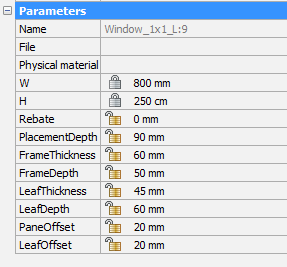Verwenden des Panels Bibliothek
Über

Das Panel Bibliothek bietet eine schnelle Möglichkeit, Ihre BIM-Blöcke zur Hand zu haben oder auf vordefinierte Blöcke zuzugreifen. Sie können jedes CAD-Modell zur Bibliothek hinzufügen. Sie können auch den Namen und die Kategorie vollständig anpassen, um sie einfacher zu finden. Sie können dann einen Bibliotheksblock durch Ziehen und Ablegen in Ihre Zeichnung einfügen. Halten Sie Ihre Bibliothek sauber, indem Sie die Elemente löschen, die Sie nicht mehr benötigen.
Inhalt des Panels Bibliothek
Erstellen eines Bibliothek-Blockes
- Öffnen oder erstellen Sie die Zeichnung, die die Geometrie für den neuen Block enthält.
- Öffnen Sie das Panel Bibliothek.
- Führen Sie einen der folgenden Schritte aus:
- Klicken Sie auf das Symbol Start (
 ).
).Hier können Sie die Zielkategorie auswählen; oder Sie können eine neue Kategorie erstellen.
- Klicken Sie auf die Miniaturansicht der Kategorie.
Der neue Artikel wird in der ausgewählten Kategorie oder in einer Unterkategorie der ausgewählten Kategorie erstellt.
- Drücken Sie die Schaltfläche Hinzufügen
 oder starten Sie den Befehl ERZBIBLIOTHEKSBLOCK.
oder starten Sie den Befehl ERZBIBLIOTHEKSBLOCK.Der Dialog Block zur Bibliothek hinzufügen wird angezeigt.
- Wählen Sie die Objekte aus oder wählen Sie die Option Gesamte Zeichnung.
- Geben Sie einen Namen für den Block ein.
- (Option) Geben Sie einen neuen Kategorienamen ein oder wählen Sie eine Kategorie aus der Liste.
- (Option) Klicken Sie auf Optionen anzeigen und stellen Sie die Optionen für die Blockerstellung ein.
- Klicken Sie auf die Schaltfläche Erstellen.
- Klicken Sie auf das Symbol Start (
Verwalten von Bibliothek-Blöcken
- Bewegen Sie den Mauszeiger in der Raster-Ansicht über das Blocksymbol.
- Klicken Sie auf das Symbol Menü (...).
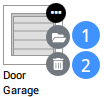
- (Option) Klicken Sie auf das Symbol Datei öffnen (1), um die Blockdatei zu öffnen.
Bearbeiten Sie die Datei und speichern Sie dann die Änderungen.
- (Option) Klicken Sie auf das Symbol Löschen (2), um die Blockdatei zu löschen.
Klicken Sie zur Bestätigung auf Ja.
Durchsuchen der Block-Bibliotheken
Geben Sie einen Suchbegriff in das Suchfeld ein.
Nur passende Bibliothek-Blöcke in der aktuellen Kategorie werden angezeigt.
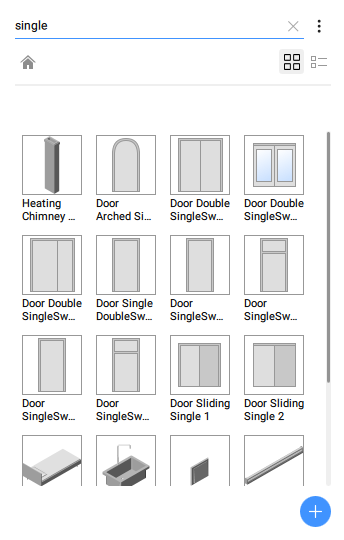
Einfügen eines BIM-Fensters in Ihr 3D-Modell
- Klicken Sie auf das Kategorie-Symbol Fenster im Panel Bibliothek.
- Klicken Sie auf ein Fenster (8).
- Ziehen Sie das Fenster per Drag & Drop an die Wand (9).
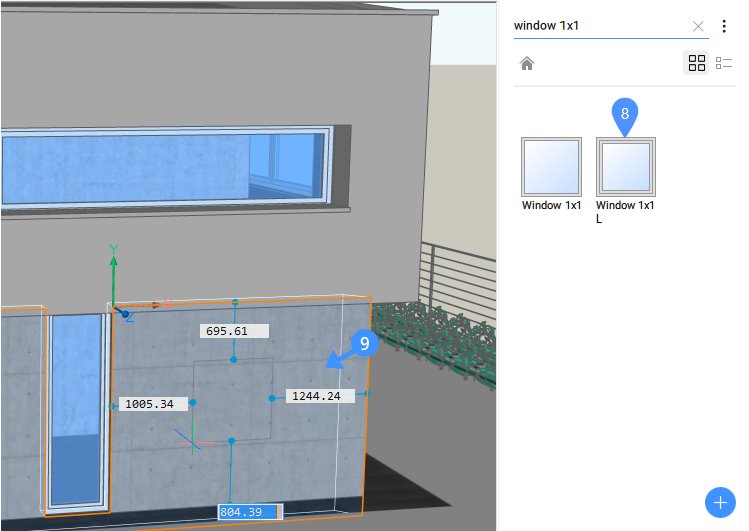
- Wenn die Option Dynamische Bemaßungen (DYN) aktiviert ist, stellen Sie die Fensterposition ein, indem Sie die Bemeßungen in die DYN-Felder (9) eingeben. Drücken Sie die Tab-Taste, um zwischen den einzelnen DYN-Feldern zu wechseln (10). Ein DYN-Feld wird rot, um anzuzeigen, dass der Abstand gesperrt ist.
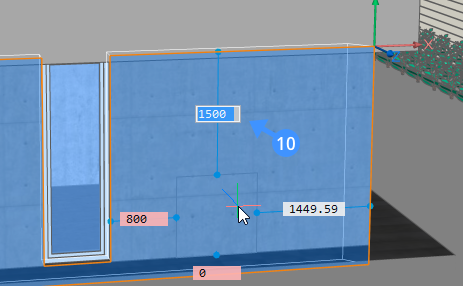
- Um die Abmessungen des Fensters zu bearbeiten, drücken Sie die Strg-Taste (11) einmal und verwenden Sie dann die Tab-Taste, um durch die DYN-Felder (12) zu blättern.
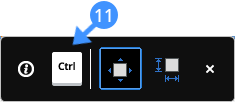
- Drücken Sie die Eingabetaste. Das Fenster wird erstellt. Dieselbe Technik kann für die meisten Blöcke in der Bibliothek verwendet werden.
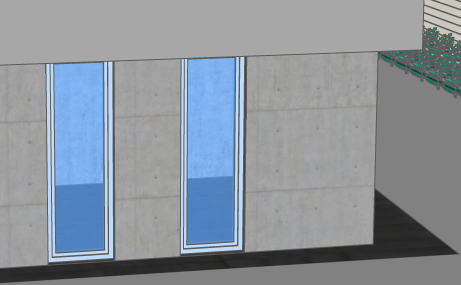
- (Optional) Sobald Sie ein Fenster erstellt haben, können Sie die Position anpassen, indem Sie das Fenster auswählen und dann auf die Bemaßungslinien klicken und die Bemaßungen bearbeiten (13).
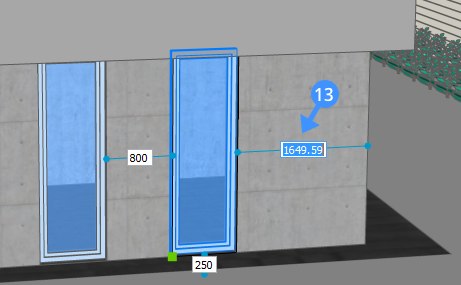
- (Optional) Um die Bemeßungen des Fensters nach der Erstellung des Fensters anzupassen, gehen Sie zum Panel Eigenschaften. Blättern Sie nach unten zum Abschnitt Parameter und ändern Sie die Parameter wie gewünscht. Alle Fenster und Türen in der Bibliothek sind parametrisch.