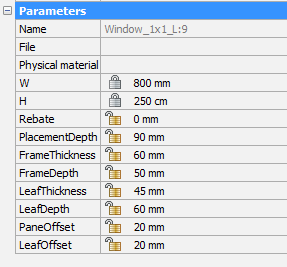Utilisation du panneau Bibliothèque
A propos

Le panneau Bibliothèque est un moyen rapide de garder vos blocs BIM à portée de main ou d'accéder à des blocs prédéfinis. Vous pouvez ajouter n'importe quel modèle CAO à la Bibliothèque. Vous pouvez également personnaliser entièrement le nom et la catégorie pour faciliter la recherche. Vous pouvez ensuite insérer un bloc de bibliothèque dans votre dessin en le faisant glisser et en le déposant. Gardez votre bibliothèque propre en supprimant les documents dont vous n'avez plus besoin.
Contenu du panneau Bibliothèque
Créer un bloc de bibliothèque
- Ouvrez ou créez le dessin qui contient la géométrie du nouveau bloc.
- Ouvrir le panneau Bibliothèque.
- Effectuez l'une des actions suivantes :
- Cliquez sur le bouton Acceuil icône (
 ).
).Cela vous permet de sélectionner la catégorie de destination ; ou vous pouvez créer une nouvelle catégorie.
- Cliquez sur la vignette Catégorie.
Le nouvel élément sera créé dans la catégorie sélectionnée ou dans une sous-catégorie de la catégorie sélectionnée.
- Appuyez sur le bouton Ajouter
 ou lancez la commande CREERBLOCBIBLIO.
ou lancez la commande CREERBLOCBIBLIO.La boîte de dialogue Ajouter un bloc à la bibliothèque s'affiche.
- Sélectionnez les entités ou choisissez l'option Entirer le dessin.
- Saisissez un nom pour le bloc.
- (Option) Saisissez un nouveau nom de catégorie ou choisissez une catégorie dans la liste.
- (Option) Cliquez sur Afficher les options et définissez les options de création de bloc.
- Cliquez sur le bouton Créer.
- Cliquez sur le bouton Acceuil icône (
Gestion des blocs de bibliothèque
- Dans la Vue Grille, survolez l'icône du bloc.
- Cliquez sur le bouton Menu (...).
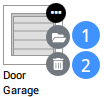
- (Option) Cliquez sur l'icône Ouvrir fichier (1) pour ouvrir le fichier de bloc.
Modifiez le fichier, puis enregistrez les modifications.
- (Option) Cliquez sur l'icône Supprimer (2) pour supprimer le fichier de bloc.
Cliquez sur Oui pour confirmer.
Chercher dans les bibliothèques de blocs
Saisissez une chaîne de recherche dans le champ de recherche.
Seuls les blocs de bibliothèque correspondants dans la catégorie actuelle s'affichent.
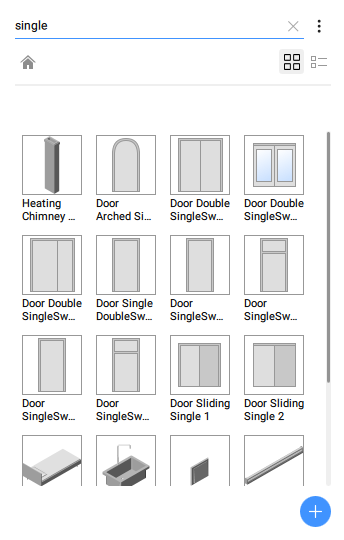
Insertion d'une fenêtre BIM dans votre modèle 3D
- Cliquez sur la tuile de la catégorie Fenêtres dans le panneau Bibliothèque.
- Cliquez sur une fenêtre (8).
- Faites glisser et déposez la fenêtre sur le mur (9).
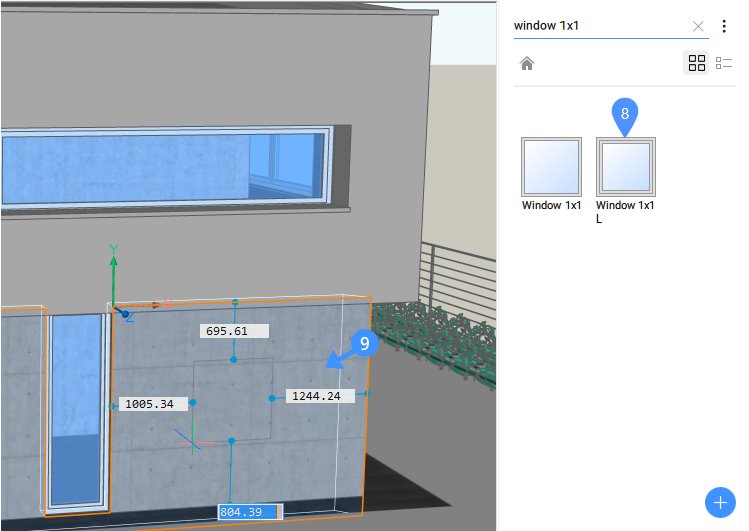
- Si l'option Dimensions dynamiques (DYN) est activée, définissez l'emplacement de la fenêtre en saisissant les dimensions dans les champs DYN (9). Appuyez sur la touche Tab pour faire défiler les champs DYN (10). Un champ DYN devient rouge pour indiquer que la distance est verrouillée.
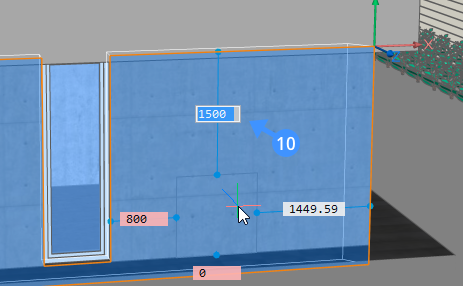
- Pour modifier les dimensions de la fenêtre, appuyez une fois sur Ctrl (11), puis utilisez la touche tabulaire pour parcourir les champs DYN (12).
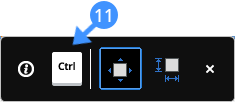
- Appuyer sur Entrée. La fenêtre est créée. Cette même technique peut être utilisée pour la plupart des blocs de la Bibliothèque.
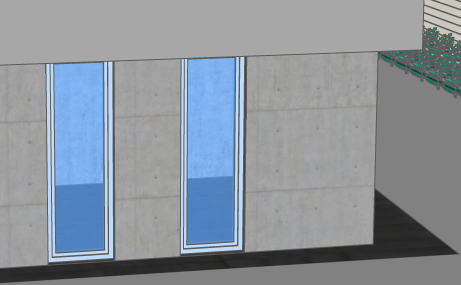
- (Optionnel) Une fois que vous avez une fenêtre, vous pouvez ajuster la position en sélectionnant la fenêtre, puis en cliquant sur les lignes de dimension et en modifiant les dimensions (13).
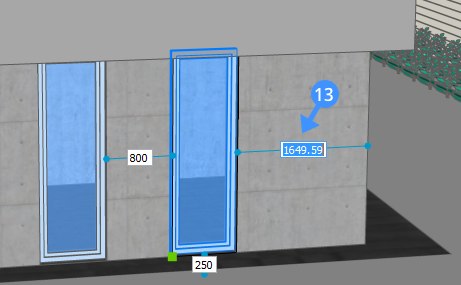
- (Facultatif) Pour ajuster les dimensions de la fenêtre une fois celle-ci créée, accédez au panneau Propriétés. Faites défiler jusqu'à la section Paramètres et modifiez les paramètres selon les besoins. Toutes les fenêtres et les portes de la bibliothèque sont paramétriques.