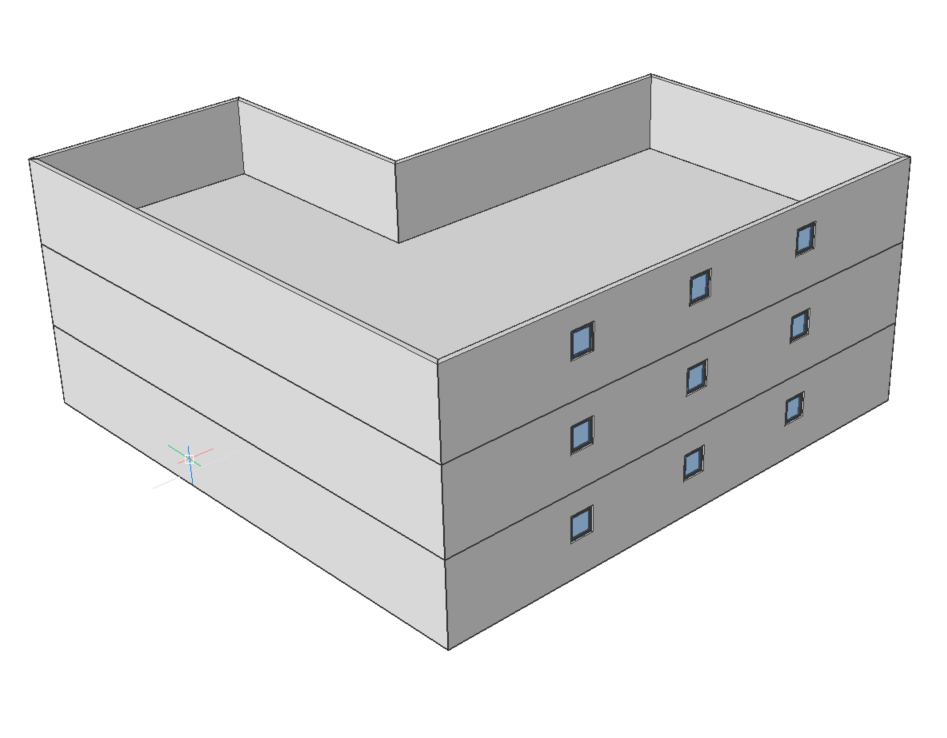Utilizzo di BIM quickdraw
Informazioni

Per ulteriori informazioni su questo comando, consultare l'articolo di Riferimento Comandi BIMQUICKDRAW.
La funzione di snap magnetico
Con la funzione di snap magnetico, è possibile allineare facilmente il cursore QuickDraw. Quando il comando è attivo, spostare il cursore vicino all'oggetto al quale ci si desidera allineare. Il cursore QuickDraw si aggancerà automaticamente all'oggetto.
Sono disponibili le seguenti opzioni:
| 1. Allineamento all'origine |
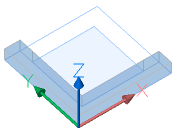 |
| 2. Allineamento ai muri esistenti | Al muro stesso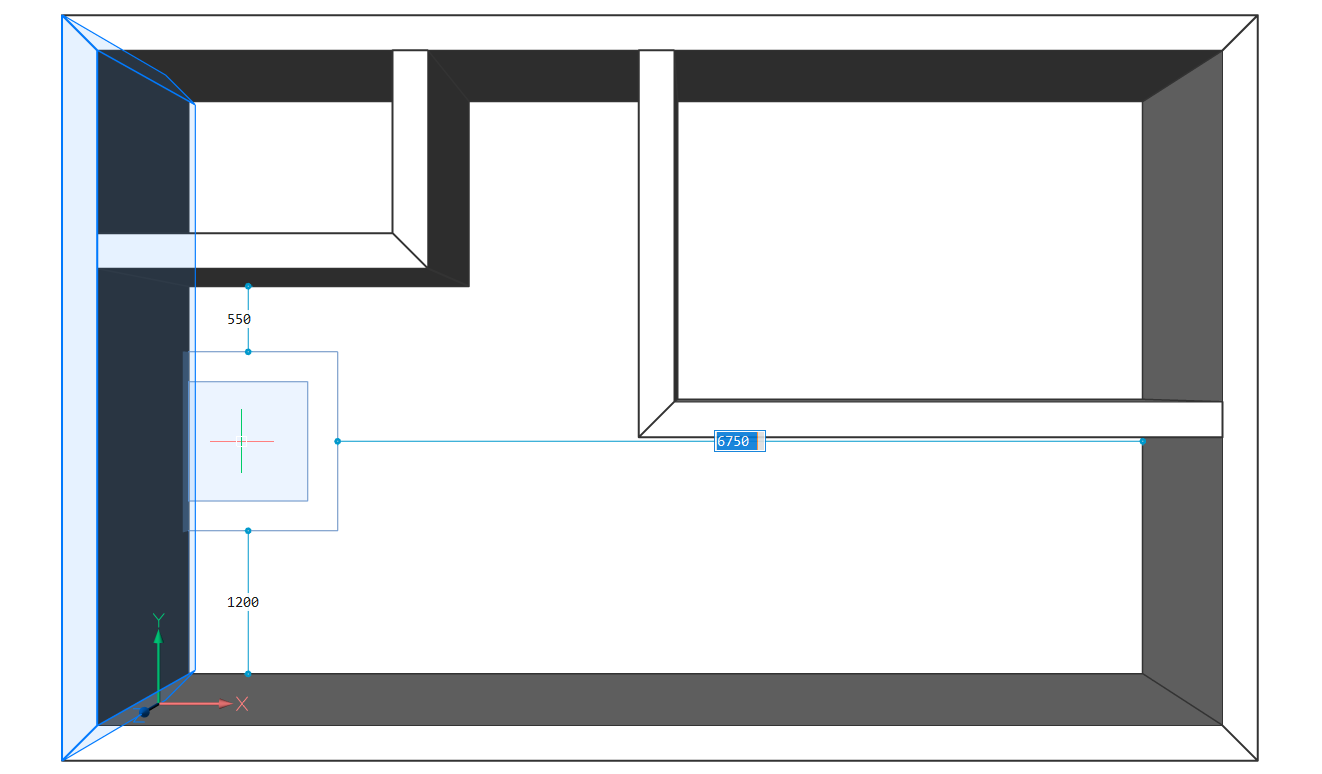 |
Alle estensioni del muro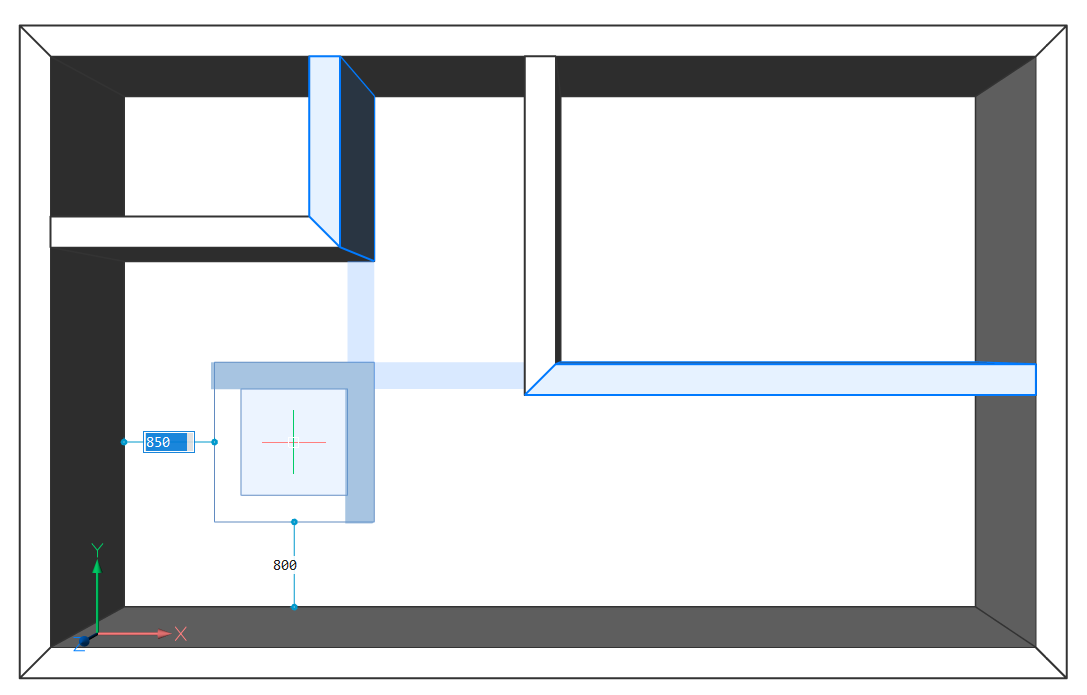 |
|
| 3. Allineamento alle linee | Alle linee della griglia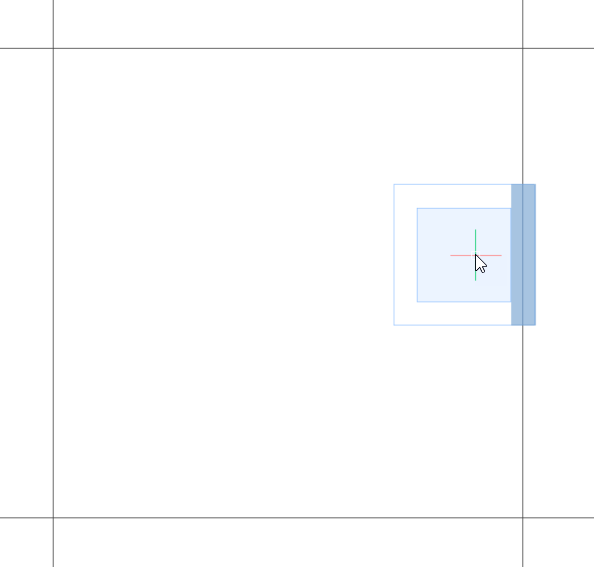 Note: Se si utilizza Quickdraw per copiare un piano, le linee della griglia verranno copiate solo se la griglia è assegnata alla stessa posizione spaziale del solaio e dei muri del piano terra. Se questo non è il caso, le linee della griglia che si trovano nel contorno del solaio del piano terra saranno proiettate sul solaio dell'ultimo piano. Questo è solo un aiuto visivo. Le linee della griglia sul solaio del piano superiore scompaiono quando si esce dal comando BIMQUICKDRAW. 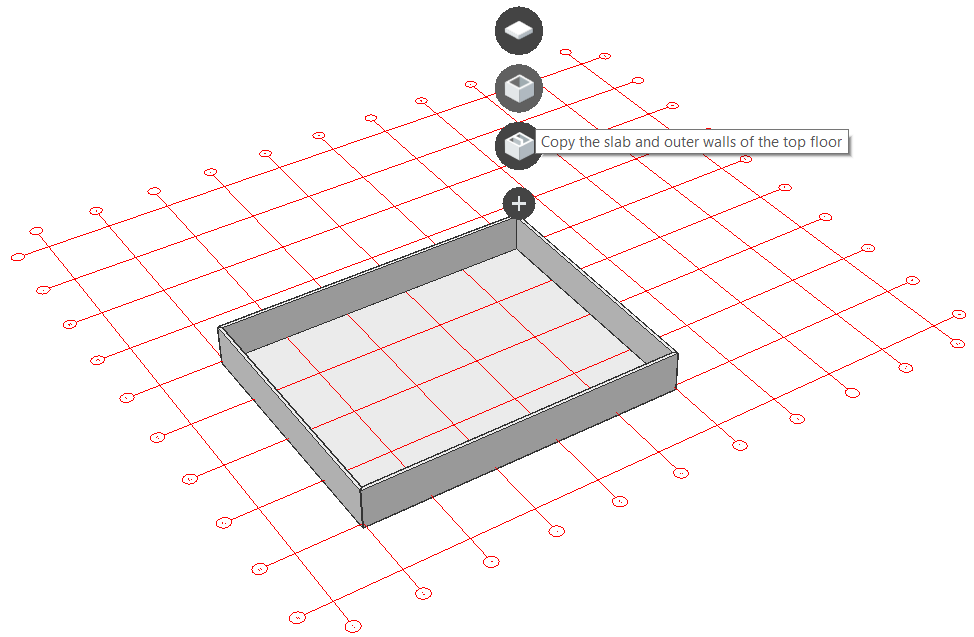
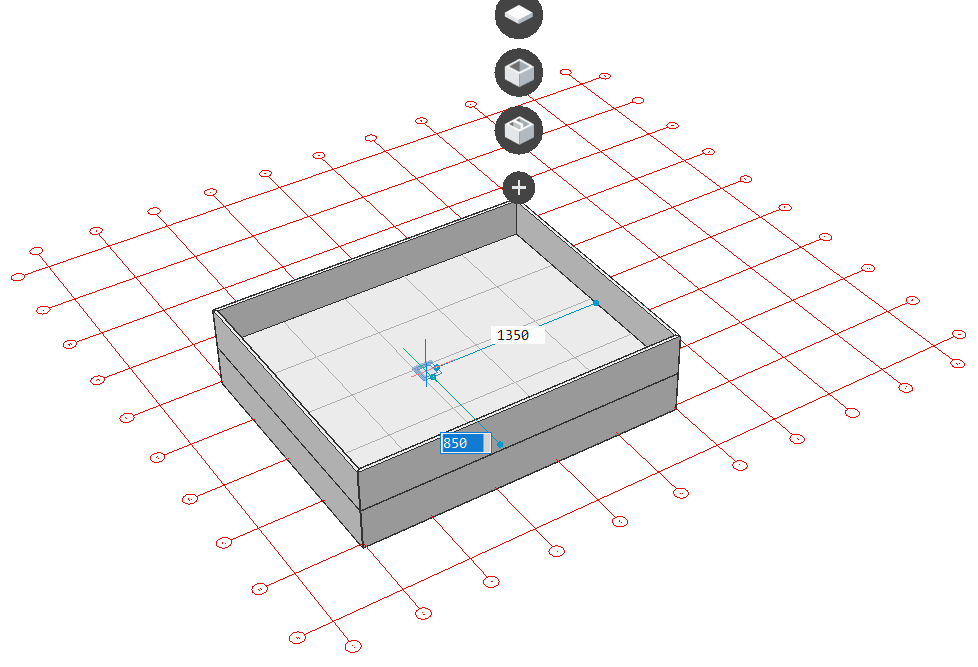
|
Alle linee allineate a X- e Y- e ai segmenti di linea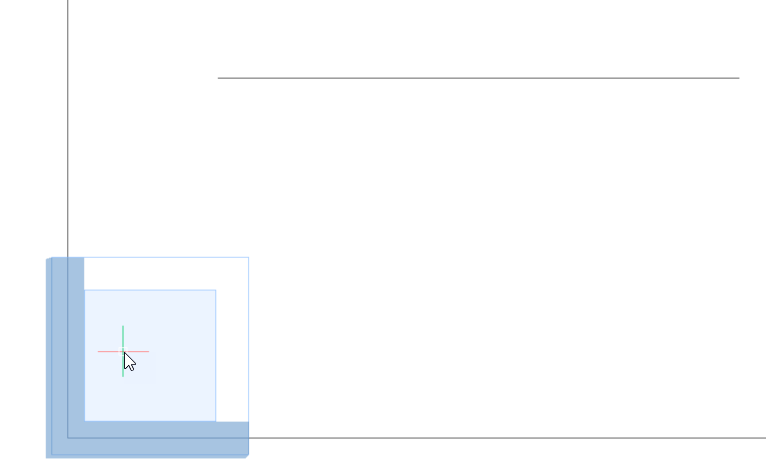  |
|
Alle linee parallele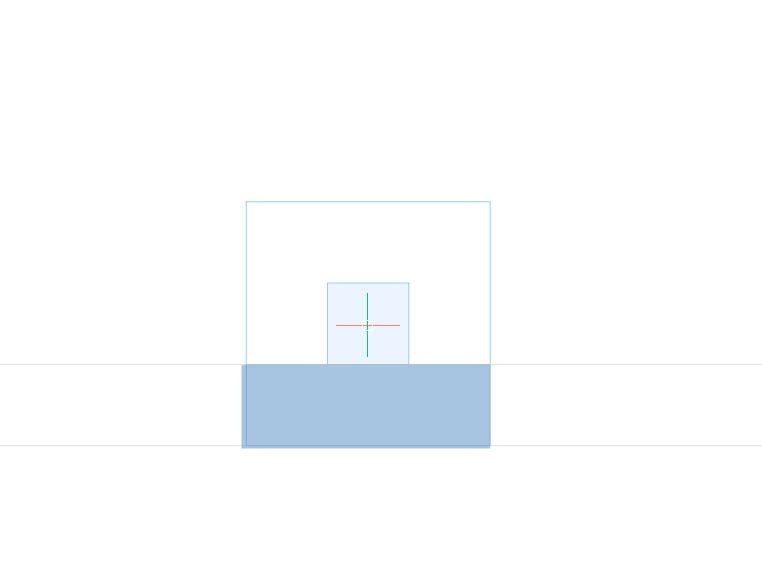 |
Impostazione delle variabili di sistema di Quickdraw
- Quando il cursore Quad è nello stato "Nessuna selezione" (niente è evidenziato o selezionato), selezionare QuickDraw nella scheda Modello, cliccare sull'icona QuickDraw nella barra multifunzione o digitare BIMQUICKDRAW nella Barra dei comandi.
- Viene richiesto: Selezionare primo punto o [Impostazioni quickdraw]:
- Immettere I per le Impostazioni di Quickdraw.
- Specificare un nuovo valore per le variabili di sistema di Quickdraw per modificarne i valori predefiniti (ad es. Larghezza Muro Predefinito, Spessore Solaio Predefinito e Distanza predefinita da solaio a solaio). Quando l'opzione Auto adotta dimensioni è attiva, le dimensioni dei muri e del solaio del nuovo locale saranno le stesse dei muri e del solaio su cui si esegue lo snap.
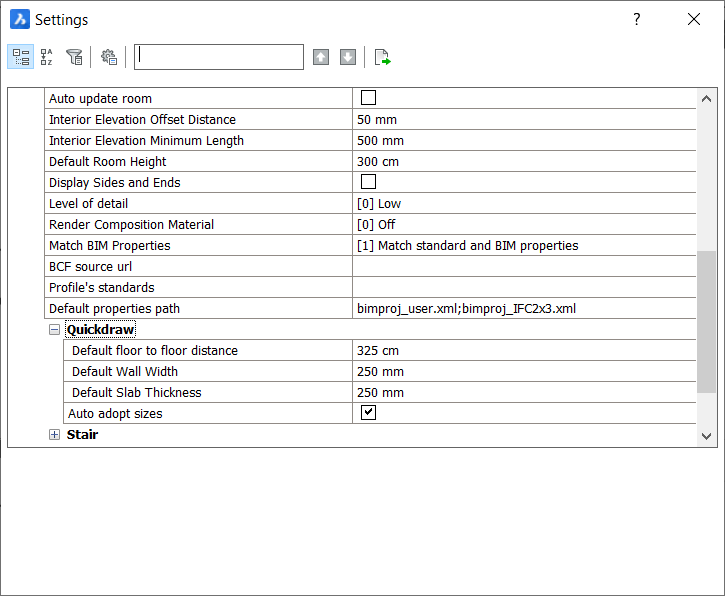
Modificare le variabili di sistema durante l'esecuzione di Quickdraw
È possibile modificare le dimensioni dei muri che si disegnano mentre il comando QUICKDRAW è in esecuzione. Modificare queste impostazioni nella finestra di dialogo Impostazioni Quickdraw, selezionare le impostazioni nel menu contestuale o immettere le lettere specifiche nella barra dei comandi e premere Invio per modificare le dimensioni.
- A: Cambia la dimensione dell'altezza del piano dell'edificio.
- L: Cambia la dimensione della larghezza del muro.
- S: Cambia la dimensione dello spessore del solaio.
- AU: Adatta automaticamente le dimensioni del locale che stai disegnando.
Procedura: creare un'abitazione a forma di L
- Quando il cursore Quad è nello stato "Nessuna selezione" (niente è evidenziato o selezionato), selezionare QuickDraw nella scheda Modello, cliccare sull'icona QuickDraw nella barra multifunzione o digitare BIMQUICKDRAW nella Barra dei comandi. Viene richiesto: Selezionare primo punto o [Impostazioni quickdraw]:Note: Utilizzare le Impostazioni Quickdraw per modificare la larghezza e l'altezza del muro e lo spessore del solaio del locale prima di cliccare e specificare il primo angolo dell'edificio.
- Selezionare un punto qualsiasi nell'area di disegno per impostare il primo angolo.Note: Per iniziare dall'origine, utilizzare la funzione di snap magnetico di Quickdraw.
- Trascinare il cursore del mouse per definire l'impronta dell'edificio.Note: Se l'opzione Quote dinamiche (DYN) è attiva, i valori correnti della larghezza (1) e della lunghezza (2) del locale vengono visualizzati nel campo delle quote dinamiche.
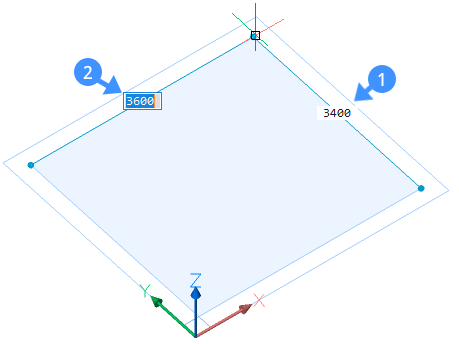
Specificare i valori della larghezza e della lunghezza della stanza nei campi delle Quote dinamiche. Premere il tasto Tab per passare dalla larghezza alla lunghezza e premere Invio o semplicemente cliccare liberamente. Premere Invio o Esc per uscire dal comando QUICKDRAW oppure continuare a creare più locali.
- Posizionare il cursore Quickdraw all'interno dell'edificio esistente per creare più locali.
Quando si inserisce il cursore Quickdraw all'interno dell'edificio esistente, i campi delle quote dinamiche mostrano le distanze dal cursore Quickdraw ai muri adiacenti (3,4,5,6).
Quando viene attivata l'opzione "Auto adotta dimensioni", le dimensioni dei muri del nuovo locale saranno le stesse del muro a cui ci si aggancia.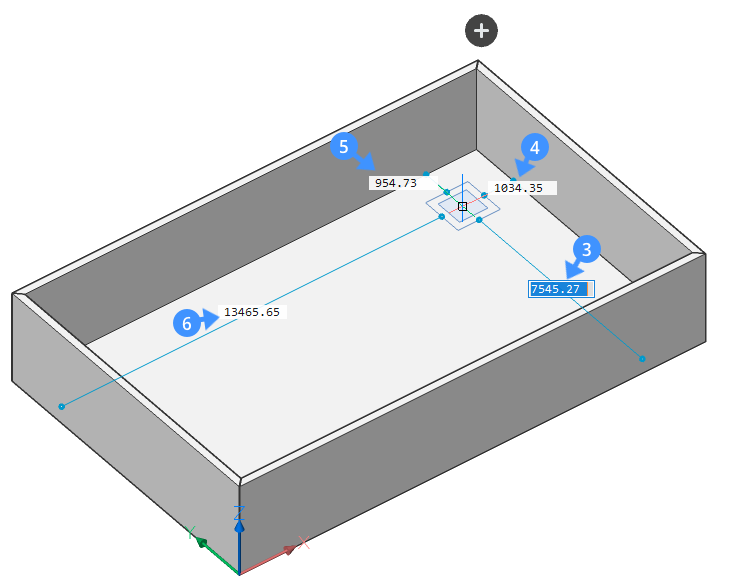
Se il cursore si allinea con uno o due muri esistenti nel modello, il layout del cursore si adatterà e rappresenterà l'allineamento.
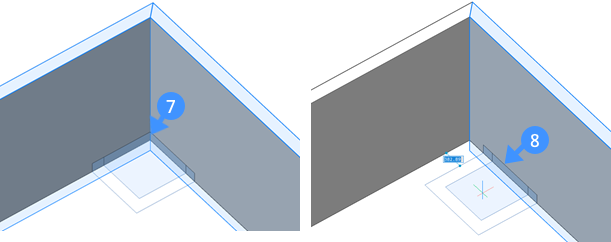
Per disegnare nuovi muri, scegliere le distanze dai muri già esistenti per specificare il primo punto. Spostare il cursore o digitare i valori nei campi delle quote dinamiche. Disegnare i muri in modo identico a quanto spiegato nei passaggi 2 e 3.
- Per rimuovere una parte di un muro dal locale esistente, allineare innanzitutto il cursore Quickdraw con un muro esistente sul lato interno dell'edificio. Quindi cliccare e trascinare il cursore all'esterno dell'edificio esistente. Il muro esterno diventerà rosso (9) per indicare la parte di muro che verrà rimossa.Note: È anche possibile allineare il cursore con un muro esistente sul lato esterno dell'edificio per rimuovere una parte del solaio. Quindi cliccare e trascinare il cursore all'interno dell'edificio esistente.
- Selezionare un secondo punto. Il muro evidenziato in rosso verrà eliminato automaticamente e verrà creato un locale a forma di L.
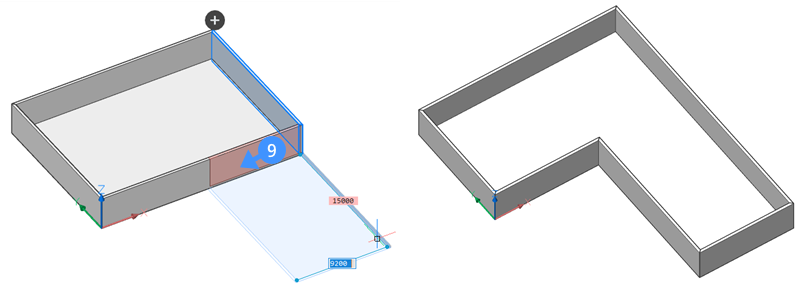
Procedura: creare un piano e un tetto
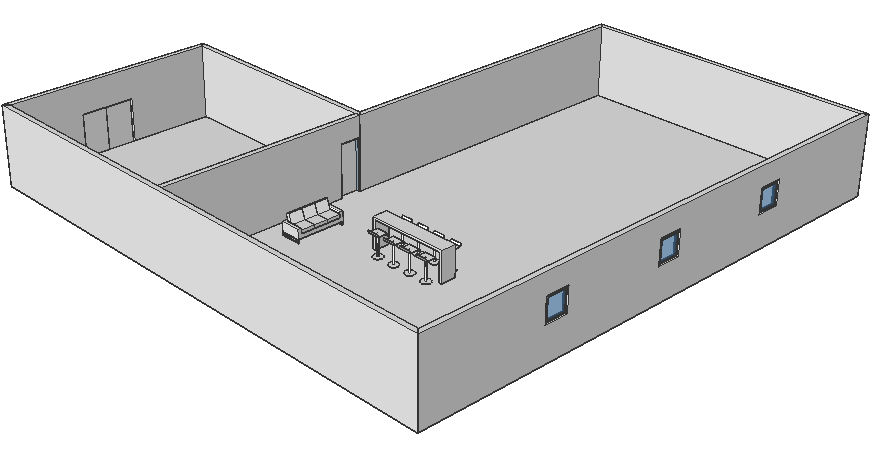
- Quando lo stato del cursore Quad è su "Nessuna Selezione" (non è evidenziato o selezionato nulla), selezionare Quickdraw nella scheda Modello o digitare BIMQUICKDRAW nella Barra dei comandi.
- Cliccare sull'icona (
 ) per visualizzare le opzioni:
) per visualizzare le opzioni: Copiare l'ultimo piano completo. Tutte le caratteristiche saranno copiate (finestre, porte, pareti interne e arredamento, escluse le porte sulle pareti esterne del piano terra).
Copiare l'ultimo piano completo. Tutte le caratteristiche saranno copiate (finestre, porte, pareti interne e arredamento, escluse le porte sulle pareti esterne del piano terra). Copiare il solaio e le pareti esterne del piano superiore.
Copiare il solaio e le pareti esterne del piano superiore. Termina l'edificio con un tetto piano.
Termina l'edificio con un tetto piano.
- Per il primo piano, scegliere la prima opzione (Copia completa).
Note: I muri interni, la porta interna e le finestre dei muri esterni sono stati copiati. La porta nel muro esterno del piano terra invece no.Note: L'arredamento non è stato copiato in questo caso, perché non è assegnato al piano terra (vedere il Pannello Proprietà). Se si desidera copiare l'arredamento, utilizzare BIMIFICA per assegnare una posizione spaziale all'arredamento. Il nuovo arredo verrà assegnato automaticamente alla nuova posizione spaziale.Note: I muri ereditano la posizione spaziale del solaio su cui sono stati creati. - Ripetere il passaggio 2. Scegliere la seconda opzione (Copiare il solaio e le pareti esterne) per creare il piano superiore.
- Per realizzare la parte a sbalzo, è necessario rimuovere le parti dei muri esterni del secondo piano. Innanzitutto, agganciare il cursore Quickdraw nell'angolo dei due muri esterni all'interno dell'edificio. Quindi cliccare e trascinare il cursore all'esterno.I muri esterni diventano rossi per indicare che i muri saranno rimossi.
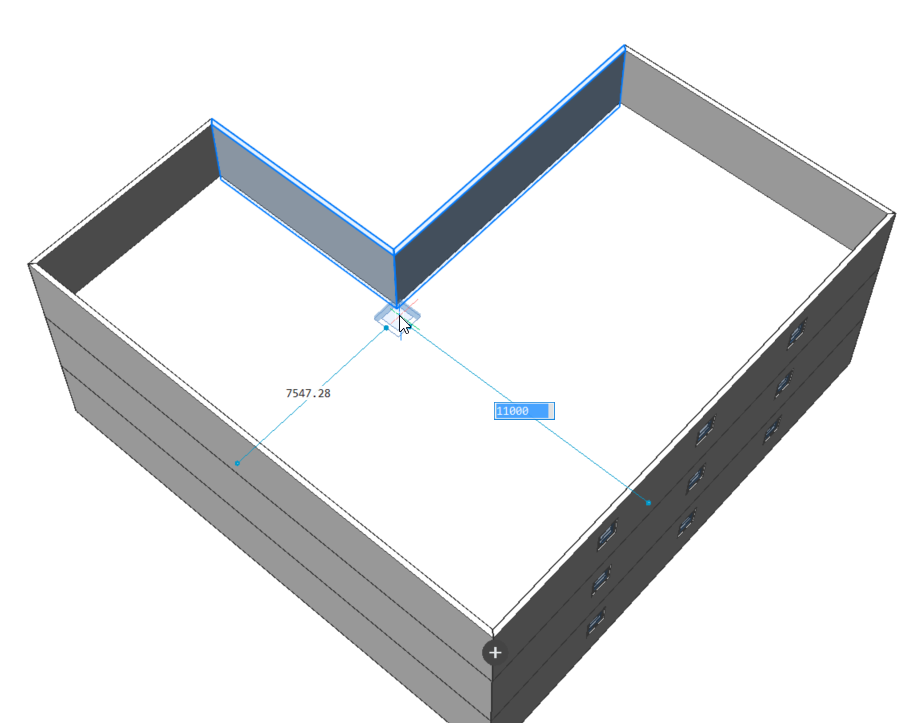
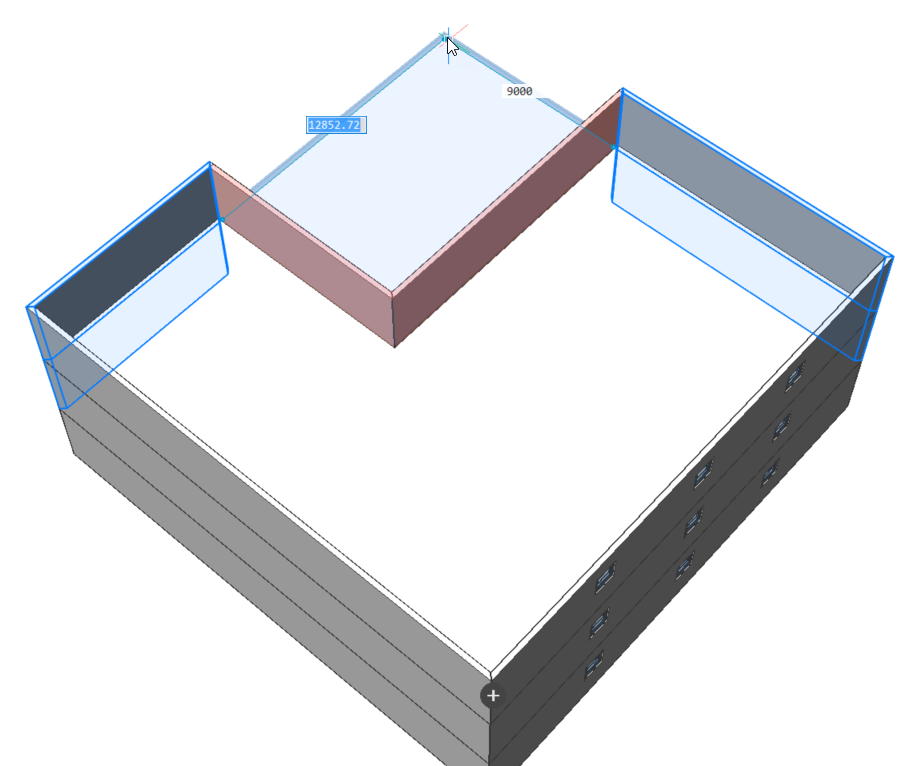
- Usare lo stesso metodo del passaggio 2, selezionando l'opzione 3 (Termina l'edificio con un tetto piatto).
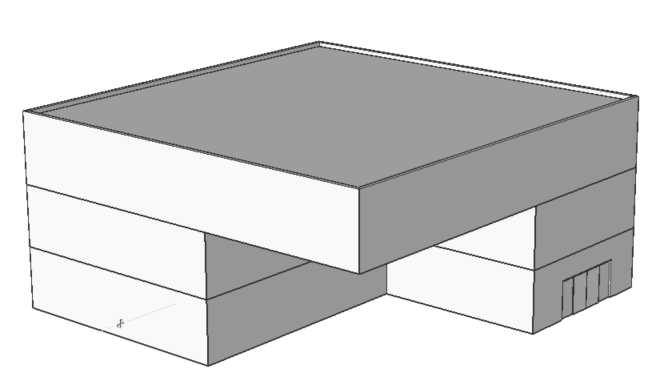
Procedura: utilizzare Quickdraw partendo da un layout 2D
- Aprire una planimetria 2D di un edificio rettangolare o a "L".
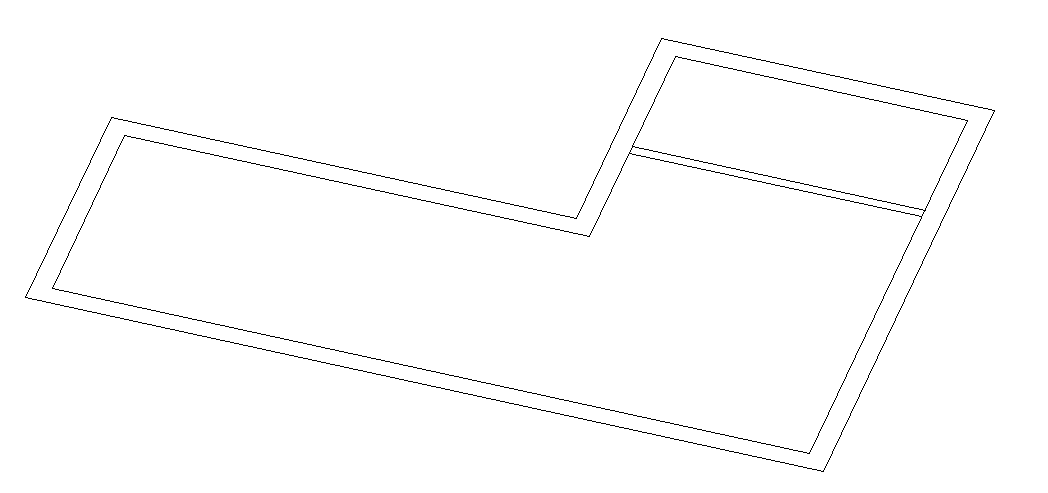
Note: È anche possibile disegnare una semplice planimetria 2D con il comando (POLI)LINEA da cui partire. In questo caso, verrà utilizzato lo spessore del muro predefinito nelle impostazioni del comando BIMQUICKDRAW.Note: Il cursore Quickdraw supporta ora lo snap a (doppie) linee all'interno di XRIF. - Quando il cursore Quad è nello stato "Nessuna selezione" (niente è evidenziato o selezionato), selezionare Quickdraw nella scheda Modello, cliccare sull'icona Quickdraw nella barra multifunzione o digitare BIMQUICKDRAW nella Barra dei comandi.
- Passare il mouse sopra uno dei muri esterni con il cursore.
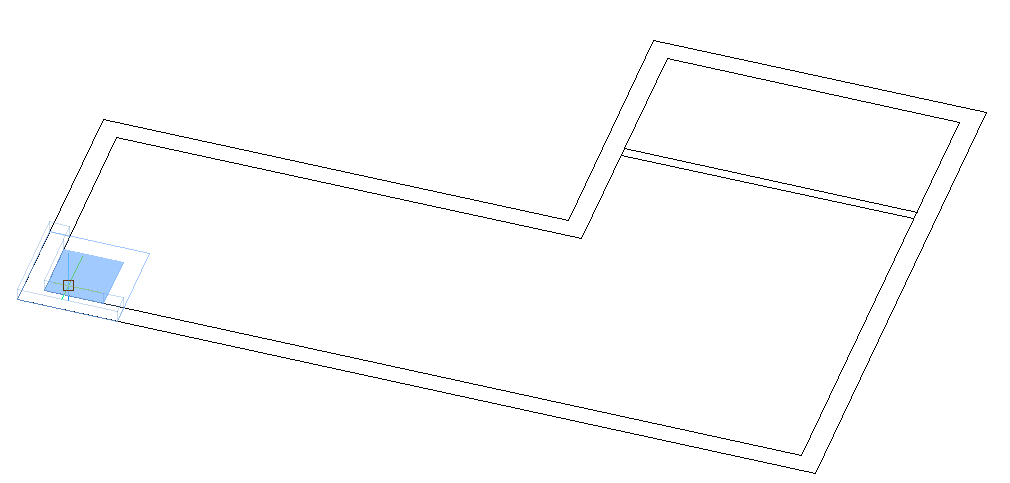
Note: Lo spessore del muro si adatta automaticamente alla distanza tra le linee parallele del disegno 2D.Note: Se le linee del piano (importato) 2D non sono ottimali (ad es. non esattamente allineate a X o Y), il cursore Quickdraw non si aggancia ad esso (poiché è perfettamente allineato a X e Y). In tal caso, utilizzare il comando Ottimizza per assicurarsi che tutte le linee 2D siano allineate esattamente a X o Y. - Disegnare i muri esterni, utilizzando la funzione di snap magnetico per agganciarsi alle linee del disegno 2D.
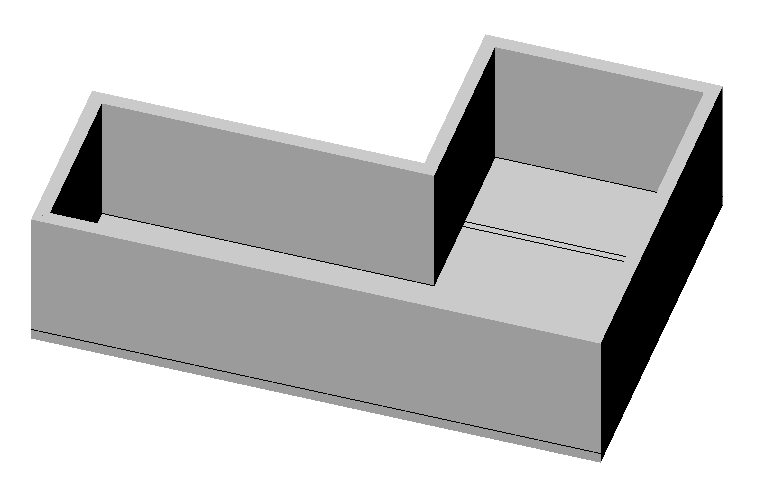
- Passare il mouse su uno dei muri interni con il cursore, utilizzando la funzione di snap magnetico per agganciare le linee del disegno 2D.
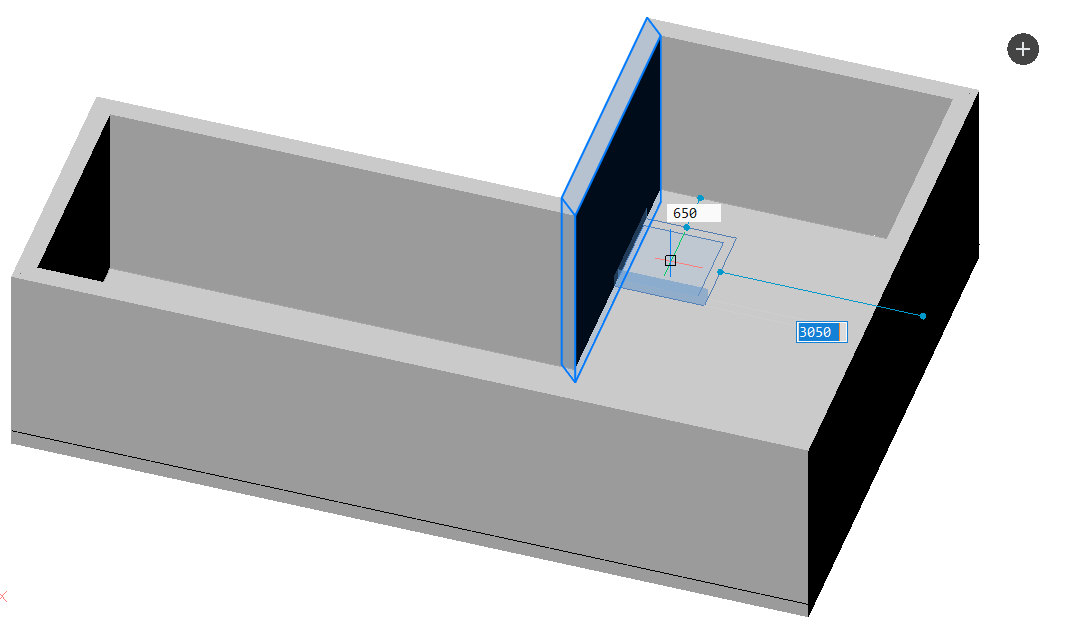
Note: Lo spessore del muro si adatta automaticamente alla distanza tra le linee parallele del disegno 2D. - La pianta 2D è stata trasformata in un modello 3D.
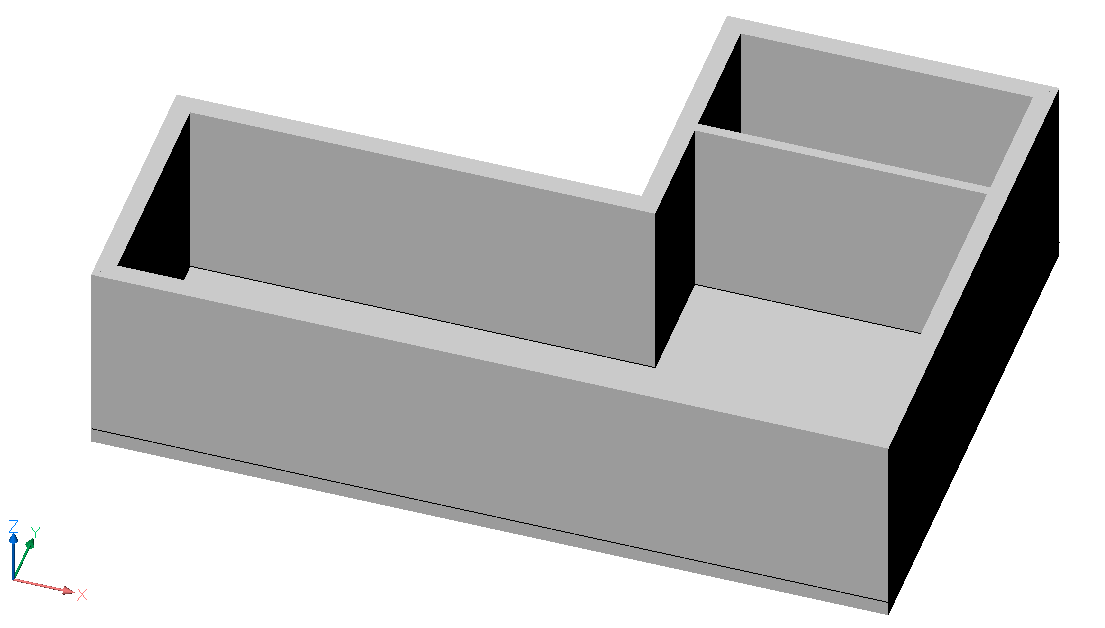
Note: È possibile utilizzare lo stesso metodo dei passaggi 2 e 6 della procedura precedente per aggiungere piani o terminare l'edificio con un tetto piano.