Parametrisierung verwenden
Befehle
PARAMETRIEREN, PARAMETERPANELÖFFN
Über
Die Parametrisierung ist ein Prozess, der Abhängigkeiten und Parameter automatisch zu einem Satz von 3D-Volumenkörpern hinzufügt, ohne dass manuelle Eingriffe erforderlich sind. Für jeden eindeutigen Wert wird ein spezifischer Parameter erstellt. Die Abhängigkeiten und Parameter werden durch ihren Namen und den Ausdruck im Mechanical Browser dargestellt. Jeder Parameter kann animiert werden, um zu zeigen, was die Parameter im Modell auslösen. Die parametrisierte Geometrie wird in Bezug auf Form und Größe kontrollierbar. Wenn einer der Parameter geändert wird, wird das geometrische Modell automatisch aktualisiert.
Verfahren: Automatische Parametrisierung einer Komponente
- Öffnen Sie das geometrische Modell, das Ihre Komponente darstellt.
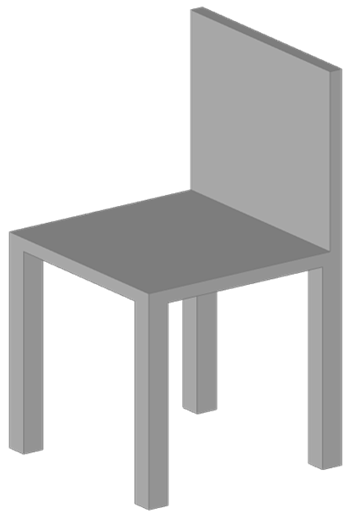
Abbildung 1, ein geometrisches Modell des Musterstuhls.
- Öffnen Sie den Mechanical Browser, indem Sie auf sein Symbol im Werkzeugkasten der Panels klicken oder geben Sie den Befehl MECHANICALBROWSERÖFFNEN in der Befehlszeile ein.Note: Wenn die Symbole "Browser" oder "Parameter" nicht im Werkzeugkasten der Panels angezeigt werden, platzieren Sie den Cursor auf einem Werkzeugkasten, klicken Sie dann mit der rechten Maustaste, um Panels zu öffnen und wählen Sie im Kontextmenü Mechanical Browser (1).
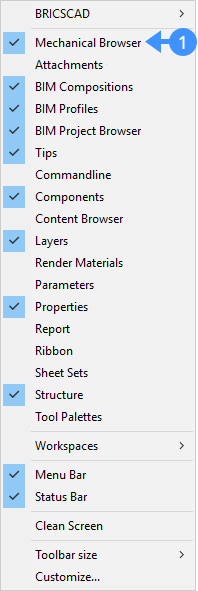
Wenn das Modell keine Parameter und Abhängigkeiten enthält, werden nur die 3D-Volumenkörper unter dem Abschnitt Körper (2) angezeigt. Wenn das Modell Abhängigkeiten oder Parameter enthält, fragt das Parameter-Werkzeug, ob Sie die vorhandenen wiederverwenden wollen.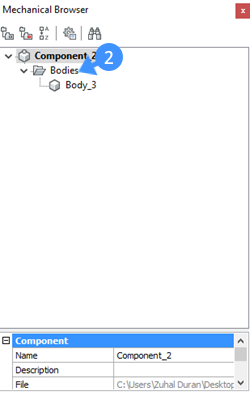
- Wählen Sie die Komponentengeometrie aus, die Sie parametrieren möchten.
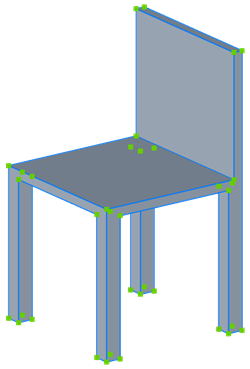
Abbildung 2, ausgewähltes Objekt.
- Wählen Sie das Werkzeug Parametrieren auf der Registerkarte Abhängigkeiten im Quad aus.
Oder geben Sie PARAMETRIEREN in der Befehlszeile ein.
Eine Reihe von Parametern und Abhängigkeiten werden automatisch definiert.
Diese Parameter und Abhängigkeiten werden im Mechanical Browser (3 und 4) angezeigt.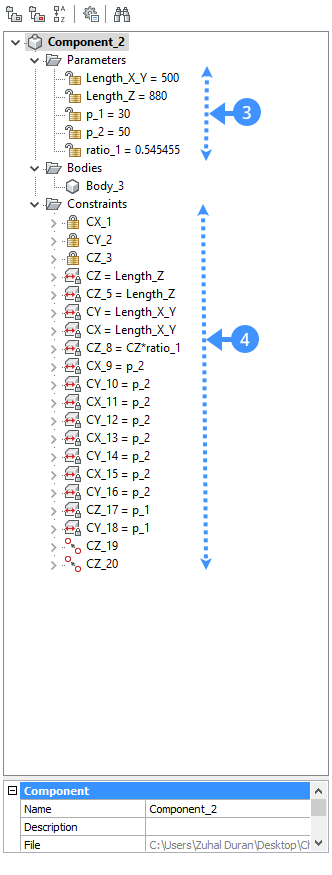
Note: Parametrieren erzeugt Abstands-, Radius-, Starre Sätze-, Fest-, Koinzidenz- und konzentrische Abhängigkeiten abhängig vom geometrischen Modell.Note: Rechtwinkligkeit und Tangentialität können (falls anwendbar) durch Ändern der Systemvariablen DMRECOGNIZE im Dialog Einstellungen eingestellt werden. - Um zu überprüfen, welcher Parameter zu welchem Wert gehört, klicken Sie mit der rechten Maustaste auf einen der Parameter und wählen Sie im Kontextmenü Animieren (5).
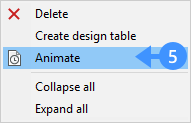
Note: In der angehängten .dwg Datei werden nach der Parametrisierung der Stuhlgeometrie Parameter und Abhängigkeiten zugewiesen und im Mechanical Browser angezeigt. Jeder Parameter entspricht einer Abmessung der Stuhlgeometrie. So steuert Length_X_Y die Breite und Tiefe, Length_Z die Gesamthöhe, p_1 die Sitzstärke p_2 die Beinstärke ratio_1 das Verhältnis zwischen Sitzhöhe und Gesamthöhe.
Verfahren: Änderung der Parameter und Abhängigkeiten im Parameter-Manager
- Wählen Sie eine der Flächen (6) Ihrer Komponente aus. Der Typ der Abhängigkeiten (z. B. Abstand, Fest), die die Fläche betreffen, wird angezeigt.
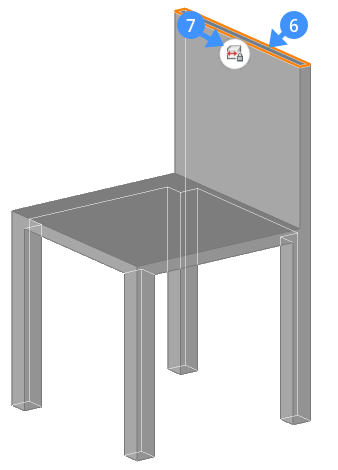
- Klicken Sie auf das Symbol für die Abstandsabhängigkeit (7) auf dem Element. Die bearbeitbare(n) Bemaßung(en) wird/werden im Feld angezeigt.
- Klicken Sie auf das Feld für die bearbeitbare Bemaßung (8).
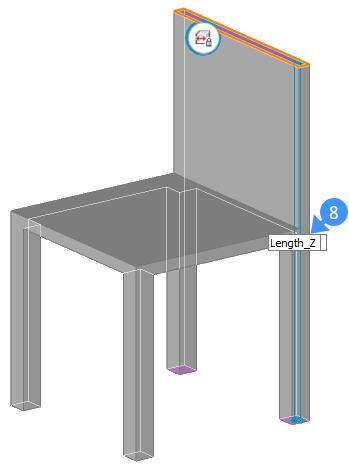
Ein Parameter-Manager wird angezeigt (9). Der Parameter-Manager zeigt die Ausdrücke der Abstandsabhängigkeit (10) und des Parameters (11) in Abhängigkeit von der ausgewählten Fläche.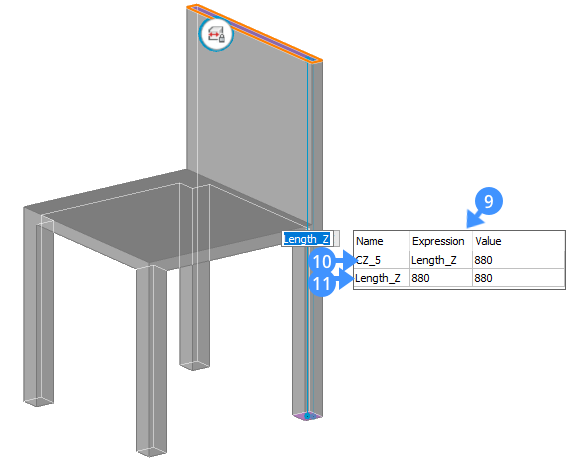
- Ändern Sie den Parameternamen, indem Sie auf das entsprechende Feld (12) im Parameter-Manager klicken.
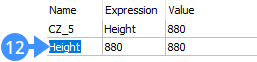
- (Optional) Ein neuer Parameter kann mit der Option Neu im Kontextmenü des Parameter-Managers definiert werden.
- Dazu klicken Sie mit der rechten Maustaste auf den Parameter-Manager und wählen Neuen Parameter hinzufügen (13).
- Die Liste wird um einen neuen Parameter erweitert (14).
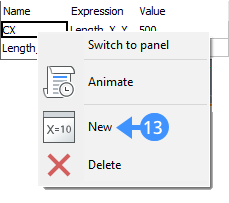
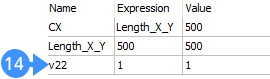
- Spezifizieren Sie einen Name (15) für den neu erstellten Parameter und geben Sie einen Ausdruck in das Feld Ausdruck (16) ein.
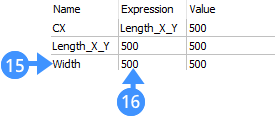
- Um den neu erstellten Parameter mit einer bestehenden Abhängigkeit zu verknüpfen, ändern Sie das Ausdrucksfeld der Abhängigkeit in den Namen des neuen Parameters (17).
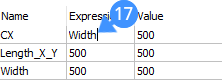
Note: Das obige Verfahren kann auch mit dem Mechanical Browser durchgeführt werden.

