Utilizando parametrizar
Comandos
PARAMETRIZAR, PARAMETERSPANELOPEN
Acerca de
La parametrización es un proceso que agrega automáticamente restricciones y parámetros a un conjunto de sólidos 3D, sin ningún trabajo manual. Para cada valor único, se crea un parámetro específico. Las restricciones y los parámetros se representan por su nombre y expresión en el Navegador mecánico. Cada parámetro se puede animar para mostrar a qué corresponden los parámetros en el modelo. La geometría parametrizada se puede controlar en términos de forma y tamaño. Cuando se modifica uno de los parámetros, el modelo geométrico se actualiza automáticamente.
Procedimiento: parametrización automática de un componente
- Abra el modelo geométrico que representa su componente.
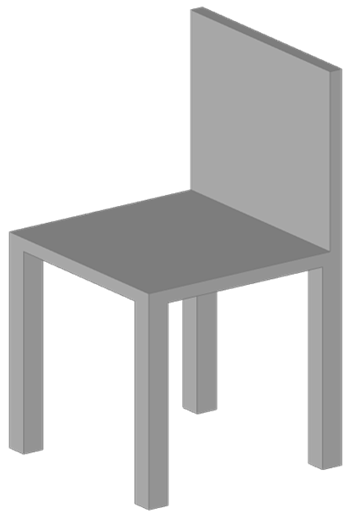
Figura 1, modelo geométrico de la silla de muestra.
- Abra el Navegador mecánico haciendo clic en su icono en el panel Barra de herramientas o escriba NAVEGADORMECANICOABRIRL en la línea de comandos.Note: Si los iconos Navegador o Parámetros no se muestran en el panel Barra de herramientas, coloque el cursor en una barra de herramientas y, a continuación, haga clic con el botón derecho para abrir Paneles y elija Navegador mecánico (1) en el menú contextual.
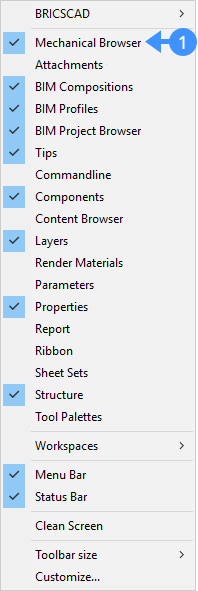
Si el modelo no contiene ningún parámetro ni restricción, sólo mostrará los sólidos 3D bajo la sección Bodies (2). Si el modelo contiene alguna restricción o parámetro, la herramienta parametrizada le pregunta si desea reutilizar los existentes.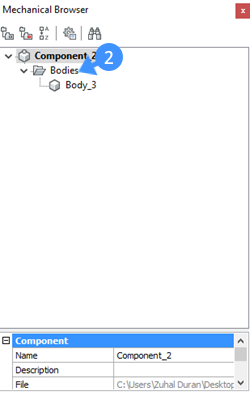
- Seleccione la geometría del componente que desea parametrizar.
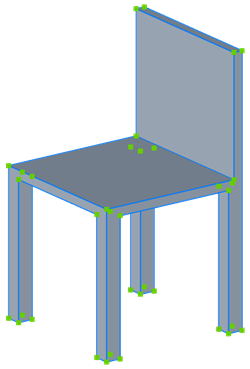
Figura 2, objeto seleccionado
- Inicie la herramienta Parámetrizar en la pestaña Restricciones del Quad.
O escriba PARAMETRIZAR en la línea de comandos.
Un conjunto de parámetros y restricciones se definen automáticamente.
Estos parámetros y restricciones se muestran en el Navegador Mecánico (3 y 4).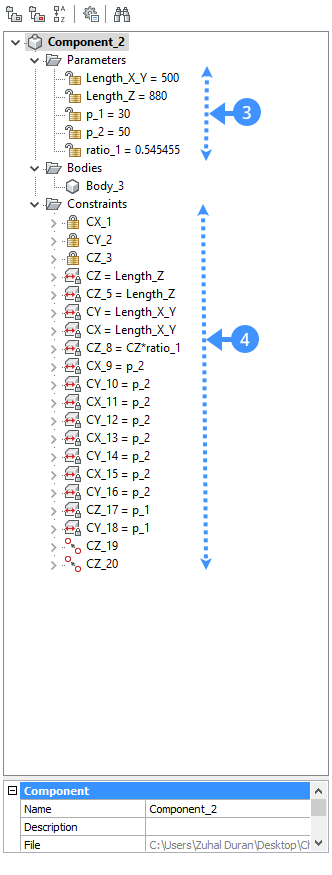
Note: Parametrizar crea Distancia, Radio, Conjuntos rígidos, Corregir, Coincidencia, Restricciones concéntricas según el modelo geométrico.Note: La perpendicularidad y la tangencia pueden establecerse (si son aplicables) cambiando la variable del sistema DMRECOGNIZE en el cuadro de diálogo Configuración. - Para comprobar fácilmente qué parámetro corresponde a qué, haga clic con el botón derecho del ratón en uno de los parámetros y seleccione Animar (5) en el menú contextual.
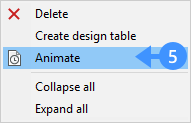
Note: En el .dwg adjunto después de parametrizar la geometría de la silla, se asignarán parámetros y restricciones y se mostrarán en el Navegador mecánico. Cada parámetro corresponde a una medida en la geometría de la silla. Por ejemplo, Longitud_X_Y controla la anchura y la profundidad, Longitud_Z controla la altura total, p_1 controla el grosor del asiento p_2 controla el grosor de las patas ratio_1 controla la relación entre la altura del asiento y la altura total.
Procedimiento: modificación de los parámetros y restricciones en el gestor de parámetros
- Seleccione una de las caras (6) de su componente. El tipo de restricción (por ejemplo, distancia, fijar) con respecto a la cara se muestra.
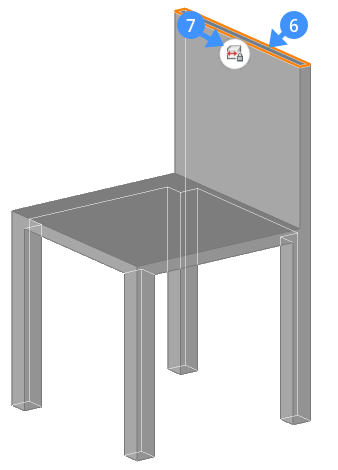
- Haga clic en el icono de la restricción de distancia (7) en el elemento. Las dimensiones editables se muestran dentro de la caja.
- Haga clic en el cuadro de dimensión editable (8).
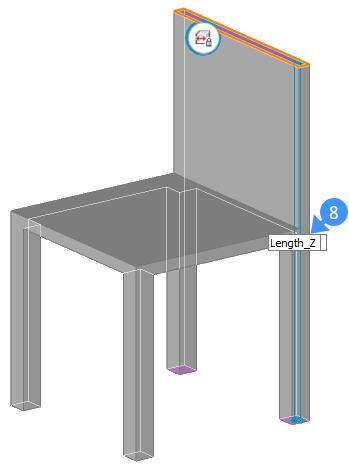
Aparece un gestor de parámetros (9). El gestor de parámetros muestra las expresiones de la restricción de distancia (10) y del parámetro (11) en función de la cara seleccionada.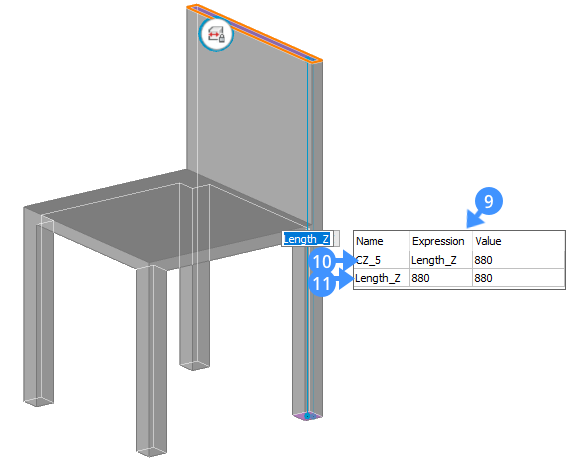
- Cambie el nombre del parámetro haciendo clic en su campo (12) en el gestor de parámetros.
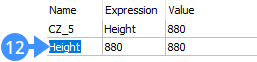
- (Opcional) Se puede definir un nuevo parámetro utilizando la opción Nuevo del menú contextual del gestor de parámetros.
- Para ello, haga clic con el botón derecho del ratón en el gestor de parámetros y seleccione Nuevo (13).
- Se agrega un nuevo parámetro a la lista (14).
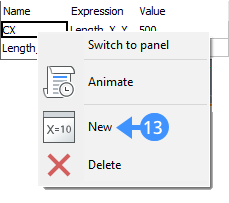
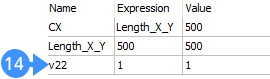
- Especifique un Nombre (15) para el parámetro recién creado e introduzca una expresión utilizando el campo Expresión (16).
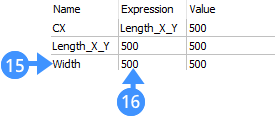
- Para vincular el parámetro recién creado con una restricción existente, cambie el campo de expresión de la restricción con el nuevo nombre del parámetro (17).
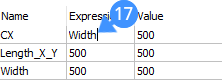
Note: El procedimiento anterior también se puede realizar mediante el Navegador mecánico.

