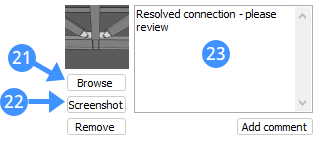BIM collaboration format (BCF) panel
About BCF
The BIM Collaboration Format (BCF) is an open file format used to exchange textual comments, images, and more on top of an IFC model. This allows better communication between different parties in the BIM process.
BCF makes it possible to link information such as a comment, a screenshot, a list of involved objects, and a camera viewpoint to an issue. An issue can be anything ranging from a small change in the design to clashes between different disciplines in the model. These issues can then either be saved as .bcf files or they can be managed on the cloud, using any sort of BCF cloud management system.
The advantage of BCF is that it allows communication over different software packages (e.g. a BCF issue created in Solibri can be opened in BricsCAD BIM), and that it enables easy navigation through a model based on issues.
BCF files
Issues can be saved in standalone files. This is generally a more cumbersome workflow than working with a cloud system but it can be useful in case you are working offline. A .bcf file can then be imported in any BCF manager (e.g. BricsCAD BIM) to read the issues and see where in the model it applies.
Note that a .bcf file cannot be created in BricsCAD BIM. For this, you will need access to another service e.g. Solibri Model Checker or BIMcollab ZOOM. This software allows you to create a .bcf file based on one or more .ifc files. You can then create issues containing:
- Comments
- Screenshots or other images
- A list of involved objects, based on GUID (Global Unique IDs) to distinguish them unambiguously
- A camera position
Using the cloud
It is generally easier to use cloud services to manage BCF issues. Currently, BricsCAD BIM supports connection to three such services: BIMcollab, BimSyncand BIMtrack. If you wish to connect to these services from within BricsCAD BIM you will need an account of these services first. These allow you to create issues and manage them in real-time from anywhere.
Note that it is not possible to create issues within BricsCAD BIM. The BCF Panel allows you to connect to these services from within BricsCAD BIM, log into your account and add comments, screenshots or change statuses of existing issues.
The BCF panel
The BCF panel can be opened by clicking the board pin icon on the left of your screen (1). If the icon is not there, right-click an empty space in the ribbon and under Panels, enable the BIM BCF panel.
Using the panel, you can either Connect with a service (2) or import a BCF file (3), as stated above. The hamburger menu at the top (4) gives you the same options, as well as refreshing the panel and clearing the sources.
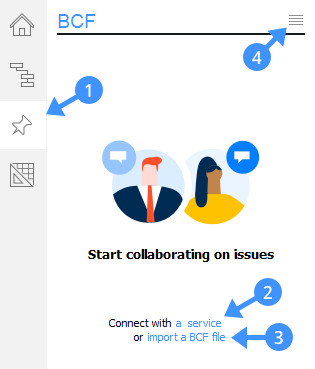
Refreshing the panel (5) will make sure you see the latest updates in case you are working on the cloud. Clearing the sources (6) will disconnect you with the cloud service in case you are online or close the .bcf file in case you are working on an imported .bcf file.
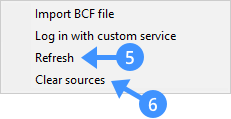
Procedure: working with the BCF panel
The following example will be shown with the files attached at the end of this article. If you want to follow along, open West_str.dwg and import Structural_node.bcf.
When importing a .bcf file you will see the path of the currently opened file (7), a search bar that can be used to filter on issues (8) and a list of issues. In the case of this imported .bcf file, there is only one issue (9) with two associated views (10).
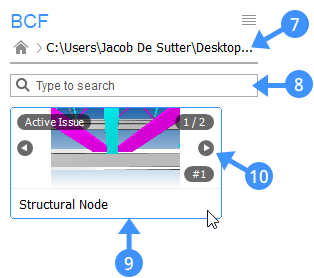
Click on the issue to open it. When opening an issue, you will see a button to return to the issue overview (11), some more detailed information about the issue such as status, creation date and so on (12) and different comments on this issue (13). If this comment has an associated camera position, then clicking the thumbnail image (14) will take the camera in the current drawing to this position. This is useful if you want to know where exactly the issue is and you don’t want to manually search through the model.
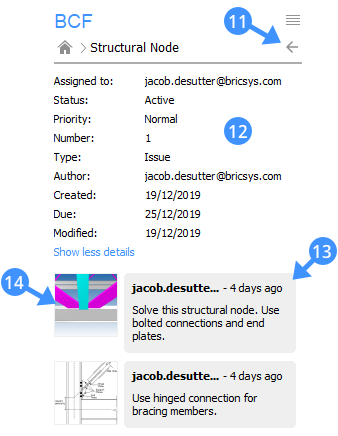
When using a cloud service, you are presented with some more options, such as setting statuses and adding comments and screenshots.
To connect to a cloud service, click the Connect with a service button (2). You are prompted to enter a Source URL (15). The correct Source URL's for the respective services can be found in the table below.
| Cloud service | Source URL |
|---|---|
| BIMcollab | <space name>.bimcollab.com * |
| BimSync | bcf.bimsync.com |
| BIMtrack | bcfrestapi.bimtrackapp.co |
* Note that the Source URL for BIMcollab includes the name of the space you bought. If you are using a free account, use join.bimcollab.com instead.
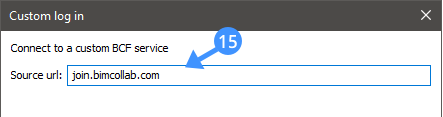
The following examples will be shown on an internal cloud space so it will not be possible to follow along with these steps exactly. It is possible however to create a free account on, for example, BIMcollab. Clicking the Log In button should take you to a login page of the chosen service.
After logging in, the source URL should be shown (16), along with a list of projects that you are involved in (17). In this example, only one project is shown with 14 issues. Left-clicking the project will open it and show a list of the issues, similar to what we saw when importing the .bcf file.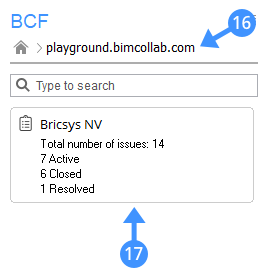
At the top of the panel, the current project is displayed (18). Note that now it is also possible to filter the issues on assignee (19) and status (20). This makes it easy to quickly find the issues that are relevant to you.
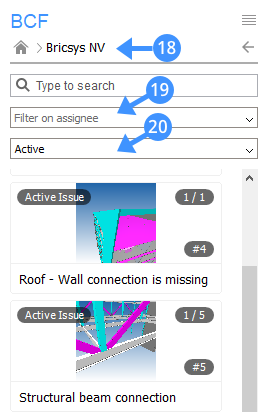
Left-clicking an issue will open it and you will see similar options as before: detailed information about the issue (12) and comments on this issue (13). However, note that at the bottom it is also possible to add bitmap images (21) or a screenshot from model space (22). You can add some textual comments as well (23).