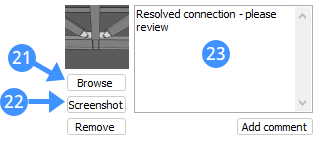Painel BIM collaboration format [BCF] (Formato de colaboração BIM)
Sobre o BCF
O formato BCF (BIM Collaboration Format) é um formato de arquivo aberto, para colaboração, usado para trocar comentários em texto, imagens, e mais, sobre um modelo IFC. Este permite uma melhor comunicação entre os diferentes atores no processo de BIM.
BCF torna possível vincular informação útil como um comentário, uma imagem capturada na tela, uma lista de objetos envolvidos e uma posição de câmera, para tratar de um "problema" detectado. Um "problema" (tratado como "Issue", do inglês) pode ser qualquer coisa que vai desde uma pequena mudança no design até colisões entre diferentes disciplinas e projetos no modelo. Esses "problemas" (issues) podem ser registrado e armazenados como arquivos *.bcf e são sob medida para ser gerenciados na nuvem, usando qualquer sistema de gerenciamento BCF em nuvem.
A vantagem do formato BCF é que este permite comunicação através de diferentes pacotes de software (por exemplo, um "problema" do BCF criado no Revit pode ser aberto no BricsCAD BIM) e facilita a navegação por um modelo, tomando como base os problemas levantados.
Arquivos BCF
Os "problemas" podem ser salvos em arquivos autônomos. Este é geralmente um fluxo de trabalho mais trabalhoso do que trabalhar com um sistema em nuvem, mas pode ser muito útil no caso de você estar trabalhando offline. Um arquivo *.bcf pode então ser importado em qualquer gerenciador BCF (por ex. BricsCAD BIM) para ler os problemas (issues) e ver onde no modelo este se aplica.
Observe que um arquivo *.bcf não pode ser criado no BricsCAD BIM. Para isso, você precisará de acesso a outro serviço, por exemplo, Solibri Model Checker ou BIMCollab ZOOM. Este software permite que você crie um *.bcf baseado em um ou mais arquivos *.ifc . Então você pode criar o relatório dos "problemas" contendo:
- Comments
- Capturas de tela ou outras imagens
- Uma lista de objetos envolvidos, com base no GUID (IDs Exclusivos Globais) para distingui-los sem ambiguidade
- Uma posição de câmera
Usando a nuvem
De modo geral é mais fácil usar serviços de nuvem para gerenciar Issues BCF. Atualmente, o BricsCAD BIM suporta conexão a três desses serviços: BIMcollab, BIMSync e BIMtrack. Se você deseja se conectar a um desses serviços, de dentro do BricsCAD BIM, precisará registrar uma conta no serviço. Há diversos na Internet, incluindo possivelmente para uso gratuito. Esses permitem que você crie os "relatórios de problemas" e gerencie-os em tempo-real a partir de qualquer lugar.
Observe que não é possível criar "problemas" dentro do BricsCAD BIM. O Painel BCF permite que você se conecte a esses serviços a partir do BricsCAD BIM, faça login em sua conta e adicione comentários, capturas de tela ou altere status de problemas existentes.
O painel BCF
O Painel BCF pode ser aberto clicando no ícone do pino de placa à esquerda da tela (1). Se o ícone não estiver lá, clique o botão-direito do mouse em um espaço vazio na Faixa de opções e em Painéis, ative o painel BIM BCF.
Usando o painel, você pode se Conectar com um serviço (2) ou importar um arquivo BCF (3), conforme indicado acima. O menu de hambúrguer no topo (4) oferece as mesmas opções, além de Atualizar o painel e Limpar as origens.
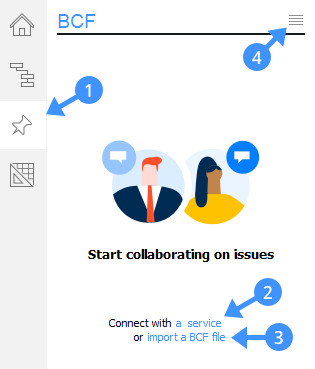
Atualizar o painel (5) garantirá que você veja as atualizações mais recentes caso esteja trabalhando na nuvem. Limpar as origens (6) irá desconectar você com o serviço de nuvem no caso de você estar online, ou fechar o arquivo *.bcf no caso em que você estiver trabalhando em um arquivo *.bcf importado .
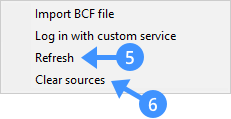
Procedimento: trabalhar com o painel BCF
O exemplo a seguir será mostrado com os arquivos anexados no final deste artigo. Se você quiser acompanhar, abra West_str.dwg e importe Structural_node.bcf.
Ao importar um arquivo *.bcf você verá o caminho do arquivo atualmente aberto (7), uma barra de pesquisa que pode ser usada para filtrar nos problemas (8) e uma lista de problemas (issues). No caso deste arquivo *.bcf importado há apenas um problema (9) com duas visualizações associadas (10).
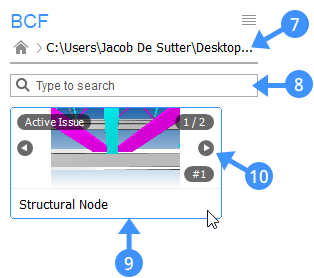
Clique no problema para abri-lo. Ao abrir um problema, você verá um botão para retornar à visão geral do problema (11), algumas informações mais detalhadas sobre o problema, como status, data de criação e assim por diante (12) e comentários diferentes sobre esse problema (13). Se este comentário tiver uma posição de câmera associada, em seguida, clicar na imagem em miniatura (14) irá levar a câmera no desenho atual para esta posição. Isso é útil se você quiser saber onde exatamente o problema está e você não quiser pesquisar manualmente pelo modelo.
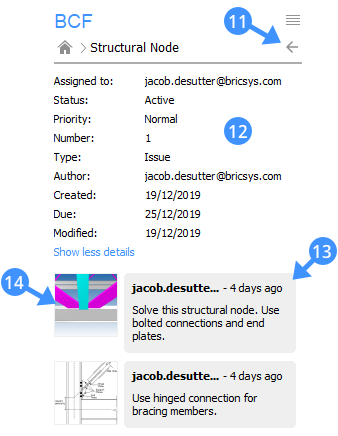
Ao usar um serviço de nuvem você recebe mais algumas opções, como definir status e adicionar comentários e capturas de tela.
Para se conectar a um serviço de nuvem, clique no botão Conectar com um serviço (2). Você será solicitado a inserir um URL de origem (URL de origem) (15). Os URL de Origem corretos para os respectivos serviços podem ser encontrados na tabela abaixo.
| Cloud service | URL de origem |
|---|---|
| BIMcollab | <nome do espaço>.bimcollab.com * |
| BimSync | bcf.bimsync.com |
| BIMtrack | bcfrestapi.bimtrackapp.co |
* Observe que o URL de Origem do BIMcollab inclui o nome do espaço para o qual você o serviço. Se você estiver usando uma conta gratuita, use join.bimcollab.com em vez disso.
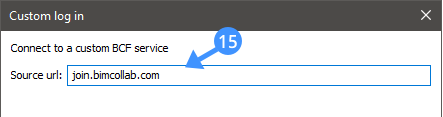
Os exemplos a seguir serão mostrados em um espaço interno na nuvem, de modo que não será possível seguir exatamente essas etapas. No entanto, é possível criar uma conta gratuita, no BIMcollab por exemplo. Clicar no botão Log In deve levá-lo a uma página de login do serviço escolhido.
Depois de fazer login, o URL de origem deve ser mostrado (16), juntamente com uma lista de projetos nos quais você tem envolvimento (17). Neste exemplo, apenas um projeto é mostrado com 14 problemas (issues). Clique o botão esquerdo no projeto que irá abrir e mostrará uma lista dos problemas, semelhante ao que vimos ao importar o arquivo *.bcf .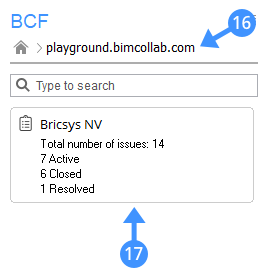
Na parte superior do painel, o projeto atual é exibido (18). Observe que agora também é possível filtrar os problemas por Designado (19) e status (20). Isso torna mais fácil encontrar rapidamente os problemas que são relevantes para você.
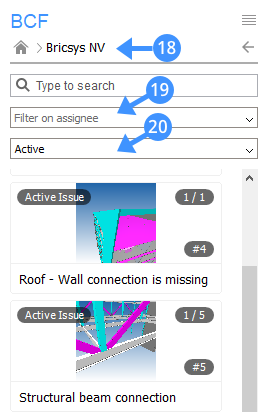
Clique o botão esquerdo em um problema para abri-lo e você verá opções semelhantes como antes: informação detalhada sobre o problema (12) e comentários sobre esse problema (13). No entanto, observe que na parte inferior também é possível adicionar imagens bitmap (21) ou uma captura de tela do Model Space (22). Você também pode adicionar alguns comentários em texto (23).