Importation et exportation IFC dans BricsCAD
À propos d’IFC
Le modèle de données Industry Foundation Classes (IFC) est destiné à décrire l'industrie du bâtiment et de la construction. IFC est un type de fichier ouvert et indépendant de plate-forme. IFC assure l’interopérabilité entre différentes plates-formes logicielles BIM.
BricsCAD® BIM prend en charge IFC2x3 et IFC4 pour l’importation et l’exportation. Il est certifié pour IFC 2X3 coordination view 2.0. La norme IFC inclut à la fois des formes paramétriques et non paramétriques, des définitions de matériaux, des métadonnées dans le fichier BIM et des jeux de propriétés (PSets).
Lorsque vous exportez un fichier IFC à partir de BricsCAD®, les propriétés sont exportées en tant que IfcPropertySet. Ces jeux de propriétés contiennent des propriétés IFC courantes. Les jeux de propriétés définis par l'utilisateur peuvent également être exportés.

- IFC2x3 et IFC4
- IFC4 est un schéma avancé d’IFC2x3. Elle est prolongée et dépasse certaines limites de la norme IFC2x3. Il y a des améliorations géométriques et de données ainsi que des définitions de vue de modèle nouvelles et modifiées. Les améliorations géométriques comprennent une prise en charge plus paramétrique, une gestion plus efficace des maillages et un moyen amélioré d'ajouter des textures, des réglages d'éclairage, etc. Un nombre croissant d'ensembles de propriétés rend le modèle de données IFC plus complet et plus granulaire. Pour IFC4, la vue de coordination a été remplacée par deux définitions officielles de la vue modèle : la vue de référence IFC4 et la vue de transfert de projet IFC4.
Paramètres d'importation et d'exportation IFC
Les paramètres d’importation et d’exportation IFC sont définis dans la boîte de dialogue Paramètres :
| Variable | Description |
|---|---|
| IfcImportSpaces |
Activer/désactiver l'importation des entités IfcSpace en tant qu'espaces BIM. Si cette option est activée, les entités IfcSpace seront importées en tant qu’entités BIM Space. Par défaut, ce paramètre est activé. |
| ImportBIMData |
Activez/désactivez l'importation de données BIM depuis différentes plateformes BIM vers BricsCAD® BIM. Par défaut, ce paramètre est activé. |
| IfcImportmodelOrigin |
Contrôle le point d’insertion du modèle importé. 0 : BricsCAD® Le SCG correspond au système de coordonnées globale IFC 1: BricsCAD® Le SCG correspond à l'emplacement de l'étude IFC (par défaut) 2 : BricsCAD® Le SCG correspond à l'emplacement du site IFC |
| IfcImportParametricComponents | Active/désactive l’importation de fenêtres et de portes en tant que composants paramétriques. |
| IfcImportProjectStructureAsXrefs | Activer/désactiver l’importation de structures de projet IFC en tant que dessins XRef distincts. Si ce paramètre est activé, les fichiers de dessin sont créés en tant que XRefs. Ces fichiers correspondent à chaque bâtiment et à chaque histoire de la structure de l'étude IFC. |
| IfcImportBrepGeometryAsMeshes |
Activer/désactiver l’importation de la géométrie BREP en tant que maillages. Si ce paramètre est activé, les BREPs du dessin sont convertis en maillages. Activez ce paramètre pour empêcher BricsCAD® de convertir toute la géométrie en solides. Cela réduit considérablement le temps d'importation du modèle. |
| IfcImportUseSubDMesh | Active l'importation de maillages polyface sans limitation du nombre de faces. |
| IfcMatchImportedProfilesGéométriquement | Lors de l'importation, les profils seront successivement comparés au projet et à la base de données centrale en fonction de leur géométrie. En cas de correspondance, les paramètres définis dans la base de données projet/centrale (nom du profil, taille et standard) seront utilisés à la place des paramètres importés. |
| IfcImportMappingFilePath | Permet de spécifier un chemin d'accès au fichier d'importation, voir Importer/exporter le mappage des fichiers IFC. |
| IfcExportBaseQuantities |
Active/désactive les exportations dérivées des quantités de base d'éléments BIM. Si ce paramètre est activé, les quantités calculées (par exemple, longueur, épaisseur, hauteur) pour chaque élément BIM sera exporté vers IFC. |
| IfcExportElementsOnOffAndFrozenLayers |
Active/désactive l'exportation des éléments BIM qui se trouvent dans les calques Désactivé et Gelé. Par défaut, ce paramètre est activé. |
| IfcExplodeExternalReferences |
Décomposer les références externes en structure spatiale IFC. Si ce paramètre est activé, chaque référence externe sera divisée en éléments (par exemple, IfcSite ou IfcBuilding) en fonction de la structure spatiale du projet. Important: Utilisez la commande BIMCLASSER pour classer les Xréfs en tant que références BIM XReferences avant d'effectuer une exportation avec ce paramètre activé. Sinon, le résultat sera un bloc par Xref.
|
| IfcTesselateBSplineCurvesAndSurfaces | Contrôle si les courbes et les surfaces BSpline sont tesselées. |
| IfcExportSweptSolidsAsBRep | Permet d'exporter toutes les extrusions, les révolutions, les solides 3D balayés avec des découpage et des soustractions à l'aide d'une représentation de limite (BRep). |
| IfcExportProfileCenterOfGravity |
Uniquement pour IFC2x3. L'exportation du centre de gravité peut entraîner un mauvais positionnement des solides linéaires dans certains visualiseurs IFC. Le centre de gravité n'est jamais exporté vers IFC4 ou une version supérieure. |
| IfcExportMappingPath | Permet de spécifier un chemin d'accès au fichier d'exportation. Voir mappage Import/Export des fichiers IFC. |
| IfcExportMultiPlyElementsAsAggregated |
Active/désactive l’exportation d’éléments de construction avec des compositions multicouches en tant qu’entités agrégées. Si ce paramètre est activé, chaque matériau de pli appartenant à un élément de construction (par exemple, mur ou colonne) est calculé et exporté individuellement. Ce paramètre peut être utilisé pour exporter des quantités et des définitions de valeurs pour les éléments de plis. |
| IfcExportTessalation |
Contrôle le niveau de tessellation de la géométrie exportée. Lorsque l'option faceting Actif est sélectionnée, aucune régénération n'est requise, le facettage définie par FacetRes ou Modeler Properties est utilisée. Choisir les options Bas, Moyen ou Haut de régénération des facettes. Cela allonge le processus. |
| IfcExportUniqueGuid | Définit si un GUID unique doit être généré pour les éléments imbriqués. 1 : guides uniques pour les blocs classés à l'intérieur, 2 : à l'intérieur des Xréfs classifiées, 3 : pour permettre à la fois à l'intérieur des blocs classifiés et des Xréfs. |
| IfcExportAuthor | Active/désactive l’exportation du nom de l’auteur dans l’en-tête du fichier IFC. |
Importation d’un fichier IFC dans BricsCAD®
- Pour importer un fichier IFC dans votre projet, tapez Importer dans la ligne de commande. La boîte de dialogue Importer fichier s'affiche.
- Sélectionnez le fichier .ifc format de fichier (1) dans la liste déroulante Fichiers de type et choisissez le modèle IFC que vous souhaitez importer.
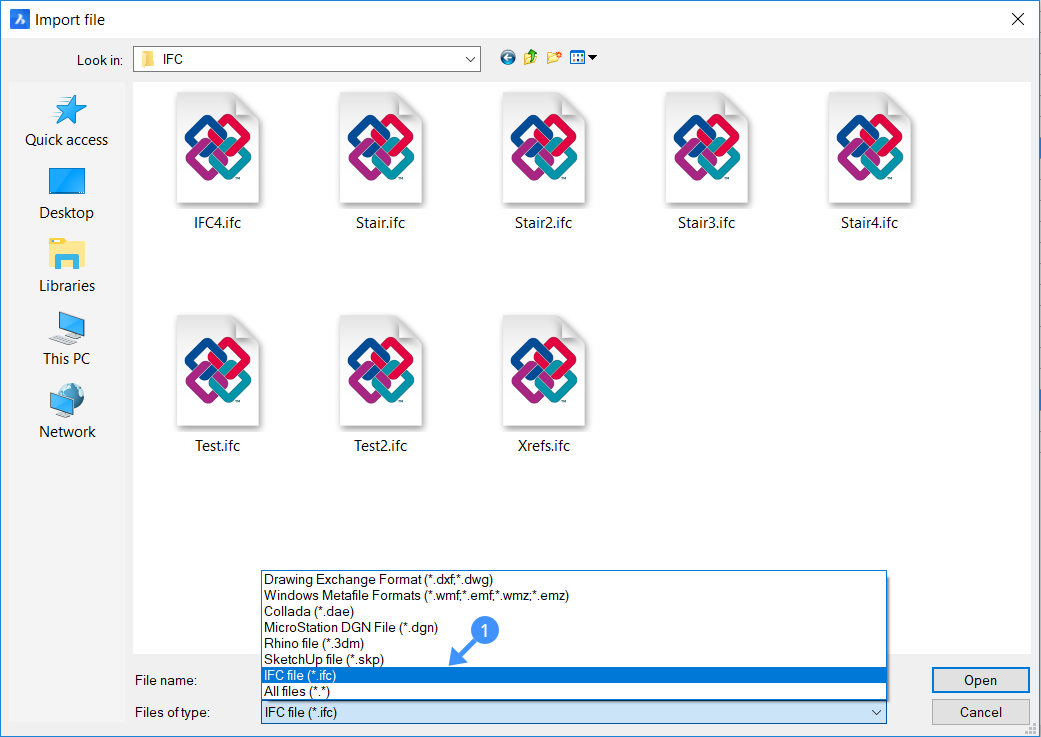
- Cliquez sur Ouvrir pour importer le modèle IFC.Note: Les fichiers IFC2x3 et IFC4 peuvent être importés. Lorsque le fichier IFC est importé, les données du fichier importé s'intègrent à la structure de données BricsCAD®, ce qui signifie que vous pouvez les utiliser immédiatement. Si les données importées contiennent des propriétés personnalisées, ces jeux de propriétés seront mis à disposition.Vous pouvez créer des jeux de propriétés et des propriétés personnalisés directement dans BricsCAD® BIM et les associer à des entités importées.
- (Facultatif) Modifier les paramètres d’importation IFC à l’aide de la section BIM de la boîte de dialogue Paramètres. Voir Modifier les paramètres d'importation et d'exportation IFC.
Exportation d'un fichier IFC dans BricsCAD®
- Pour exporter un fichier IFC dans votre projet, cliquez sur l’icône BricsCAD® , puis sélectionnez Exporter. La boîte de dialogue Exporter le dessin sous s'affiche.
- Sélectionnez le type de pile souhaité. format de fichier dans la liste Enregistrer sous type et enregistrez le modèle IFC dans un emplacement raisonnable. Vous avez le choix entre IFC2x3 (2) et IFC4 (3).
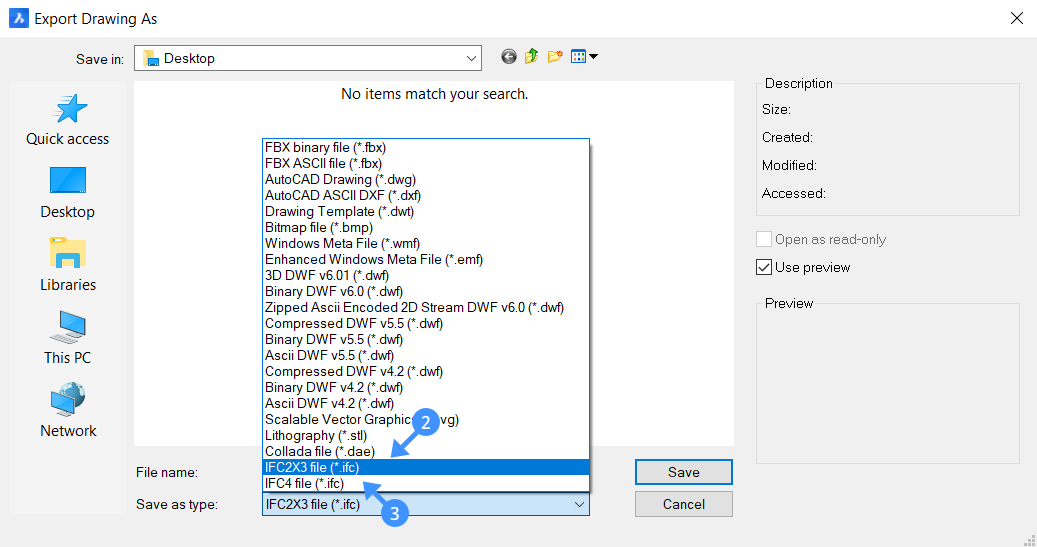
- Cliquez sur Enregistrer pour exporter le modèle IFC.Le modèle BIM exporté est enregistré en tant que fichier IFC2X3 ou IFC4 et il est maintenant prêt à être utilisé dans n’importe quelle application certifiée IFC.
- (Facultatif) Modifier les paramètres d’exportation IFC à l’aide de la section BIM de la boîte de dialogue Paramètres. Reportez-vous à Modification des paramètres d’importation et d’exportation IFC.
Exportation d’un fichier IFC uniquement pour les entités sélectionnées
- Pour exporter partiellement le modèle IFC dans votre projet, tapez IFCEXPORT dans la ligne de commande ou appuyez sur l'icône Exporter vers IFC dans la barre d'outils Accueil.La ligne de commande affiche : Sélectionnez les entités à exporter [Modèle entier/options de sélection ( ?)] <Modèle entier> :
- Sélectionnez les entités dans votre espace modèle à exporter en tant que IFC et appuyez sur Entrée.La boîte de dialogue Nom de fichier IFC s'affiche.
- Entrez un nom pour le fichier IFC, choisissez le format IFC pour l’exportation (IFC2x3 ou IFC4) et cliquez sur le bouton Enregistrer . Les entités sélectionnées sont exportées vers IFC.
Importation d'une étude IFC en tant que Xrefs
- Accédez à Paramètres (saisissez PARAMÈTRES dans la ligne de commande ou accédez à Paramètres dans le ruban > Paramètres).
- Accédez à .
- Cochez la case Importer la structure du projet IFC en tant que Xrefs (4).
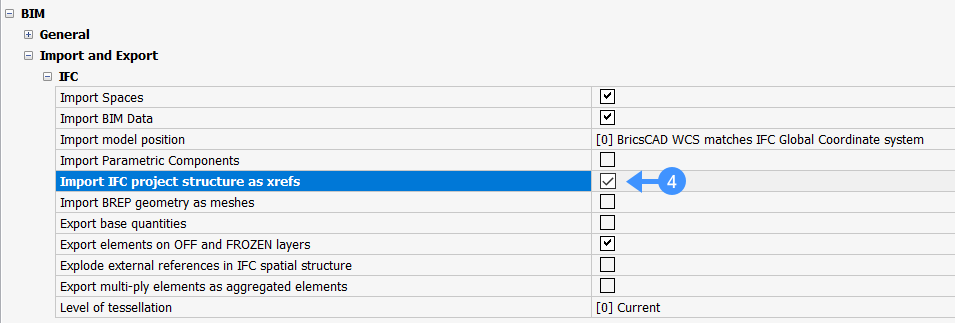
- Entrez IMPORTER dans la ligne de commande. Spécifiez le fichier .ifc que vous souhaitez ouvrir et cliquez sur Ouvrir.Le dessin s’ouvrira maintenant avec des références externes créees pour chaque étage de chaque bâtiment. Cela vous permet de diviser facilement les fichiers volumineux en fichiers BricsCAD® plus petits.
Exportation d'un BricsCAD® BIMprojet avec Xrefs éclatée
- Utilisez la commande BIMCLASSER pour classer les références externes en tant que références externes BIM.Important: Si vous ne passez pas par cette étape, vos références Xrefs seront exportées sous forme de blocs, au lieu d'entités distinctes faisant partie de la référence Xref.
- Accédez à Paramètres (tapez PARAMÈTRES dans la ligne de commande ou accédez à Paramètres dans le ruban > Paramètres).
- Accédez à .
- Cochez Décomposer les références externes dans la structure spatiale IFC (5).
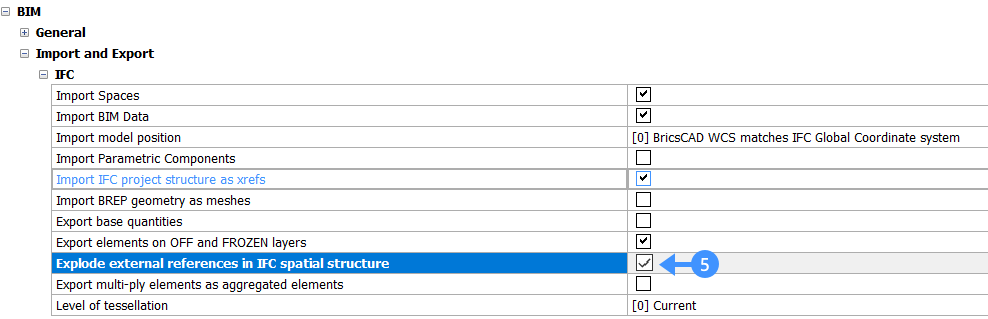
- Cliquez sur l’icône BricsCAD® , puis sélectionnez Exporter. Choisissez IFC2x3 ou IFC4, spécifiez le nom du dessin exporté et cliquez sur Enregistrer. Le dessin exporté aura maintenant tous les éléments Xref fusionnés sur un site et un bâtiment.
Utilisation des propriétés IFC
- Dans le ruban, accédez à (6).
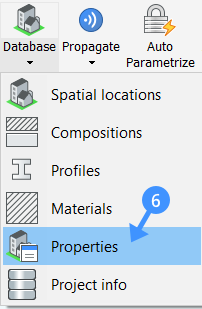
- Sélectionnez IFC2x3 dans le menu déroulant Espace de noms (7).
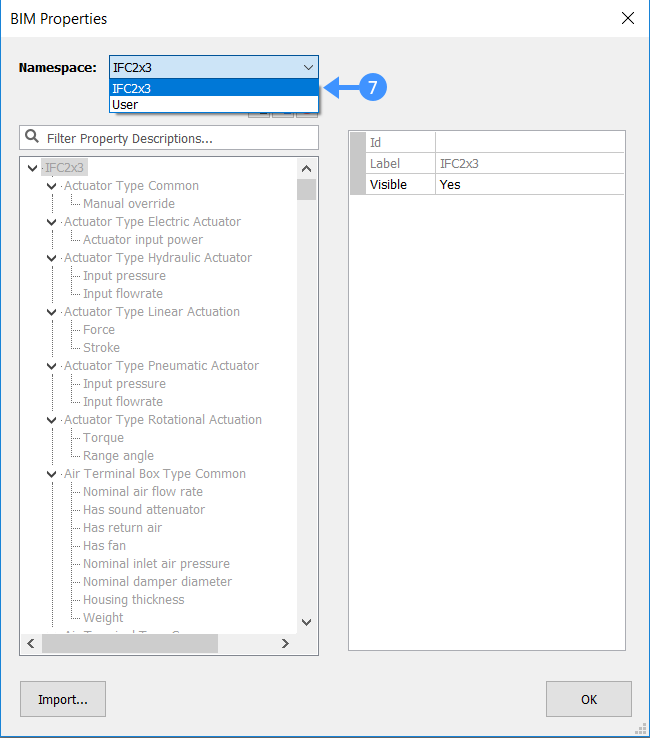
- Recherchez la propriété que vous souhaitez voir dans la liste des propriétés (8).
- Définissez Visible sur Oui pour la section que vous souhaitez voir (9). Définissez sur Aucun pour masquer une section.
- Dans Catégories, sélectionnez les classes IFC que vous souhaitez afficher (10).
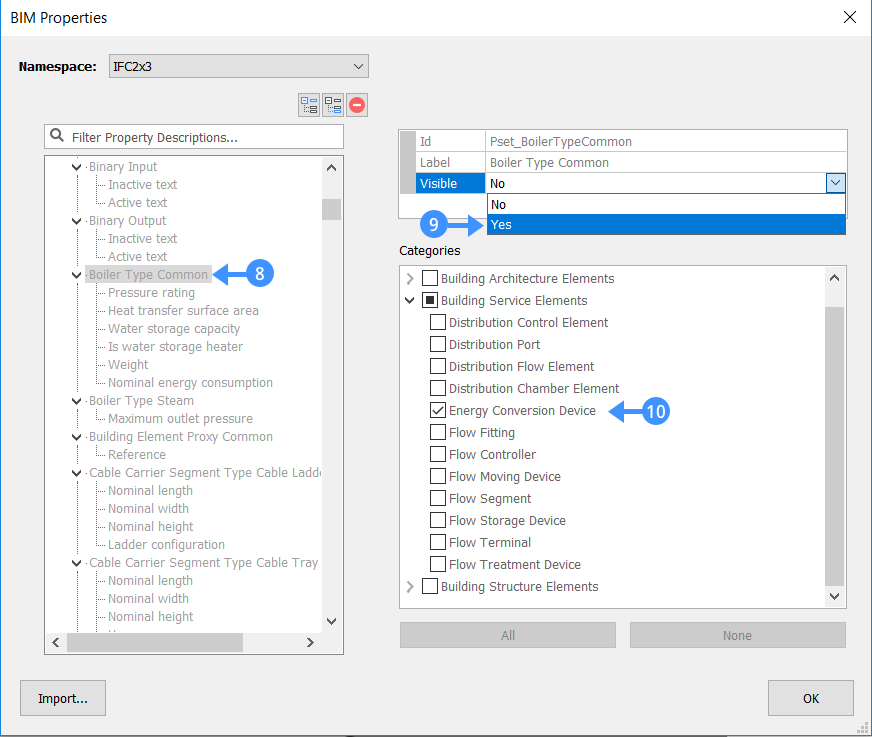
- Une fois toutes les propriétés définies, cliquez sur OK.
- Sélectionnez un objet du type/de la catégorie pour lequel vous venez d’activer le jeu de propriétés (c’est-à-dire dans cet exemple un périphérique de conversion d’énergie). Dans le panneau Propriétés. Faites défiler jusqu’à la section Propriétés que vous venez d’activer.
- Remplissez les données comme requis (11).
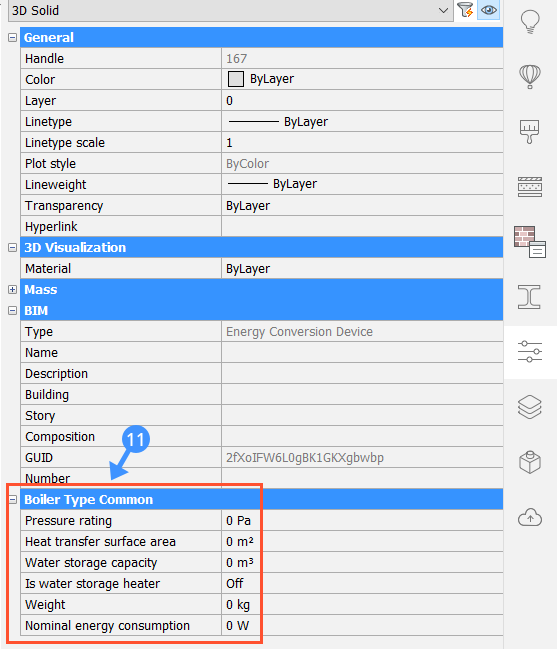
Profils dans l’importation IFC
Lorsque vous importez des profils d'un fichier IFC vers BricsCAD®, vous pouvez importer les propriétés du profil dans le fichier IFC, ou laisser BricsCAD® rechercher les profils correspondants dans la base de données centrale et projet, en fonction de la géométrie. Les profils seront ensuite affectés avec le profil standard approprié, le nom du profil et la taille du profil dans le panneau Propriétés (12).
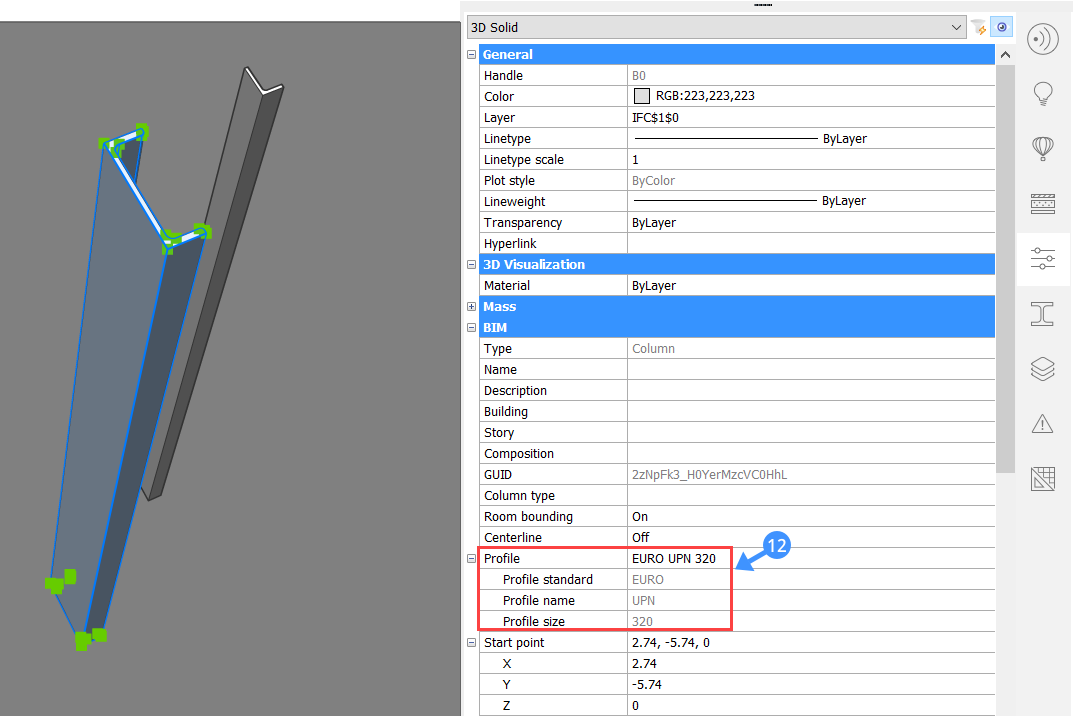
Classes IFC prises en charge
Les classes IFC suivantes sont prises en charge par BricsCAD® BIM. Il s’agit des mêmes catégories que les options de classification de la commande BIMCLASSIFY.
IfcWall
IfcBeam
IfcColumn
IfcSlab
IfcStair
IfcStairFlight
IfcRamp
IfcRampFlight
IfcRail
IfcCurtainWall
IfcRoof
IfcBuildingElement
IfcSite
IfcGridAxis
IfcGrid
IfcAnnotation
IfcWindow
IfcDoor
Couverture IfcCover
IfcFurnishingElement
IfcOuverture
IfcDistributionControlElement
IfcDistributionPort
IfcDistributionFlowElement
IfcDistributionChamberElement
IfcEnergyConversionDevice
IfcFlowFitting
IfcFlowController
IfcFlowMovingDevice
IfcFlowSegment
IfcFlowStorageDevice
IfcFlowTerminal
IfcFlowTreatmentDevice
Membre IfcMember
IfcFooting
IfcPile
IfcReinforcingBar
IfcReinforcingMesh
IfcTendon
IfcTendonAnchor
IfcPlate
IfcDiscreteAccessory
IfcFastener
IfcMechanicalFastener
IfcSpace
Exportation d'un modèle d'analyse structurelle
Il est possible d'exporter un modèle linéaire d'une structure à l'aide de la commande BIMANALYTICALMODEL. Il peut être exporté vers CIS/2 ou vers IFC. Pour définir le type d'exportation, procédez de l'une des manières suivantes.
- Accédez à Paramètres. et modifiez le paramètre
- Type AMExportFormat (1 : IFC, 0 : CIS/2)
Pour plus d'informations et d'exemples, consultez l'article de procédure Modèle analytique.
Voir mappage Import/Export des fichiers IFC.
Lorsque vous importez/exportez un fichier IFC dans BricsCAD®, toutes les entités sont importées/exportées selon le mappage par défaut. Il est possible d'importer/exporter des éléments par mappage spécial et d'exclure des entités de l'importation/exportation.
Différentes configurations txt sont possibles.
- Aucun mappage de texteToutes les entités seront importées/exportées selon la correspondance par défaut.
- Importer/exporter une entité par un mappage spécialEn cas d'importation, vous écrivez d'abord la classe IFC, suivie de la classe BricsCAD® dans laquelle les entités doivent être importées. Par exemple :
IfcWall BimDbColumn
En cas d'exportation, vous écrivez d'abord la classe BricsCAD®, suivie de la classe IFC dans laquelle les entités doivent être exportées. Par exemple :BimDbWall IfcColumn
Note: Lorsqu’une entité IFC ou BimDB n’est pas répertoriée dans le fichier de mappage Importer ou Exporter, le mappage par défaut est utilisé. - Exclure une entité de l'importation/exportationÉcrivez l'entité IFC ou BimDb suivie de « skip ».Par exemple, pour l'importation :
Ignorer IfcWall
Par exemple, pour l'exportation :Ignorer BimDbWall
-
Importer/exporter uniquement les entités listéesDressez la liste des entités qui doivent être importées/exportées, suivie de « * skip » sur la ligne suivante. L’astérisque fait référence à toutes les entités non répertoriées.
* skip
- Importer/exporter toutes les entités non listées par le même mappage spécialÉcrivez l'astérisque suivi du nom de la classe dans laquelle les entités doivent être importées.Par exemple, pour l'importation :
* BimDbWall
Par exemple, pour l'exportation :* IfcWall
- Importation/exportation d'entités par défaut lors de l'utilisation de l'astérisqueSi vous avez utilisé l'une des deux options précédentes pour ignorer toutes les entités à l'exception de celles énumérées ou pour importer/exporter par mappage spécial, vous pouvez encore importer/exporter des entités par mappage par défaut. Utilisez le même texte que celui que vous utilisez pour importer/exporter une entité par mappage spécial. Au lieu d’écrire un mappage spécial à côté de l’entité, écrivez la classe par défaut ou écrivez « default ».Par exemple, pour l'importation :
IfcWall BimDbWall ou IfcWall par défaut
Par exemple, pour l'exportation :BimDbBeam IfcBeam ou BimDbBeam par défaut
Mappage d’exportation de fichiers IFC
- Partez d’un modèle similaire en BricsCAD® avec tous les éléments de construction classés.
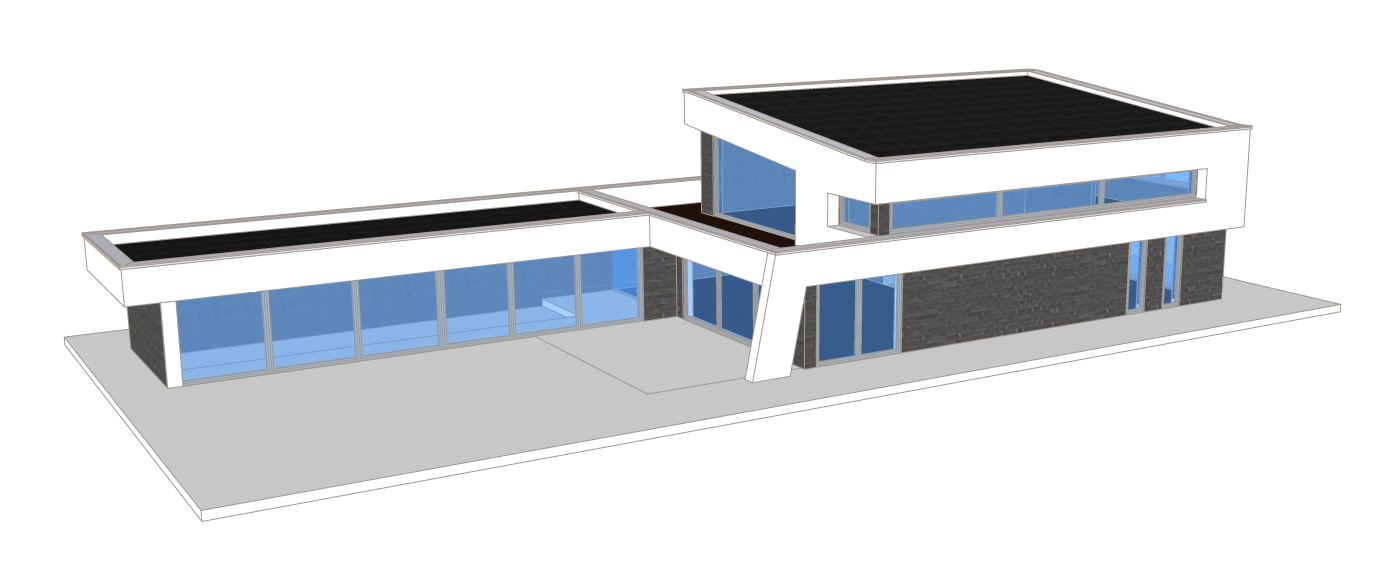 Note: Si les éléments ne sont pas classifiés, exécutez la commande BIMIFIER pour classer le modèle.
Note: Si les éléments ne sont pas classifiés, exécutez la commande BIMIFIER pour classer le modèle. - Le bâtiment se compose de plusieurs éléments de construction. Murs, dalles, portes, fenêtres, etc.
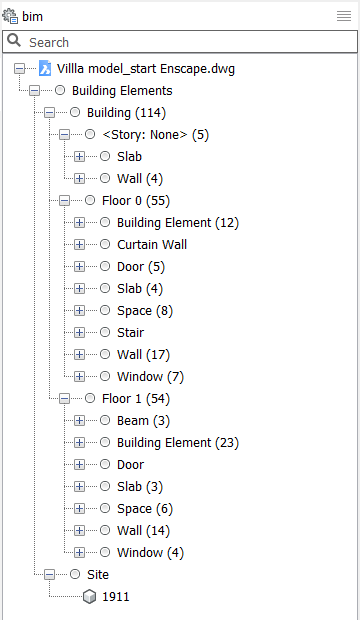 Un fichier d'exportation personnalisé est créé pour exporter uniquement la géométrie du bâtiment sans fenêtres, portes ou espaces.Note: Si vous exportez le fichier sans fichier de mappage, tous les éléments seront exportés dans la classe IFC par défaut.
Un fichier d'exportation personnalisé est créé pour exporter uniquement la géométrie du bâtiment sans fenêtres, portes ou espaces.Note: Si vous exportez le fichier sans fichier de mappage, tous les éléments seront exportés dans la classe IFC par défaut. - Ouvrez un nouveau fichier txt pour créer le fichier d'exportation. Utilisez un éditeur de texte ASCII, par exemple Notepad.
- Suivez ces règles pour ajouter le texte dans le fichier txt selon Mappage Import/Export des fichiers IFC:
- Pour le mappage d’exportation, écrivez l’entité BimDb suivie de l’entité IFC. Séparez les deux mots par un seul onglet. N’utilisez pas un espace ou plusieurs onglets pour aligner les classes IFC. Les lignes avec un espace ou plusieurs onglets ne seront pas utilisées pour le mappage d’exportation.
- N'écrivez qu'une commande par ligne.
- Si une composition est attachée à un mur dans un fichier BricsCAD®, le mur sera exporté en tant que IfcWallStandardCase au lieu de IfcWall.
Note: Lorsqu'une entité de bâtiment est importée/exportée par mappage spécial, les propriétés de l'élément changent en fonction des propriétés par défaut de la nouvelle catégorie. - Deux catégories doivent être ajoutées dans le fichier txt pour créer le fichier de mappage d'exportation pour ce modèle.
- Sont exclus les fenêtres, les portes et les espaces.Le fichier BricsCAD® contient des fenêtres et des murs de rideaux normaux, à l'exclusion des deux.
BimDbWindow BimDbCurtainWall BimDbDoor BimDbSpace
- Exportation de faisceaux par cartographie spéciale.Certains murs sont classés comme des poutres dans le fichier BricsCAD® courant. Ils doivent être exportés en tant que murs.
BimDbBeam IfcWall
- Le résultat devrait ressembler à ceci.
BimDbWindow BimDbCurtainWall BimDbDoor BimDbSpace BimDbBeam IfcWall
Note: Vous pouvez également créer un fichier dans lequel vous pouvez inclure les entités que vous souhaitez exporter, suivies de '* skip'. Cela donnera le même résultat. - Sont exclus les fenêtres, les portes et les espaces.
- Enregistrez le fichier sur votre ordinateur.
- Accédez au fichier BricsCAD® que vous souhaitez exporter.
- Suivez l'une des étapes suivantes.
- Entrez PARAMETRES dans la ligne de commande, puis appuyez sur Entrée. Accédez à . Cliquez sur les trois points et sélectionnez le fichier de mappage sur votre ordinateur.
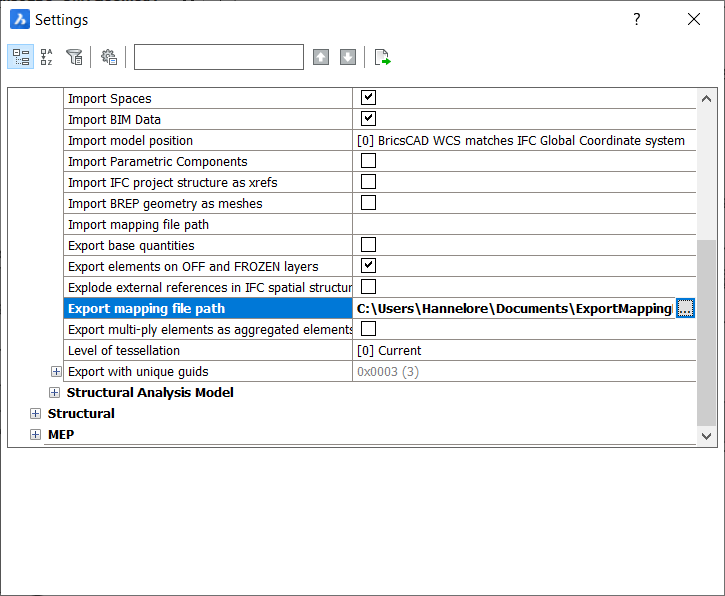
- Entrez IFCEXPORTMAPPINGPATH dans la ligne de commande.La ligne de commande affiche : Nouvelle valeur pour IFCEXPORTMAPPINGPATH <""> :Copiez le chemin du fichier de destination dans la ligne de commande et appuyez sur Entrée.
- Entrez PARAMETRES dans la ligne de commande, puis appuyez sur Entrée. Accédez à . Cliquez sur les trois points et sélectionnez le fichier de mappage sur votre ordinateur.
- Tapez Exporter dans la ligne de commande et appuyez sur Entrée ou cliquez sur l’icône BricsCAD® dans le ruban et sélectionnez Exporter pour exporter le fichier.
- Sélectionnez le type de .ifc souhaité. format de fichier dans la liste Enregistrer sous type et enregistrez le modèle IFC dans un emplacement raisonnable.
- Pour vérifier si le fichier IFC est correct, vous pouvez ouvrir le fichier dans une visionneuse IFC ou importer le fichier dans BricsCAD® sans fichier de mappage d'importation. Tapez IMPORTER dans la ligne de commande, appuyez sur Entrée, sélectionnez le fichier sur votre ordinateur et cliquez sur Ouvrir.
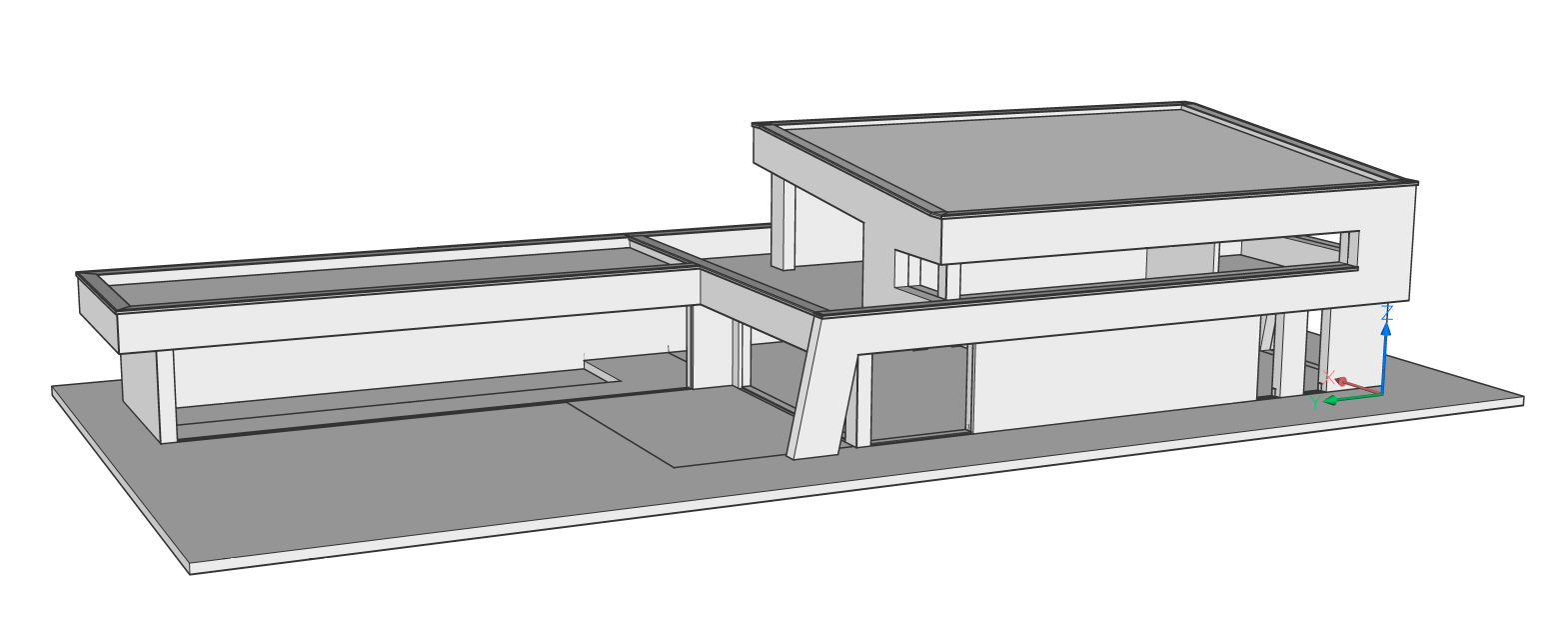
Exporter l'emplacement géographique vers IFC
Lorsque des données de localisation géographique existent dans un modèle BIM, l'exportation appropriée de ces données est prise en charge dans l'exportation IFC.
Dans le Gestionnaire d’emplacements spatiaux, avec la boîte de dialogue Utiliser l’emplacement géographique à partir de GEO, vous pouvez choisir si les informations d’emplacement géographique de la boîte de dialogue Emplacement géographique doivent être utilisées ou les informations fournies dans la boîte de dialogue Emplacements spatiaux.
- Si ce paramètre est False : la latitude, la longitude et les altitudes de la boîte de dialogue Emplacements spatiaux sont exportées. Aucun CRS (Coordinate Reference System) n'est exporté.
- Si ce paramètre a la valeur True :
- IFC2x3 : Longitude, Latitude, Altitude à partir de la boîte de dialogue Emplacement géographique est exportée.
- IFC 4 : Longitude, Latitude, Altitude + CRS (Coordinate Reference System) de la boîte de dialogue Emplacement géographique est exporté.
Origine du modèle
La position du modèle en BricsCAD® dépend du paramètre IfcImportmodelOrigin
Contrôle le point d’insertion du modèle importé.
0 : BricsCAD® Le SCG correspond au système de coordonnées globale IFC
1: BricsCAD® Le SCG correspond à l'emplacement de l'étude IFC (par défaut)
2 : BricsCAD® Le SCG correspond à l'emplacement du site IFC
Les emplacements de l'origine globale, de l'emplacement de l'étude et de l'emplacement du site, sont maintenant stockés pendant IMPORT et peuvent être vus dans le Gestionnaire des emplacements spatiaux dans les propriétés du site.
Ceux-ci sont également utilisés lors de EXPORTER
Recommandations pour l’exportation des couleurs et de la transparence
Lors de l’exportation IFC, BricsCAD® BIM inclut des paramètres de couleurs et de transparence de manière à ce que l’apparence du modèle dans les visionneuses IFC ressemble autant que possible à l’apparence dans BricsCAD® BIM . En raison des limites du format IFC, dans certains cas spécifiques, les couleurs et/ou les paramètres de transparence peuvent ne pas être exportés correctement. Essayez d'éviter le scénario suivant : dans un bloc, définissez la couleur sur Par bloc pour certains solides et attribuez une couleur spécifique à d'autres solides. Dans l'export IFC, les solides Par bloc n'auront pas la couleur de référence du bloc assignée.

