IFC import and export in BricsCAD
About IFC
The Industry Foundation Classes (IFC) data model is designed to describe building and construction industry information. IFC is a platform-neutral, open-format file type. IFC provides interoperability between different BIM software platforms.
BricsCAD® BIM supports IFC2x3 and IFC4 for import and export. It is certified for IFC 2X3 coordination view 2.0. The IFC standard includes both parametric and non-parametric shapes, material definitions, metadata in the BIM file, and property sets (PSets).
When you export an IFC file from BricsCAD®, the properties will be exported as IfcPropertySet. These property sets contain common IFC properties. User-defined property sets can also be exported.

- IFC2x3 vs IFC4
- IFC4 is an advanced schema of IFC2x3. It is extended and overcomes certain limitations of IFC2x3. There are geometric and data improvements as well as new and changed Model View Definitions. Geometric improvements include more parametric support, more efficient handling of meshes and an improved way to add textures, lighting settings, etc. An increased number of property sets, make the IFC data model more complete and more granular. For IFC4 the coordination view has been replaced by two official Model View Definitions: the IFC4 reference view and the IFC4 Design Transfer View.
IFC import and export settings
The IFC import and export settings are set in the Settings dialog box:
| Variable | Description |
|---|---|
| IfcImportSpaces |
Enable/disable the import of IfcSpace entities as BIM Spaces. If enabled, IfcSpace entities will be imported as BIM Space entities. By default, this setting is enabled. |
| ImportBIMData |
Enable/disable the import of BIM data from different BIM platforms to BricsCAD® BIM. By default, this setting is enabled. |
| IfcImportmodelOrigin |
Controls the insertion point of the imported model. 0: BricsCAD® WCS matches the IFC Global Coordinate system. 1: BricsCAD® WCS matches the IFC Project Location (default) 2: BricsCAD® WCS matches the IFC Site Location. |
| IfcImportParametricComponents | Enables/disables the import of windows and doors as parametric components. |
| IfcImportProjectStructureAsXrefs | Enable/disable the import of IFC project structures as separate XRef drawings. If this setting is enabled, drawing files are created as XRefs. These files correspond to each building and each story of the IFC project structure. |
| IfcImportBrepGeometryAsMeshes |
Enable/disable the import of BREP geometry as meshes. If this setting is enabled, BREPs in the drawing are converted into meshes. Enable this setting to prevent BricsCAD® from converting all the geometry to solids. This decreases the import time of the model significantly. |
| IfcImportUseSubDMesh | Enables the import of polyface meshes with no limitation of the number of faces. |
| IfcMatchImportedProfilesGeometrically | During import profiles will consecutively be compared with the project and central database based on their geometry. In case of a match the parameters defined in the project or central database will be used instead of the imported parameters. |
| IfcImportMappingFilePath | Allows to specify an import mapping file path, see Import/Export mapping of IFC files. |
| IfcExportBaseQuantities |
Enables/disables exports derived from base quantities of BIM elements. If this setting is enabled, calculated quantities (e.g. length, thickness, height) for each BIM element will be exported to IFC. |
| IfcExportElementsOnOffAndFrozenLayers |
Enables/disables the export of BIM elements that are in Off and Frozen layers. By default, this setting is enabled. |
| IfcExplodeExternalReferences |
Enables/disables exploded external references in IFC spatial structures. If this setting is enabled, each external reference will be divided into the elements (e.g. IfcSite or IfcBuilding) based on the project spatial structure. Important: Use the BIMCLASSIFY command to Classify
Xrefs as BIM XReferences prior to doing an export with this
setting enabled. Otherwise, the result will be a block per
Xref.
|
| IfcTesselateBSplineCurvesAndSurfaces | Controls whether BSpline curves and surfaces are tessellated. |
| IfcExportSweptSolidsAsBRep | Allows to export all extrusions, revolutions, swept 3D solids with clippings and subtractions using a boundary representation (BRep). |
| IfcExportProfileCenterOfGravity |
Only for IFC2x3. Exporting the center of gravity may cause a wrong positioning of linear solids in certain IFC viewers. The center of gravity is never exported to IFC4 or higher. |
| IfcExportMappingPath | Allows to specify an export mapping file path. See Import/Export mapping of IFC files. |
| IfcExportMultiPlyElementsAsAggregated |
Enables/disables the export of building elements with multi-ply compositions as aggregated entities. If this setting is enabled, each ply material belonging to a building element (e.g. wall or column) is calculated and exported individually. This setting can be used to export quantities and value definitions for Ply-elements. |
| IfcExportTessalation |
Controls the level of tessellation of the exported geometry. If the 'Current' faceting option is chosen, the faceting as set by FacetRes or Modeler properties is used. Choosing the Low, Medium or High options of regeneration of the facets. This makes the process longer. |
| IfcExportUniqueGuid | Defines whether a unique GUID for nested elements should be generated upon export. 1: unique guids for inside classified blocks, 2: inside classified Xrefs, 3: to enable both inside classified blocks and Xrefs. |
| IfcExportAuthor | Enables/Disables the export of the author name in the IFC file header. |
Importing an IFC file in BricsCAD®
- To import an IFC file into your project, type Import in the Command line. The import file dialog box displays.
- Select the .ifc file format (1) from the Files Of Type drop-down list and
choose the IFC model you want to import.
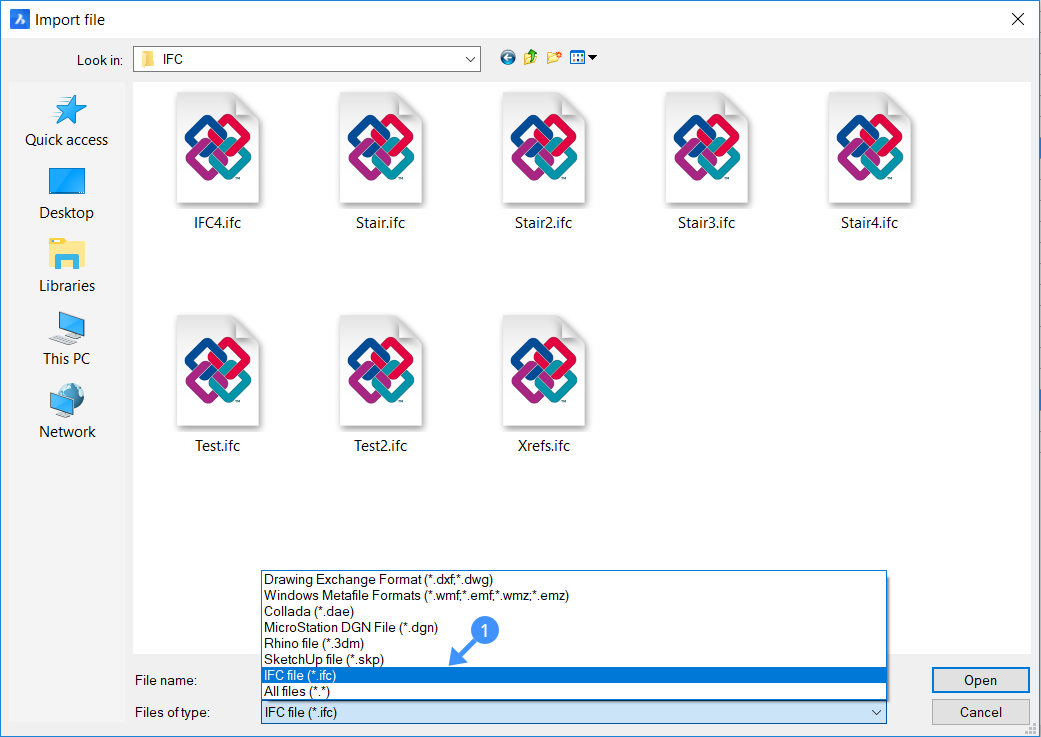
- Click Open to import the IFC model.Note: Both IFC2x3 and IFC4 files can be imported. When the IFC file is imported the data from the imported file integrates with the BricsCAD® data structure which means you can work with them right away. If the imported data contains custom properties, these property sets will be made available.You can create custom property sets and properties directly in BricsCAD® BIM and associate them with imported entities.
- (Optional) Change the IFC import settings using the BIM section in the Settings dialog. See Change IFC import and export settings.
Exporting an IFC file in BricsCAD®
- To export an IFC file in your project, click the BricsCAD® icon and then select Export. The Export drawing as dialog box displays.
- Select the desired .ifc file format in the Save as type
list and save the IFC model in a sensible location. You have the option between
IFC2x3 (2) and IFC4 (3).
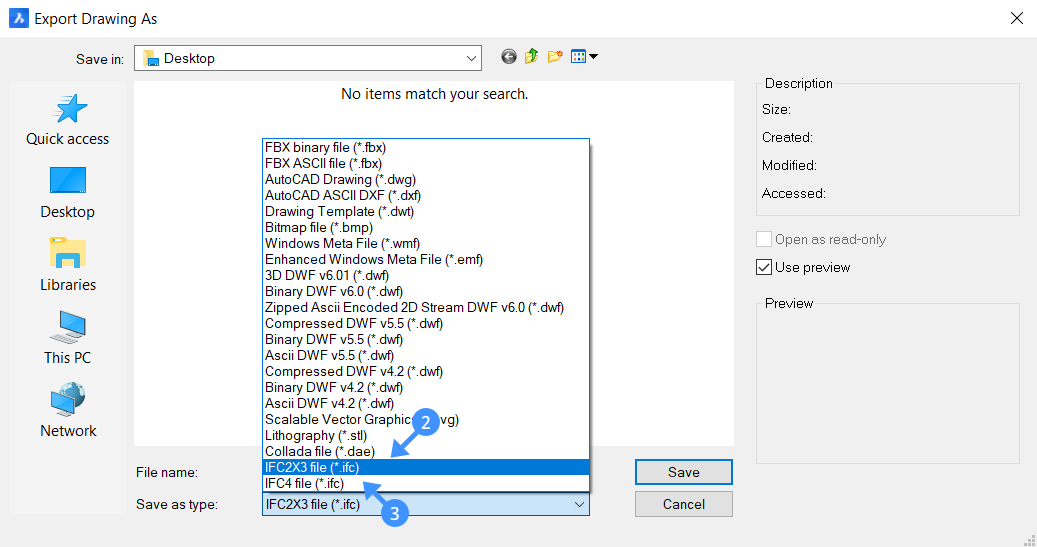
- Click Save to export the IFC model.The exported BIM model is saved as an IFC2X3 or IFC4 file and it is now ready to use in any IFC certified application.
- (Optional) Change the IFC export settings using the BIM section in the Settings dialog. See Changing IFC import and export settings.
Exporting an IFC file only for selected entities
- To export IFC model partially in your project, type IFCEXPORT in the command
line or press the Export to IFC icon in the
Home Toolbar.You are prompted: Select entities to export [Entire model/selection options (?)] <Entire model>:
- Select the entities in your model space to export as IFC and press Enter.The IFC file name dialog box displays.
- Enter a name for the IFC file, choose the IFC format for export (IFC2x3 or IFC4) and click the Save button. The selected entities are exported to IFC.
Importing an IFC Project as Xrefs
- Go to Settings (type SETTINGS in the command line or go to Settings in the ribbon > Settings).
- Navigate to .
- Check Import IFC project structure as xrefs box (4).
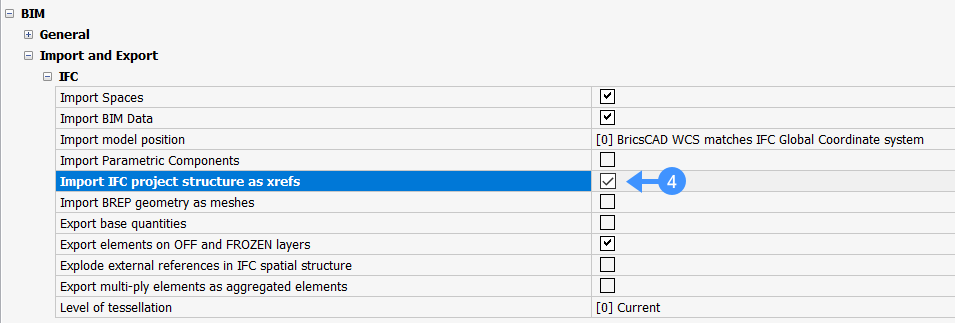
- Type IMPORT in the Command line. Specify which .ifc file you want to open and
click Open.The drawing will now open with Xrefs made for each floor in each building. This allows you to easily split large files into smaller BricsCAD® files.
Exporting a BricsCAD® BIMProject with Xrefs exploded
- Use the BIMCLASSIFY command to Classify Xrefs as BIM XReferences.Important: If you don't go through this step, your Xrefs will be exported as blocks, instead of separate entities that are part of the Xref.
- Go to Settings (type SETTINGS in the command line or go to Settings in the ribbon > Settings).
- Go to .
- Check Explode external references in IFC spatial
structure (5).
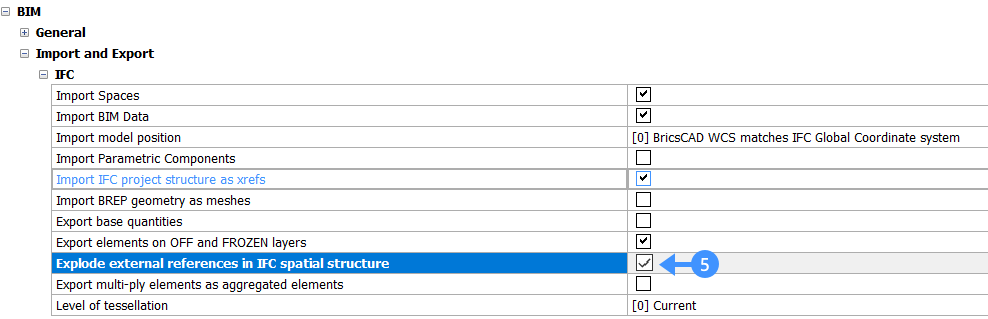
- Click the BricsCAD® icon and then select Export. Choose IFC2x3 or IFC4, specify the name of the exported drawing and click Save. The exported drawing will now have all Xref elements merged onto one Site and one Building.
Using IFC properties
- In the ribbon go to (6).
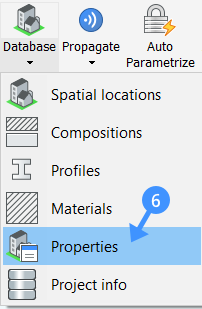
- Select IFC2x3 in the Namespace drop-down menu (7).
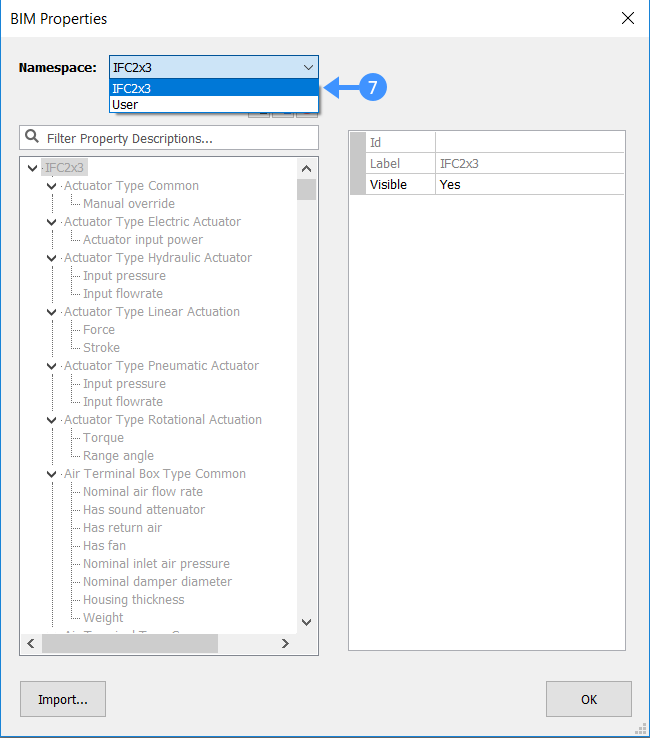
- Search for the property you want to see in the properties list (8).
- Set Visible to Yes for the section you want to see (9). Set to No to hide a section.
- In Categories select the IFC Classes you wish to display (10).
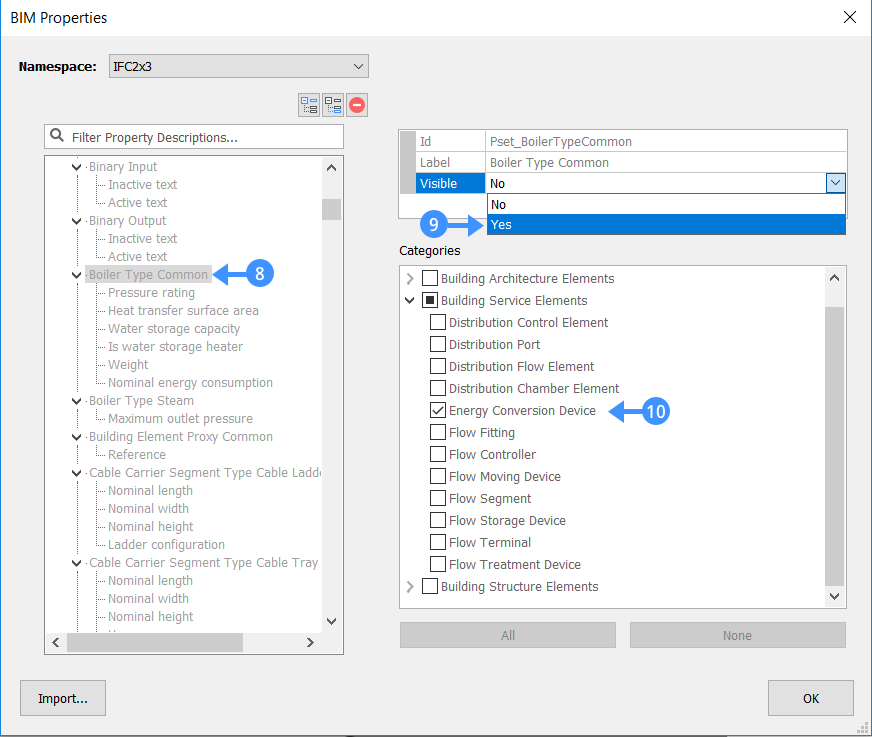
- Once all properties have been set, click OK.
- Select an object of the type/category that you just enabled the Property Set for (i.e. in this example an Energy Conversion Device). Go to the Properties Panel. Scroll down to the Properties section you just enabled.
- Fill in the data as required (11).
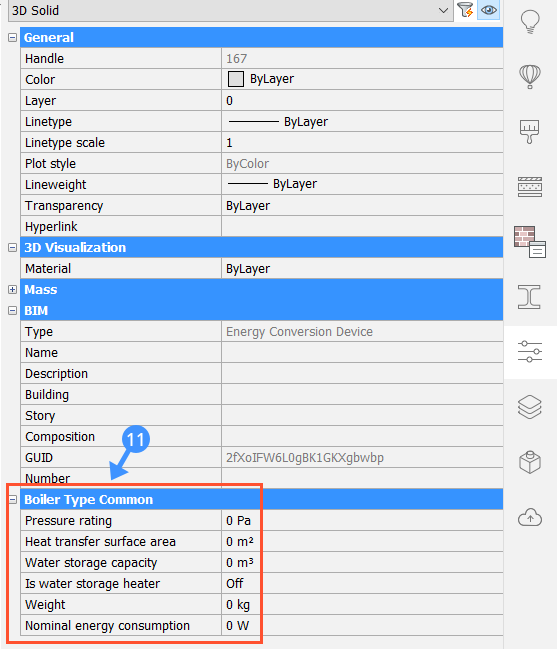
Profiles in IFC import
When importing profiles from an IFC file to BricsCAD®, you can either import the profile properties in the IFC file, or let BricsCAD® look for corresponding profiles in the Project and Central Database, based on the geometry. The profiles will then be assigned with proper Profile Standard, Profile Name and Profile Size in the Properties Panel (12).
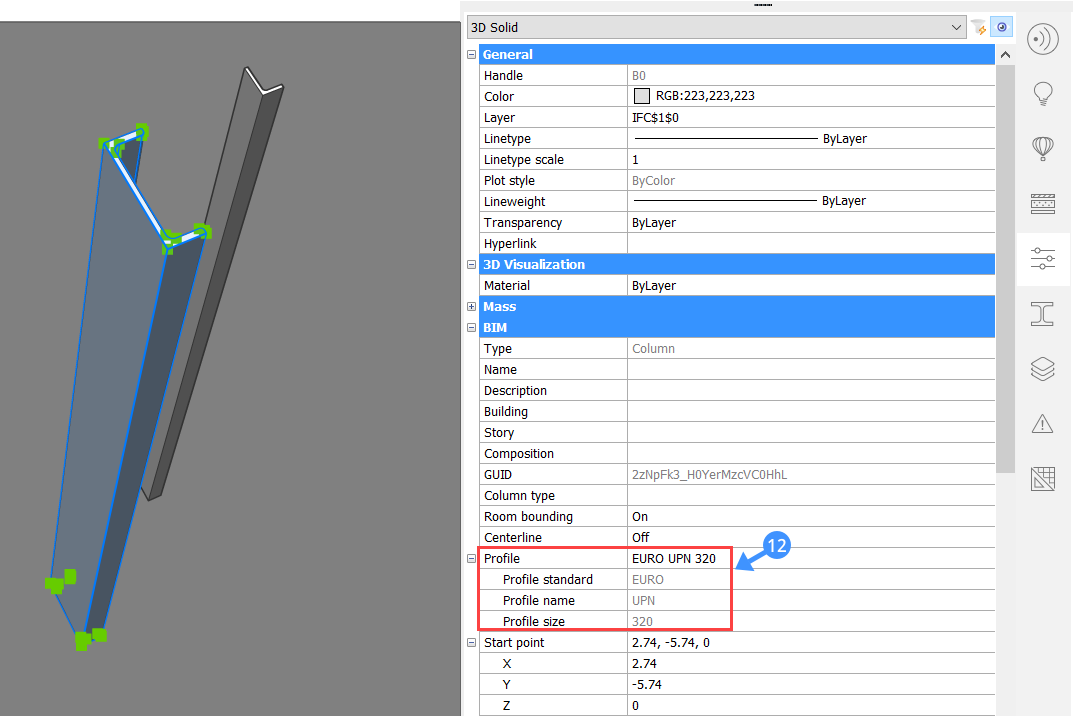
Supported IFC Classes
Following IFC Classes are supported by BricsCAD® BIM. These are the same categories as the classify options in the BIMCLASSIFY command.
IfcWall
IfcBeam
IfcColumn
IfcSlab
IfcStair
IfcStairFlight
IfcRamp
IfcRampFlight
IfcRailing
IfcCurtainWall
IfcRoof
IfcBuildingElement
IfcSite
IfcGridAxis
IfcGrid
IfcAnnotation
IfcWindow
IfcDoor
IfcCovering
IfcFurnishingElement
IfcOpening
IfcDistributionControlElement
IfcDistributionPort
IfcDistributionFlowElement
IfcDistributionChamberElement
IfcEnergyConversionDevice
IfcFlowFitting
IfcFlowController
IfcFlowMovingDevice
IfcFlowSegment
IfcFlowStorageDevice
IfcFlowTerminal
IfcFlowTreatmentDevice
IfcMember
IfcFooting
IfcPile
IfcReinforcingBar
IfcReinforcingMesh
IfcTendon
IfcTendonAnchor
IfcPlate
IfcDiscreteAccessory
IfcFastener
IfcMechanicalFastener
IfcSpace
Exporting a structural analysis model
It is possible to export a line model of a structure using the BIMANALYTICALMODEL command. It can either be exported to CIS/2 or to IFC. To set the export type, do one of the following.
- Go to Settings. and change the setting
- Type AMExportFormat(1: IFC, 0: CIS/2)
For more information and examples, visit the procedure article Analytical Model.
Import/Export Mapping of IFC files
When you Import/Export an IFC file in BricsCAD®, all entities are imported/exported according to the default mapping. It is possible to import/export elements by special mapping and to exclude entities from import/export.
There are different txt configurations possible.
- No text mappingAll entities will be imported/exported according to the default mapping.
- Import/Export an entity by special mappingIn case of import, you first write the IFC class, followed by the BricsCAD® class in which the entities should be imported. For example:
IfcWall BimDbColumn
In case of Export, you first write the BricsCAD® class, followed by the IFC class in which the entities should be exported. For example:BimDbWall IfcColumn
Note: When an IFC or BimDB entity isn't listed in the Import or Export mapping file, the default mapping will be used. - Exclude an entity from the Import/ExportWrite the IFC or BimDb entity followed by 'skip'.For example for Import:
IfcWall skip
For example for Export:BimDbWall skip
-
Import/Export only the listed entitiesList the entities that should be imported/exported followed by '* skip' on the next line. The asterisk refers to all not listed entities.
* skip
- Import/Export all not listed entities by the same special mappingWrite the asterisk followed by the name of the class in which the entities should be imported.For example for Import:
* BimDbWall
For example for Export:* IfcWall
- Import/Export entities by default mapping when using the asteriskIf you used one of the two previous options to skip all entities except the listed ones or to Import/Export by special mapping, you can still Import/Export entities by default mapping. Use the same text as you use to Import/Export an entity by special mapping. Instead of writing a special mapping next to the entity, write the default class or write 'default'.For example for Import:
IfcWall BimDbWall or IfcWall default
For example for Export:BimDbBeam IfcBeam or BimDbBeam default
Export Mapping of IFC Files
- Start from a similar model in BricsCAD® with all the building
elements classified.
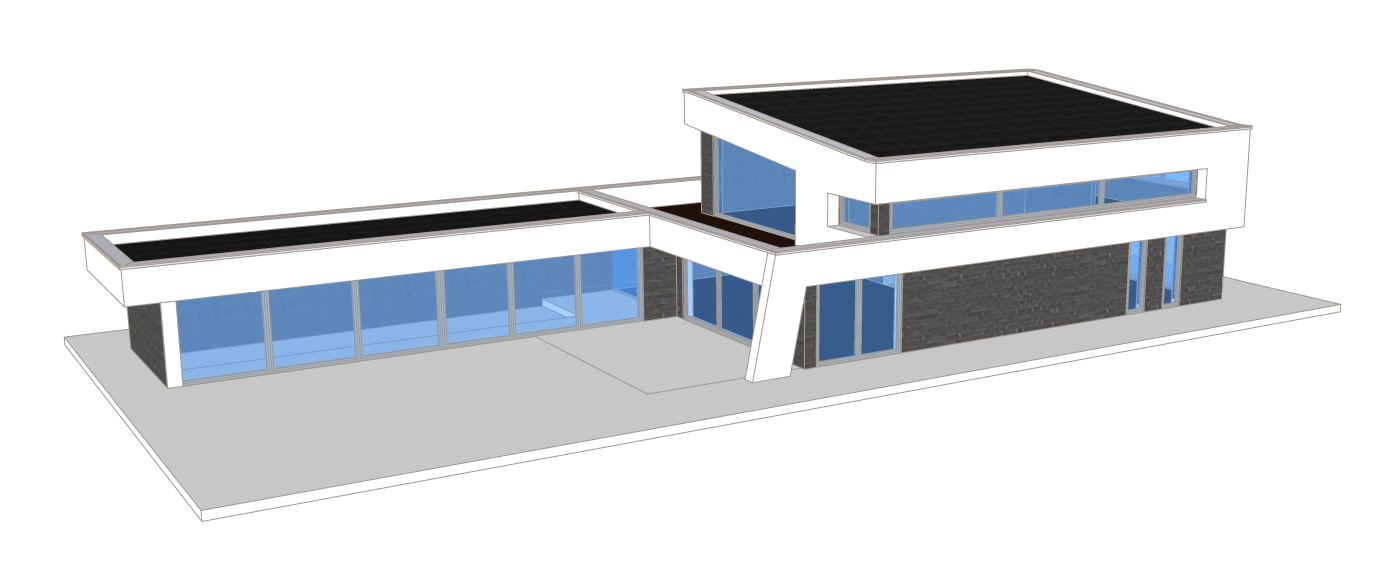 Note: If the elements are not classified, run the BIMIFY command to classify the model.
Note: If the elements are not classified, run the BIMIFY command to classify the model. - The building consists of several building elements. Walls, slabs, doors, windows etc.
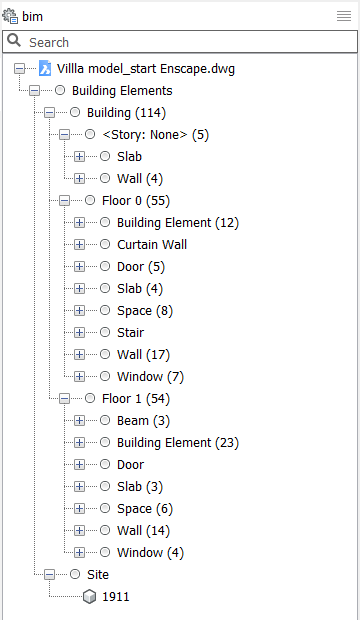 A custom Export Mapping file will be created to only export the geometry of the building without windows, doors or spaces.Note: If you export the file without a mapping file, all the elements will be exported in the default IFC class.
A custom Export Mapping file will be created to only export the geometry of the building without windows, doors or spaces.Note: If you export the file without a mapping file, all the elements will be exported in the default IFC class. - Open a new txt file to create the export mapping file. Use an ASCII text editor, e.g. Notepad.
- Follow these rules to add the text in the txt file according to Import/Export
Mapping of IFC files:
- For export mapping, write the BimDb entity followed by the IFC entity. Separate the two words by a single Tab. Do not use a space or multiple Tabs to align the IFC classes. The lines with a space or multiple Tabs will not be used for Export Mapping.
- Only write one command per line.
- If a composition is attached to a wall in a BricsCAD® file, the wall will be exported as IfcWallStandardCase instead of IfcWall.
Note: When a building entity is imported/exported by special mapping, the properties of the element will change according to the default properties of the new category. - Two categories need to be added in the txt file to create the Export Mapping
File for this model.
- Exclude windows, doors and spaces.The BricsCAD® file contains normal windows and curtain walls, exclude both.
BimDbWindow skip BimDbCurtainWall skip BimDbDoor skip BimDbSpace skip
- Export beams by special mapping.Some walls are classified as beams in the current BricsCAD® file. These have to be exported as walls.
BimDbBeam IfcWall
- The resulting file looks like this:
BimDbWindow skip BimDbCurtainWall skip BimDbDoor skip BimDbSpace skip BimDbBeam IfcWall
Note: You can also create a file where you include the entities you want to export, followed by '* skip'. This will give the same result. - Exclude windows, doors and spaces.
- Save the file to your computer.
- Go to the BricsCAD® file you want to Export.
- Go through one of the following steps.
- Type SETTINGS in the Command line and press Enter. Go to . Click on the three dots and select the mapping file on
your computer.
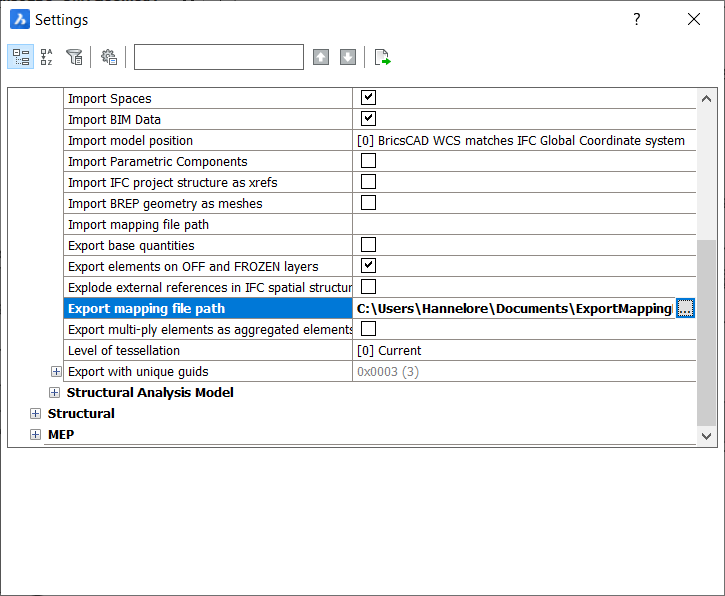
- Type IFCEXPORTMAPPINGPATH in the Command line.You are prompted: New value for IFCEXPORTMAPPINGPATH <"">:Copy the path of the destination file in the Command line and press Enter.
- Type SETTINGS in the Command line and press Enter. Go to . Click on the three dots and select the mapping file on
your computer.
- Type Export in the Command line and press Enter or click the BricsCAD® icon in the ribbon and select Export to export the file.
- Select the desired .ifc file format in the Save as type list and save the IFC model to your computer.
- To check if the IFC file is correct you can open the file in an IFC viewer or
you can import the file in BricsCAD® without an Import Mapping file. Type IMPORT in the Command line, Press enter,
select the file on your computer and click Open.
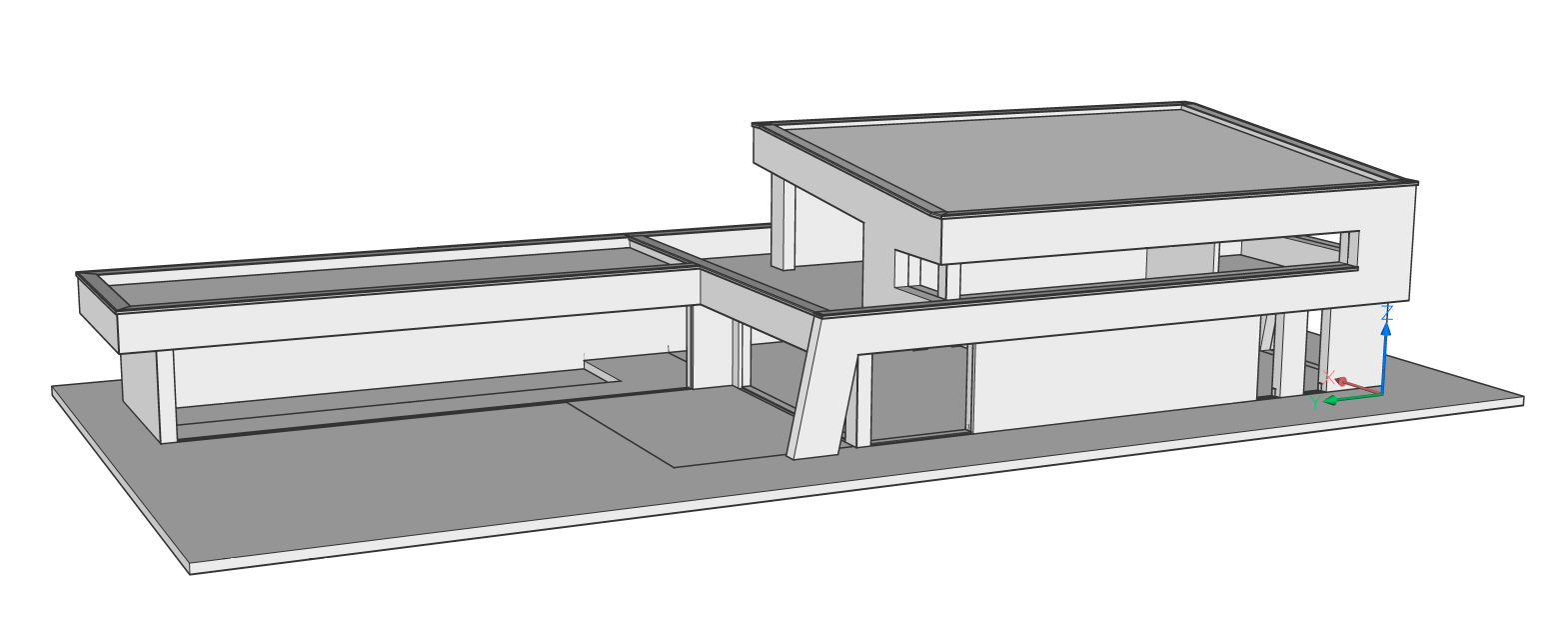
Export Geographic Location to IFC
When geographic location data exist in a BIM model, proper export of said data is supported in the IFC export.
In the Spatial Locations Manager, with the Use Geographic Location from GEO dialog box, you can choose whether the geographic location information from the Geographic Location dialog box should be used, or the information provided in the Spatial Locations Dialog.
- If this setting is False: the Latitude, Longitude, and Elevations from the Spacial Locations Dialog is exported. No CRS (Coordinate Reference System) is exported.
- If this setting is True:
- IFC2x3: Longitude, Latitude, Elevation from the Geographic location dialog box is exported.
- IFC 4: Longitude, Latitude, Elevation + CRS (Coordinate Reference System) from the Geographic location dialog box is exported.
Model origin
The position of the model in BricsCAD® depends on the setting IfcImportmodelOrigin
Controls the insertion point of the imported model.
0: BricsCAD® WCS matches the IFC Global Coordinate system.
1: BricsCAD® WCS matches the IFC Project Location (default)
2: BricsCAD® WCS matches the IFC Site Location.
The locations of the Global origin, the Project location and the Site location, are now, during IMPORT, stored and can be seen in the Spatial Locations Manager in properties of the Site.
These are also used during EXPORT.
Guidelines for exporting colors and transparency
During IFC export, BricsCAD® BIM includes colors and transparency settings in such a way that the model’s appearance in IFC viewers should resemble the appearance in BricsCAD® BIM as much as possible. Due to limitations of the IFC format, in some specific cases, colors and/or transparency settings might not be exported correctly. Try avoiding the following scenario: within one block, set the color to By Block for some solids, and assign a specific color to some other solids. In the IFC export, the By Block solids will not have the block reference color assigned.

