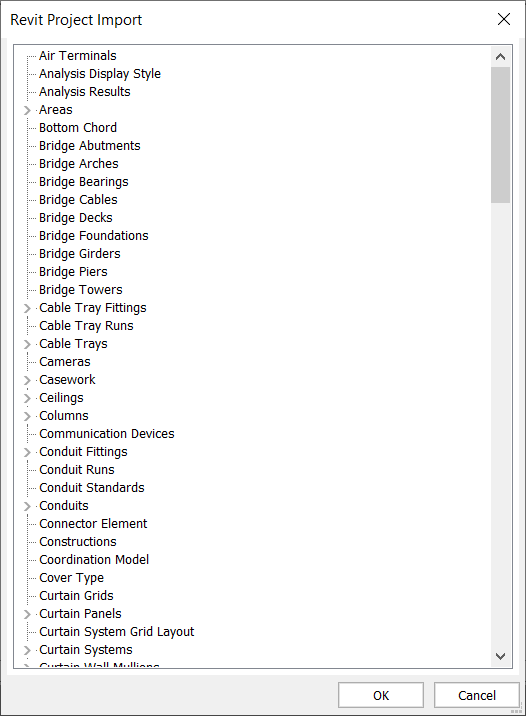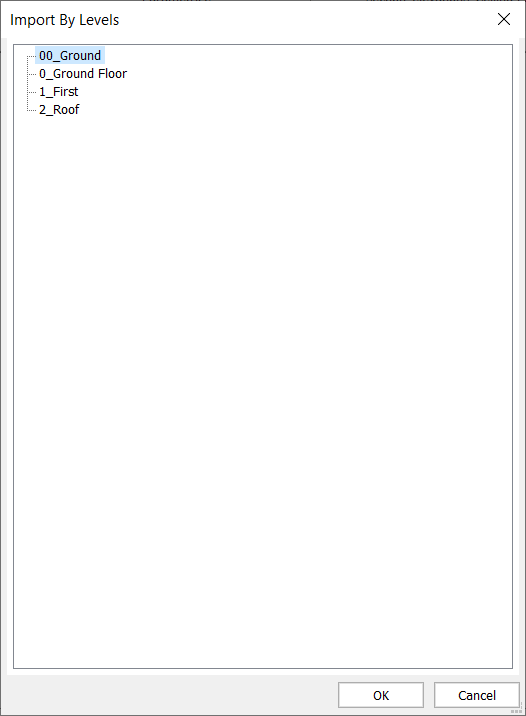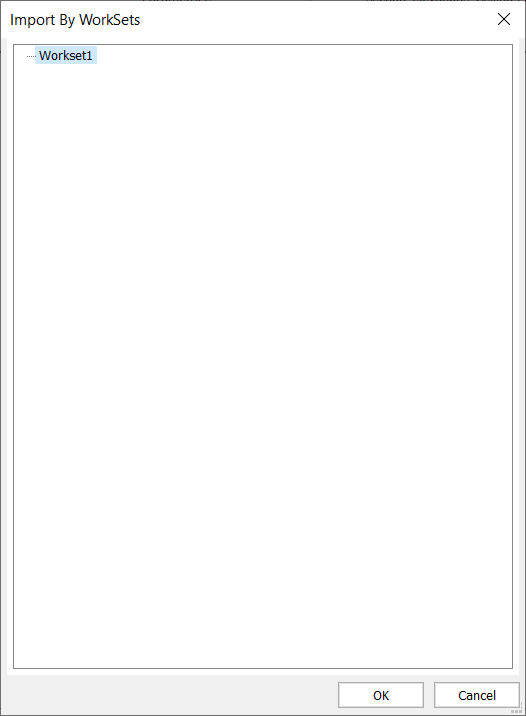Импорт файлов Autodesk® Revit® в BricsCAD
Команды
IMPORT
Предупреждение
Если не указано иное, слово «Revit», используемое в этой статье, относится к программному обеспечению Autodesk® Revit®.
Об импорте из Revit
Функция импорта позволяет импортировать .RVT файлы в BricsCAD в виде 3D тел или в виде геометрической подосновы. При этом такие данные проекта и метаданные модели, как зависимости, материалы, типы стен и т.д., из модели Revit не импортируются.
Вы можете выполнить импорт геометрии по 3D видам, категориям семейств, уровням или рабочим наборам видов, в зависимости от того, как был сформирован файл проекта Revit.
При импорте модели Revit в виде твердого тела будет импортирована только геометрия модели без прикрепления к ней метаданных BIM. Импортированные твердые тела могут быть классифицированы и отредактированы с помощью инструментов прямого моделирования BricsCAD.
В настоящее время BricsCAD поддерживает импорт файлов Revit 2015-2020. Если вам необходимо импортировать модель, созданную в более поздней версии Revit, рассмотрите возможность импорта этой модели в BricsCAD в виде файла IFC. Дополнительные сведения см. в разделе Импорт и экспорт IFC в BricsCAD.
Процедура: Импорт файла Revit в BricsCAD в виде твердотельной геометрии
- Создайте новый файл BricsCAD.
- Чтобы выполнить импорт файла, введите в командной строке команду Import и нажмите клавишу Enter или щелкните на значке BricsCAD на ленте и в открывшемся меню выберите Импорт.
- Откроется диалоговое окно Импорт файла. В поле Тип файлов выберите Revit Project (* .rvt), выберите файл для импорта и нажмите кнопку Открыть.
- Запрос программы: Выберите элементы [Все(A)/По виду(V)/По категориям(C)/По уровням(L)/По рабочим наборам(W)]:
Для импорта файлов используются несколько фильтров. Выберите необходимый фильтр щелчком на соответствующей опции в командной строке или путем ввода ключевого символа (ключевые символы приведены в скобках).
- Все
Импорт всех элементов RVT файла.
- по видам
Импорт на основе настроек видимости графики для вида, выбранного в диалоговом окне Импорт вида. Список видов для импорта разделен на категории по типам.

Вы можете раскрыть каждую категорию для просмотра и выбора необходимых видов. Ниже приведен пример списка видов с раскрытой категорией 3D виды:

Note: При импорте элементов через 2D вид (планы этажей и т.д.) будут обработаны только те элементы, которые являются видимыми в соответствии с параметрами видимости графики в настройках модели Revit для этого конкретного вида. Элементы, размещенные на соответствующем уровне, могут не импортироваться, если на виде в плане они скрыты. - по категориям
Вы можете выбрать одну или несколько встроенных категорий и типов элементов в диалоговом окне Импорт проекта Revit. Будет выполнен импорт элементов выбранных категорий и типов.
- по уровням
Вы можете выбрать один или несколько уровней в диалоговом окне Импорт по уровням. Будет выполнен импорт элементов, размещенных на выбранных уровнях.
- по рабочим наборам
Вы можете выбрать один или несколько рабочих наборов в диалоговом окне Импорт по рабочим наборам.
Этот метод импорта лучше всего работает с моделью Revit, используемой для совместной работы. Рекомендуется выполнять импорт центральной модели, чтобы гарантировать импорт самой последней информации. Отключение центральной модели не является обязательным.
Если вы импортируете модель Revit, которая не используется для совместной работы, будет доступен только рабочий набор Workset1.
Если вы импортируете общедоступную или локальную модель Revit, созданную пользователем, в диалоговом окне будут доступны рабочие наборы, созданные пользователем в модели. Будет выполнен импорт элементов, принадлежащих этому рабочему набору.
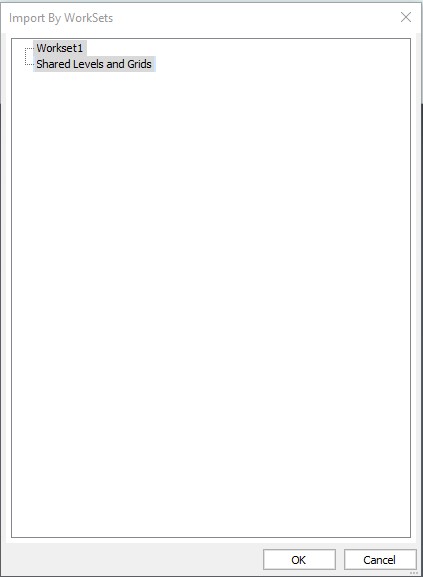
Note: Рабочие наборы Shared Levels and Grids и Workset1 создаются в Revit по умолчанию при включении общего доступа и управляются пользователем Revit.
- Все
- При выборе импорта по виду, нет необходимости в указании уровня детализации. Будет использован уровень детализации, установленный для выбранного вида в Revit.
- Для других вариантов:
Запрос программы: Импортировать элементы с уровнем детализации [Fine/Medium/Coarse]:
Выберите необходимый уровень детализации. Введите в командной строке F для выбора высокого уровня детализации, M для выбора среднего уровня детализации или C для низкого уровня детализации и нажмите клавишу Enter.
Note: При выборе уровня детализации убедитесь, что вы знаете, как входящая геометрия задана с точки зрения уровней детализации в настройках видимости элементов семейства в Revit. - Выберите вид, категории, уровни или рабочие наборы, которые необходимо импортировать, и нажмите кнопку ОК. Файл RVT будет импортирован как твердотельная 3D геометрия.
- После импорта вы сможете выполнить ручную или автоматическую классификацию твердых тел и редактировать их с помощью инструментов прямого моделирования BricsCAD.Note: Некоторые из системных семейств Revit, например стены, полы и т.д., импортируются в BricsCAD как 3D тела и вы можете изменять их геометрию напрямую. Это также относится к компонентам Model-In-Place и Element Types, таким как Fascias, геометрия которых может быть определена с помощью профиля.
Но другие системные семейства, разработанные со встроенными зависимостями, например, лестницы, навесные стены и т.д., импортируются в BricsCAD как отдельные экземпляры блоков. Например, типы Curtain Panel и Curtain Wall Mullion, которые образуют в Revit тип Curtain Wall, будут существовать как отдельные экземпляры блоков. Это также относится ко всем другим загружаемым семействам, размещенным в модели Revit, например, мебели. Дополнительные сведения см. в разделе Работа с блоками.
Процедура: Импорт семейства Revit в BricsCAD
Дополнительные сведения см. в разделе Импорт RFA файлов семейств Revit в BricsCAD.
Текстура и графика импортированной геометрии
Хотя информация о проекте и метаданные элементов модели Revit пока не могут быть перенесены в BricsCAD, есть некоторые свойства импортированных 3D тел, например, цвет материала и прозрачность, которые могут быть перенесены и, следовательно, соответствуют свойствам исходной графике, установленным в Revit.
Чтобы сохранить согласованность графической информации во время процесса импорта, убедитесь, что в настройках цвета и прозрачности, установленных в обозревателе материалов Revit, заданы необходимые значения.
В приведенном ниже примере для настроек цвета и прозрачности будут приняты значения RGB 149, 134, 119 и 0 (%) соответственно.
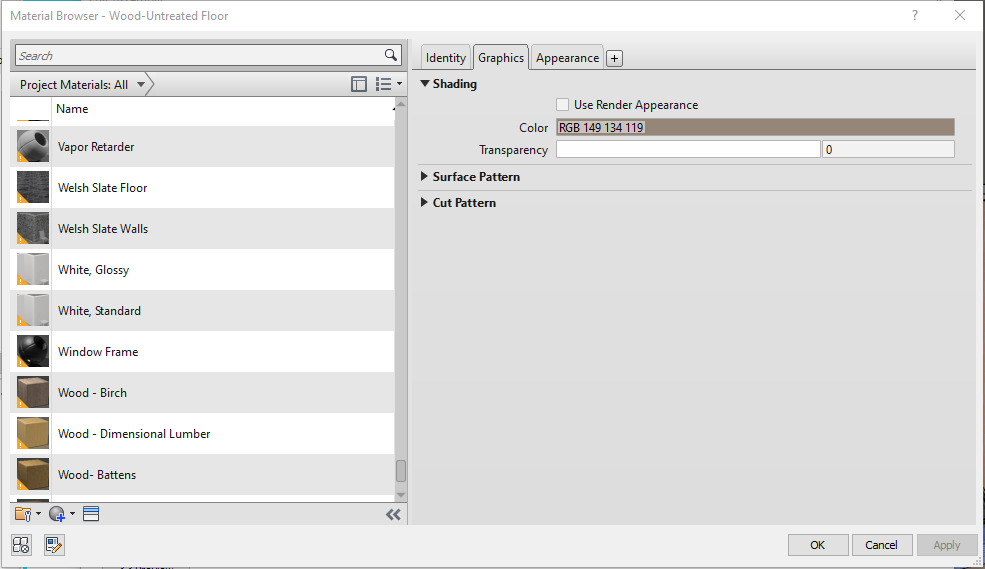
Если импортированный элемент является семейством Revit System Family с возможностью определения его структуры, например, Wall Type, состоящий из различных слоев материалов или функций, BricsCAD применяет к граням соответствующей геометрии значения цвета наружных слоев материалов (как на внешней, так и на внутренней стороне).
Для примера на приведенном ниже рисунке значения будут получены из материалов, назначенных для слоев 1 и 9, то есть Cladding... и Plaster соответственно.
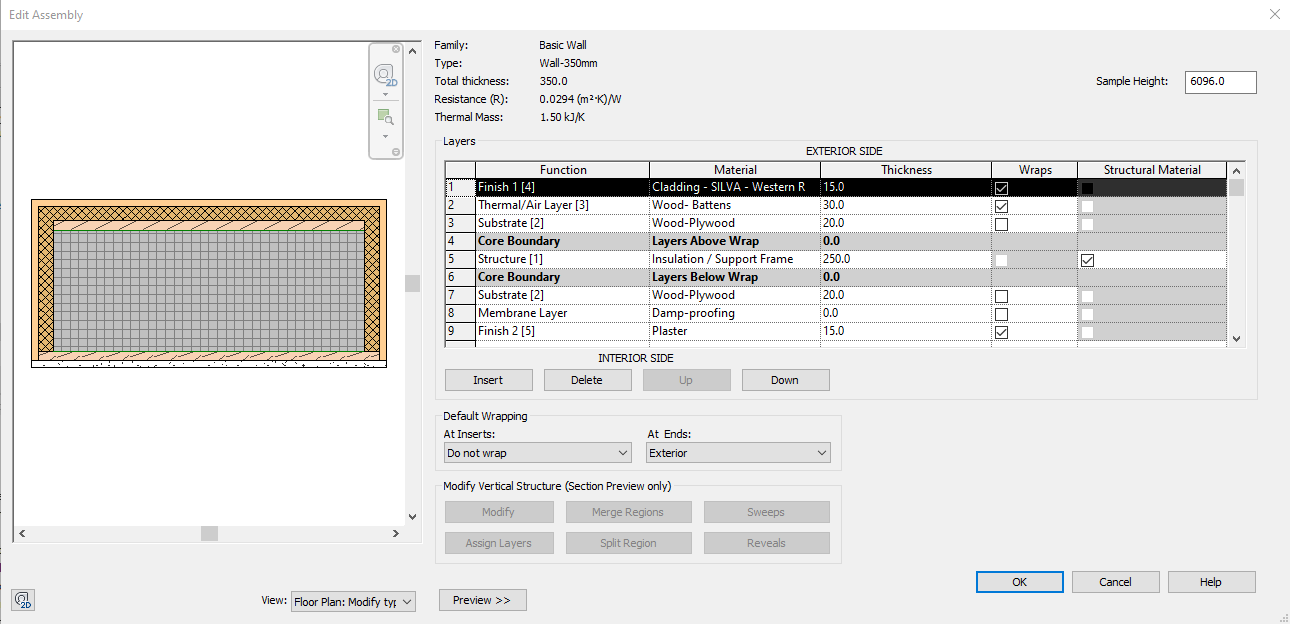
В противном случае BricsCAD применяет значение цвета и настройки прозрачности к 3D телу, заменяя соответствующие элементы семейства Revit. Это также относится к семействам и компонентам, загруженным в импортированный проект Revit.