Importing Autodesk® Revit® families in BricsCAD
Commands
IMPORT, BMINSERT
Disclaimer
Unless otherwise indicated, the word "Revit" used in this article refers to the Revit® software and its peripherals by Autodesk®.
Important notification before getting started
RFA import is a work-in-progress. See the BMINSERT command.
BricsCAD V21 currently supports the import of Revit 2015-2020 files only. If you would like to import a model created in a later version of Revit, please consider importing the model into BricsCAD as an IFC file. For more information, please visit the IFC import and export in BricsCAD topic.
Importing RFA family files
- Launch the IMPORT command.
The Import file dialog box displays.
- Select Revit Family (*.rfa file) (1) in the
Files of type list.
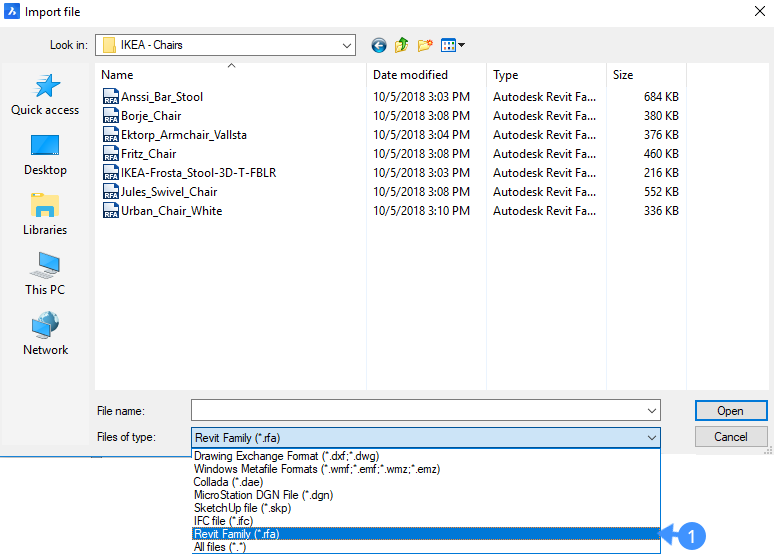
- Select the .rfa file you want to import.
- Click Open to import the Revit Family.
When the RFA family file is imported the geometry from this file is included in BricsCAD as separate 3D solids.
Procedure: inserting RFA family files
- When DUCS = ON (Dynamic UCS) the RFA entity aligns with the 3D solid face under the cursor.
- When DYN = ON (Dynamic Dimensions) the distances from the nearest parallel edge on the face of the 3D solid display.
- Launch the BMINSERT command.
A File dialog box appears.
- Browse to the folder where your .rfa family files are saved.
- Select Revit Family (*.rfa file) (2) in the
Files of type list.
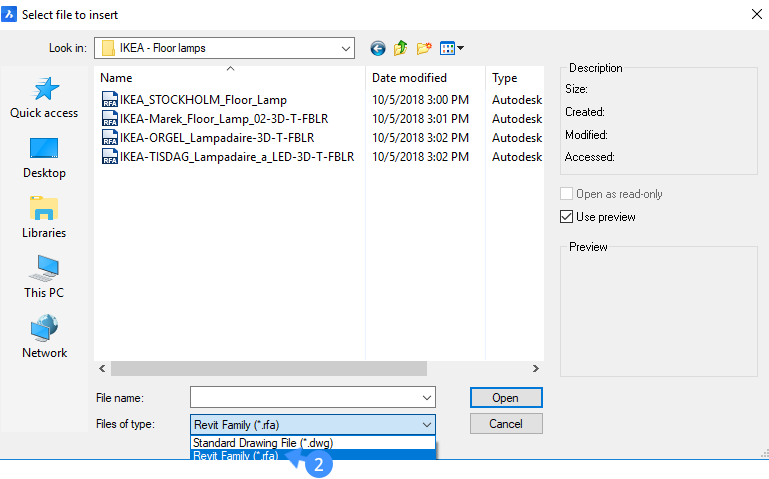
- Select the .rfa file you want to import.
The selected file is attached to the cursor (3).
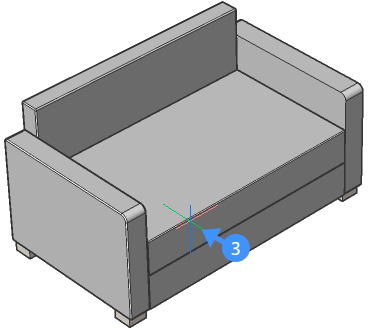
The following illustration shows inserting a Revit family sofa when both DYN and DUCS are on.
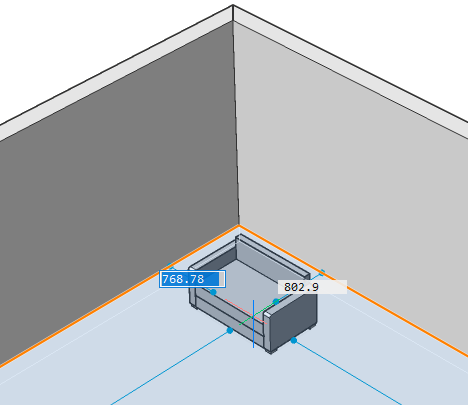
- Do the following to place the selected RFA family file using the dynamic
dimension fields:
- Hit the Tab key to select one of the dynamic dimension fields, then type a value and hit the Tab key to lock the dimension. The locked dimension will turn red.
- Repeat the previous step to lock another dynamic dimension field.
- Optionally hit the Tab key to adjust the dynamic dimensions.
- Press Enter to accept the current position.
- To insert a RFA family folder in the Library panel, add
the RFA root folder path to the Library directory path in the
Settings dialog box. The content of the root folder
and all subfolders will be available in the Library
panel.
The following animated gif shows how to add the RFA root folder path to the components directory path.
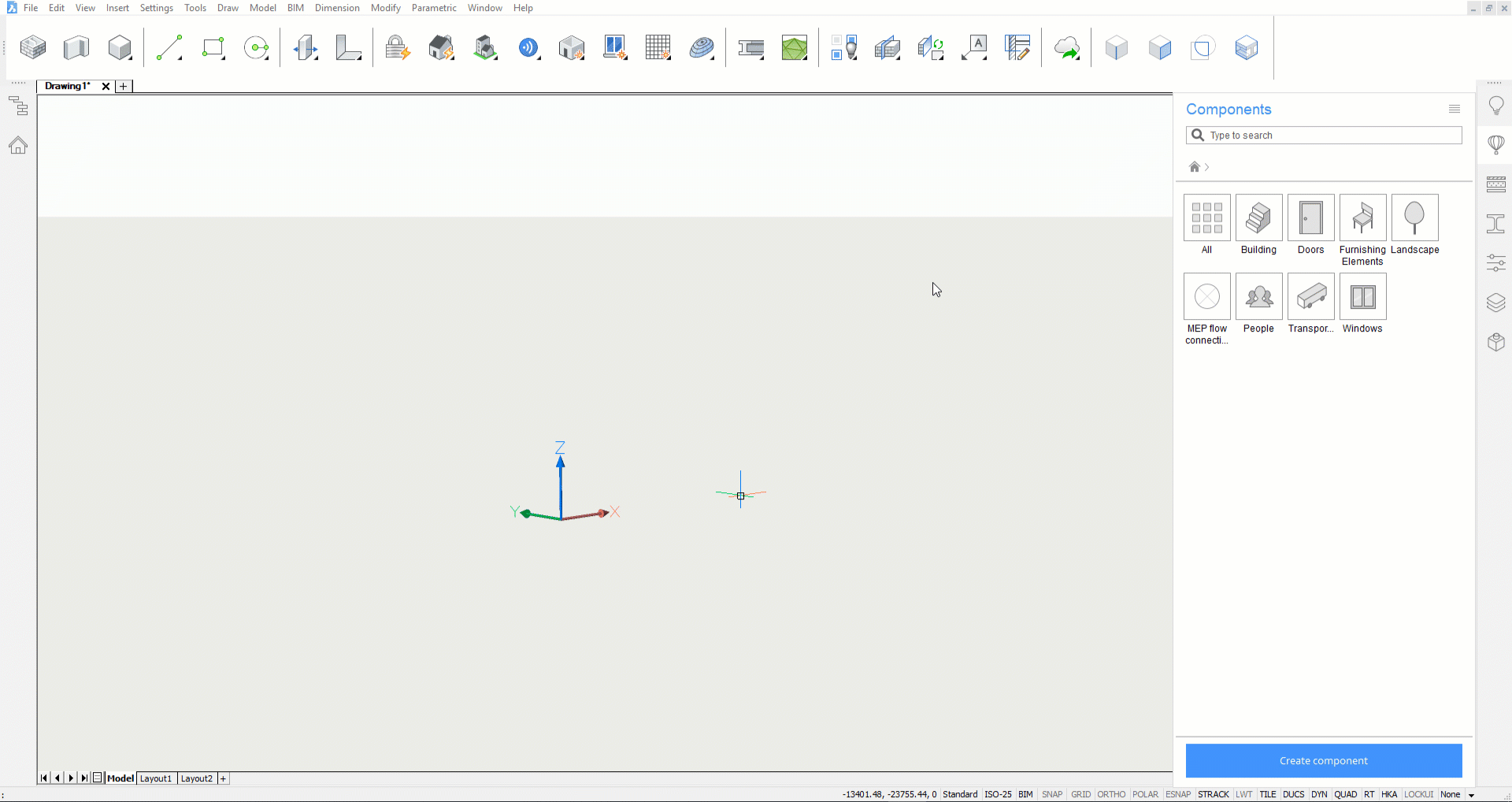
The RFA family files are ready to insert in the model space.
If necessary, choose to Generate Thumbnails in the hamburger menu on the Library panel.
- Drag and drop the RFA file from the Library panel into your model space.

