Utilizzare gli Xrif
Comandi
XRIF, XATTACCA, XAPRI, XRITAGLIA
Informazioni
L'uso di riferimenti esterni o Xrif consente di inserire qualsiasi modello nel modello BIM corrente. Invece di copiare il modello, nel modello principale viene salvato solo un riferimento al modello sorgente. È possibile collegare più modelli a un singolo modello principale senza aumentare significativamente le dimensioni del modello corrente. Ulteriori vantaggi dell'utilizzo degli Xrif sono il fatto che i modelli di origine possono essere modificati contemporaneamente da diversi membri del team di progettazione e il modello principale può sempre essere aggiornato per mostrare l'ultima versione di ciascuno dei modelli di origine.
Procedura: Gestire gli Xrifs nel disegno corrente
- Aprire la finestra di dialogo Esplora Disegno e cliccare sulla sezione Riferimenti esterni.
Viene visualizzato il pannello di anteprima XRif, che consente all'utente di allegare un modello o gestire gli XRif esistenti nell'elenco. La seguente illustrazione mostra il pannello di anteprima degli XRif.
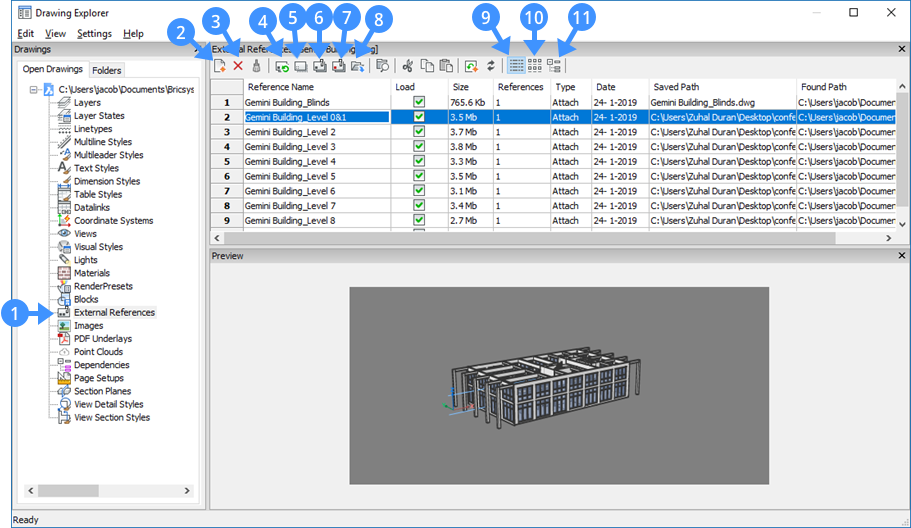
Riferimenti esterni (1) Mostra la sezione Riferimenti Esterni. Attacca XRif (2) Attacca un modello come riferimento esterno. Stacca XRif (3) Rimuove completamente l'XRif selezionato dal modello corrente. Ricarica XRif (4) Ricarica l'XRif selezionato. Questo è utile quando i modelli di origine sono stati modificati e si desidera visualizzare le versioni aggiornate nel modello principale. Scarica XRif (5) Scarica l'XRif selezionato. Questo nasconde l'XRif dalla vista. Unisci XRif (6) Unisce i modelli di origine in modo permanente al disegno corrente. Unire l'XRif al disegno corrente rende l'XRif parte del disegno. Di conseguenza il riferimento all'XRif scompare dall'Esplora Disegno. Inserisci XRif (7) Converte gli XRifs in un blocchi. Apri XRif (8) Apre il Riferimento Esterno. Visualizza Dettagli (9) Visualizza i dettagli degli XRif. Vista Icone (10) Visualizza le icone degli XRif. Vista ad Albero (11) Visualizza le relazioni tra XRifs in una vista ad albero. - Per attaccare modelli mediante riferimenti esterni, cliccare sul pulsante dello strumento Attacca XRif nella finestra di dialogo Esplora Disegno.
Viene visualizzata la finestra di dialogo Selezionare il file di riferimento.
La seguente illustrazione mostra la finestra di dialogo Selezionare il file di riferimento. Da questa finestra di dialogo, selezionare il file DWG che si desidera attaccare nel modello principale, quindi cliccare su Apri.
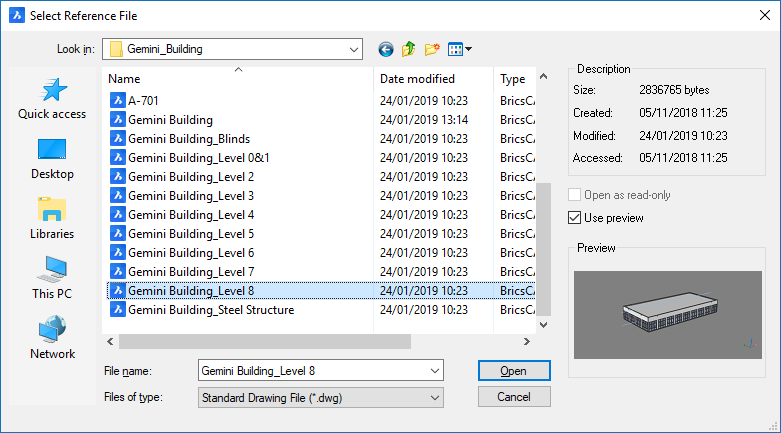
Verrà visualizzata la finestra di dialogo Attacca Riferimento Esterno.
La seguente illustrazione mostra la finestra di dialogo Attacca Riferimento Esterno. La tabella seguente presenta ogni opzione della finestra di dialogo Attacca Riferimento Esterno. Da questa finestra di dialogo, selezionare le opzioni che si desidera applicare, quindi cliccare su OK.
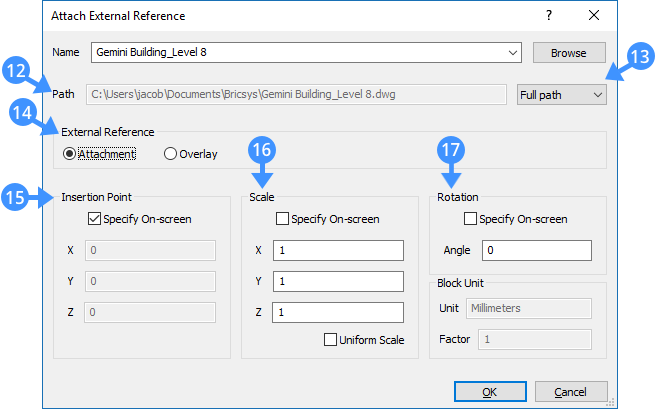
Campo Percorso (12) Visualizza il percorso completo del disegno selezionato. Tipo di Percorso (13) Include le opzioni Percorso Completo, Percorso Relativo e Nessun percorso . Percorso completo: Quando si sposta il disegno contenente un XRif in un'altra posizione, BricsCAD continuerà a cercare l'XRif nella posizione precedente e non troverà questo XRif.
Percorso relativo: Quando si sposta il disegno contenente un XRif in un'altra posizione, il nuovo percorso del file verrà creato nella nuova posizione. La cartella dei file verrà impostata correttamente utilizzando la stessa struttura di cartelle precedente.
Tipo di Riferimento Esterno (14) Include i tipi di riferimento Attaccato e Sovrapposto. Attaccato: Attacca tutti gli XRif, inclusi gli XRif nidificati. Ad esempio, si ha il primo livello di XRif "X" e questo contiene XRif nidificati "Y" e "Z". Quando viene selezionata l'opzione attaccato, il primo livello di XRif e i suoi XRif nidificati Y e Z verranno attaccati al disegno.
Sovrapposto: Attacca solo il primo livello di xrif (X), gli xrif annidati (Y, Z) non verranno caricati. Questo può anche essere usato per prevenire riferimenti circolari.
Punto di Inserimento (15) Consente all'utente di specificare il punto di inserimento sullo schermo o nei campi X, Y, Z-. Scala (16) Consente all'utente di specificare la Scala a schermo o nei campi X, Y, Z. Selezionare l'opzione Scala Uniforme per specificare la scala nel campo X. Rotazione (17) Consente all'utente di specificare l'angolo di rotazione sullo schermo o nel campo Angolo. Si noti che l'opzione Xriferimento BIM del comando BIM Classifica consente di classificare il modello come riferimento esterno. L'identificazione delle informazioni non sarà esplicitamente rappresentata nel modello corrente o nel database del progetto. Tali informazioni vengono visualizzate dopo aver collegato il modello a un altro progetto. A tale scopo, seguire il passaggio precedente.
La seguente illustrazione mostra la categoria BIM nel pannello delle proprietà dopo aver collegato il modello che è stato classificato come XRif.
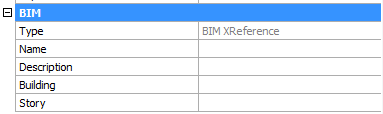
- Per staccare un XRif esistente, selezionare l'XRif che si desidera staccare nel modello principale, quindi cliccare sul pulsante Stacca XRif nella finestra di dialogo Esplora Disegno.
Gli XRif selezionati vengono rimossi.
Note: Tenere premuto il tasto Ctrl per selezionare più Xrif o per deselezionare un Xrif selezionato. - Effettuare una delle seguenti operazioni per scaricare e ricaricare un XRif esistente.
- Cliccare sulla colonna Carica (18) di un XRef caricato.
Questo XRif viene scaricato dal modello principale.
Per ricaricare l'XRif selezionare la casella carica di questo XRif.
- Selezionare l'XRif, quindi cliccare sul pulsante Scarica XRif (19) sulla barra degli strumenti Dettagli.
Selezionare l'XRif scaricato, quindi cliccare sul pulsante Ricarica XRif (20).
La seguente illustrazione mostra i pulsanti per gli strumenti della colonna Carica (18), Scarica XRif (19) e Ricarica XRif (20) nell'Esplora Disegno.
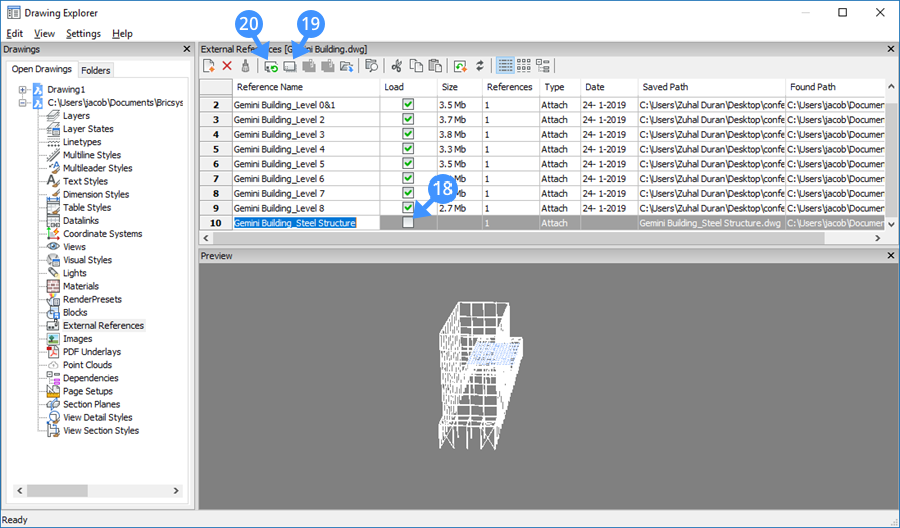
- Cliccare sulla colonna Carica (18) di un XRef caricato.
- Per modificare il tipo di allegato, cliccare sulla colonna Tipo di un XRef esistente e passare da Ataccato a Sovrapposto o viceversa. Lo stesso processo può essere seguito per modificare il Percorso salvato di un XRif e il Percorso trovato di un sovrapposto.
- Cliccare su X per chiudere la finestra di dialogo. Si noti che le modifiche apportate sono apparse nello schermo dopo aver chiuso Esplora Disegno.

