外部参照の使用
コマンド
XREF、XATTACH、XOPEN、XCLIP
概要
外部参照を使用することで、現在のBIMモデルに任意のモデルを挿入することができます。モデルをコピーする代わりに、ソースモデルへの参照のみがマスターモデルに保存されます。現在のモデルのファイルサイズを大幅に大きくすることなく、1つのマスターモデルに複数のモデルをアタッチすることができます。外部参照の使用にはさらに利点があり、設計チームのさまざまなメンバーがソースモデルを同時に編集でき、またマスターモデルは常に更新されるので、各ソースモデルの最新版が示されます。
手順: カレント図面で外部参照を管理
- 図面エクスプローラダイアログボックスを開き、外部参照セクションをクリックします。
外部参照のプレビュー画面が表示され、モデルをアタッチしたり、リスト上の既存の外部参照を管理することができます。下図に、外部参照のプレビューペインを示します。
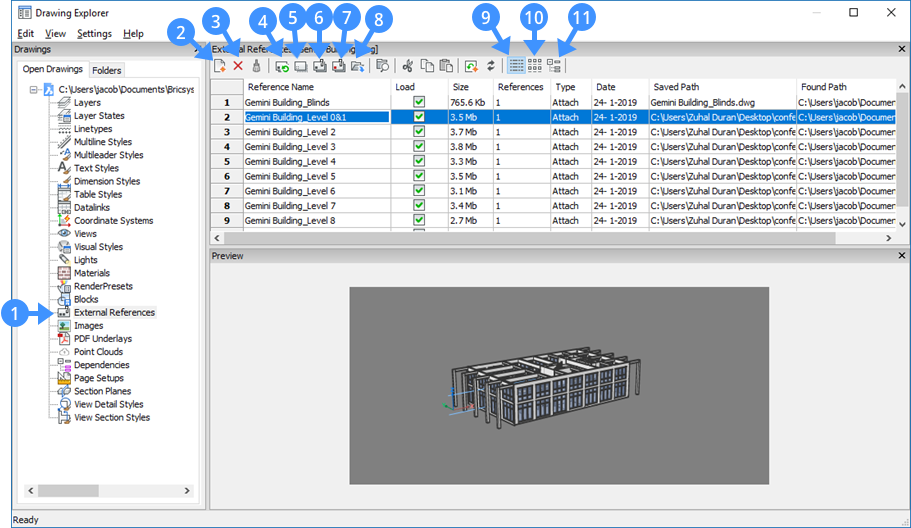
外部参照設定(1) 外部参照設定セクションを表示します。 参照をアタッチ(2) モデルを外部参照としてアタッチします。 外部参照をアタッチ解除(3) 選択した外部参照を現在のモデルから完全に削除します。 外部参照の再ロード(4) 選択した外部参照を再ロードします。ソースモデルが変更されている場合に、更新されたバージョンをマスターモデルで見たいときに有用です。 外部参照のロード解除(5) 選択した外部参照をロード解除します。外部参照は非表示になります。 外部参照をバインド(6) カレント図面にソースモデルを恒久的にマージします。カレント図面に外部参照をマージすると、外部参照は図面の一部になります。この外部参照への参照が図面エクスプローラから消えます。 外部参照を挿入(7) 外部参照をブロックに変換します。 外部参照を開く(8) 参照図面を開きます。 詳細表示(9) 外部参照の詳細を表示します。 アイコン表示(10) 外部参照のアイコンを表示します。 ツリー表示(11) 外部参照間の関係をツリー表示で示します。 - 外部参照されているモデルをアタッチするには、図面エクスプローラダイアログボックスの外部参照をアタッチツールボタンをクリックします。
参照ファイルを選択ダイアログボックスが表示されます。
下図は、参照ファイルを選択ダイアログボックスです。このダイアログボックスから、メインモデルにアタッチしたいDWGファイルを選択し、開くをクリックします。
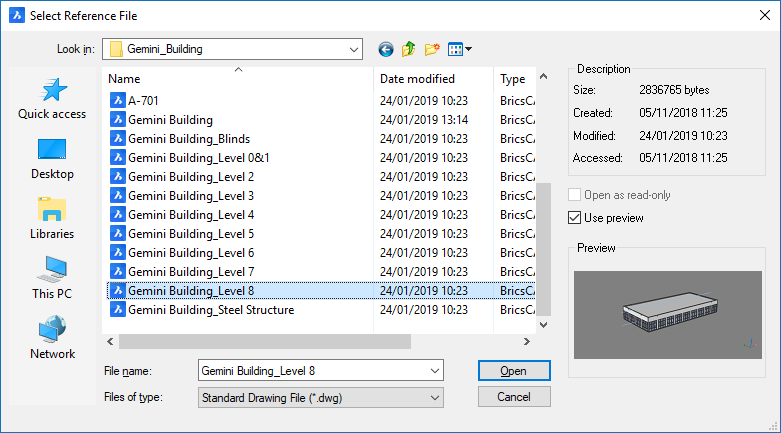
次に、外部参照をアタッチダイアログボックスが表示されます。
下図は、外部参照をアタッチダイアログボックスです。以下の表は、外部参照をアタッチダイアログボックスの各オプションを示したものです。このダイアログボックスで、適用したいオプションを選択して、OKをクリックします。
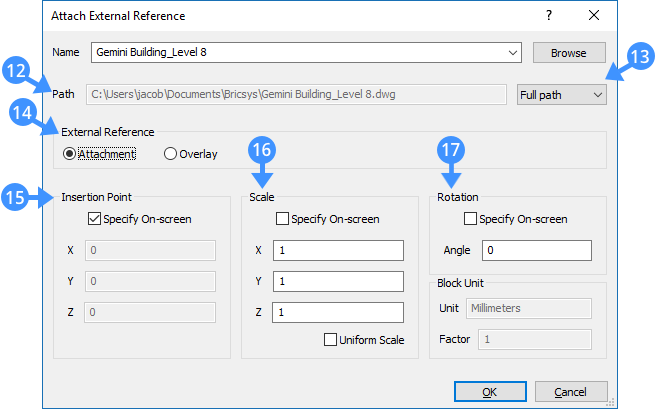
パスフィールド(12) 選択した図面のフルパスを表示します。 パスの種類(13) フルパス、相対パス、パスなしオプションが含まれています。 フルパス:外部参照を含む図面を別の場所に移動した場合、BricsCADは前の場所にある外部参照を検索するため、この外部参照は見つからなくなります。
相対パス:外部参照を含む図面を別の場所に移動すると、新しいファイルパスが新しい場所に作成されます。ファイルフォルダーは、最初のものと同じフォルダー構造で正しく設定されます。
外部参照タイプ(14) アタッチメントおよびオーバーレイ参照タイプが含まれます。 アタッチメント:入れ子の外部参照も含めて、すべての外部参照をアタッチします。例えば、最初のレベルの外部参照「X」があり、これには入れ子になった外部参照「Y」と「Z」が含まれているとします。アタッチオプションを選択すると、第 1 レベルの外部参照とそのネストされた外部参照YおよびZが図面にアタッチ添付されます。
オーバーレイ:第一階層の外部参照(X)のみをアタッチし、入れ子の外部参照(Y、Z)はロードされません。また、このオプションを選択すると、循環参照を防ぐことができます。
挿入ポイント(15) 画面上またはX、Y、Zの各フィールドで挿入位置を指定することができます。 尺度(16) 画面上またはX、Y、Zの各フィールドで尺度を指定できます。均一尺度オプションをオンにして、Xフィールドに尺度を指定します。 回転(17) ユーザーが画面上または角度フィールドで回転角度を指定できるようにします。 なお、BIM分類のBIM外部参照オプションを使うと、モデルを外部参照として分類することができます。情報の識別は、カレントモデルまたはプロジェクトデータベースでは明示的に表されません。このような情報は、別のプロジェクトにモデルをアタッチすると表示されます。操作方法は、上記の手順に従ってください。
下図は、外部参照に分類されたモデルをアタッチした後のプロパティパネルのBIMカテゴリを示しています。
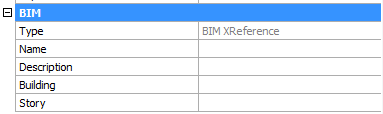
- 既存の外部参照をアタッチ解除するには、メインモデルでアタッチ解除したい外部参照を選択し、図面エクスプローラダイアログボックスの外部参照をアタッチ解除ツールボタンをクリックします。
選択した外部参照がアタッチ解除されます。
Note: Ctrlを長押しすると、複数の外部参照を選択したり、選択した外部参照の選択を解除することができます。 - 既存の外部参照のロードを解除して再ロードするには、次のいずれかの操作を行います。
- ロードした外部参照のロード(18)列をクリックします。
メインモデルからこの外部参照がロード解除されます。
外部参照を再ロードするには、この外部参照の ロードチェックボックスを選択します。
- 外部参照を選択し、詳細ツールバーの外部参照のロード解除(19)ツールボタンをクリックします。
ロード解除した外部参照を選択し、外部参照の再ロード(20)ツールボタンをクリックします。
下図は、図面エクスプローラのロード列(18)、外部参照のロード解除(19)、外部参照の再ロード(20)の各ツールボタンを示したものです。
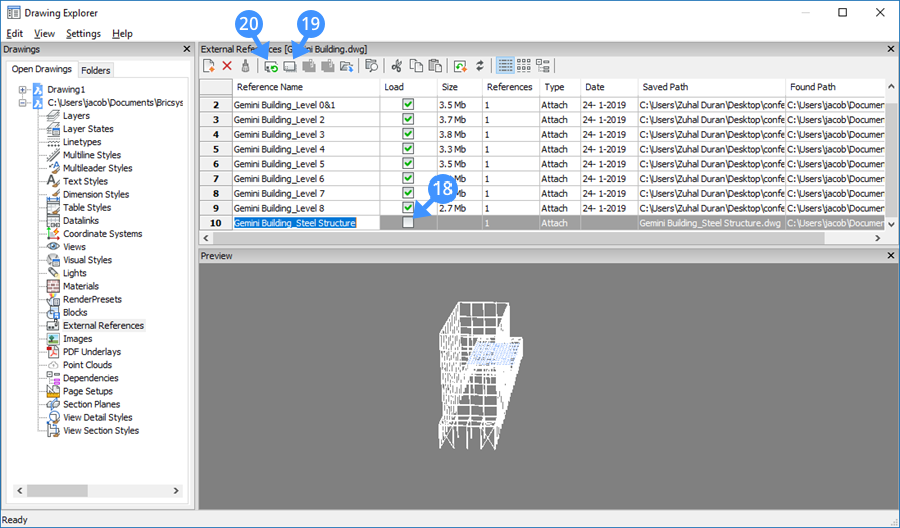
- ロードした外部参照のロード(18)列をクリックします。
- アタッチメントタイプを変更するには、既存の外部参照の種類列をクリックし、アタッチメントからオーバーレイに切り替えるか、その逆を行います。外部参照の保存パスやオーバーレイのパスを検索の変更も同様の手順で行うことができます。
- Xをクリックして、ダイアログボックスを閉じます。図面エクスプローラを閉じると、加えられた変更が反映されることに注目してください。

