Usar RefEx's
Comandos
REFEX, ANEXAREFEX, XABRIR, CORTAREFEX
Sobre
Usar referências externas, ou RefEx's, permite inserir qualquer modelo ao modelo BIM atual. Em vez de copiar o modelo, apenas uma referência ao modelo de origem é salva no modelo principal. Você pode anexar vários modelos a um único modelo Mestre sem aumentar significativamente o tamanho do modelo atual. Outras vantagens de usar as RefEx's são que os modelos de origem podem ser editados simultaneamente por diferentes membros da equipe de projeto, e o modelo Mestre sempre pode ser atualizado para mostrar a versão mais recente de cada um dos modelos de origem.
Procedimento: gerenciar RefEx's no desenho atual
- Abra a caixa de diálogo Explorer do Desenho e clique na seção RefeEx - Referências Externas.
O painel de visualização RefEx é exibido, permitindo que o usuário anexe um modelo ou gerencie os RefEx existentes na lista. A ilustração a seguir mostra o painel de visualização de RefEx's.
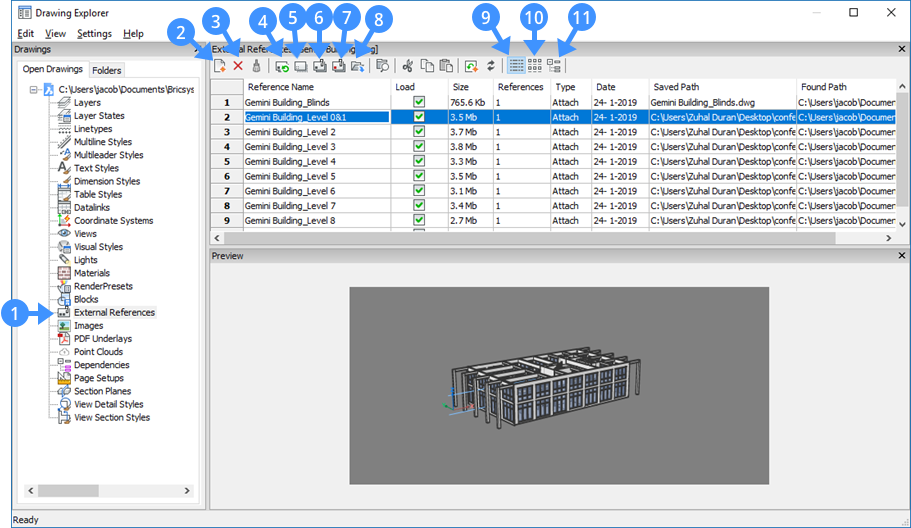
Referências Externas (1) Mostra a seção de Referências Externas. Anexar RefEx (2) Anexa um modelo como uma referência externa. Desanexar RefEx (3) Remove completamente o RefEx selecionado, do modelo atual. Recarregar RefEx (4) Recarrega o RefEx selecionado. Isso é útil quando os modelos de origem foram alterados e você deseja ver as versões atualizadas no modelo Mestre. Descarregar RefEx (5) Descarrega o RefEx selecionado. Essa opção oculta o RefEx da vista. Juntar RefEx (6) Mescla os modelos de origem permanentemente no desenho atual. Mesclar o RefEx ao desenho atual torna o RefEx parte do desenho. Neste caso, as referências ao RefEx desaparecem do Explorer do Desenho. Inserir RefEx (7) Converte RefEx's em blocos. Abrir RefEx (8) Abre o desenho referenciado. Vista de Detalhe (9) Exibe os detalhes dos RefEx's: Vista de ícone (10) Exibe ícones com os RefEx's: Vista em árvore (11) Exibe a relação entre RefEx's em uma vista em forma de árvore: - Para anexar modelos referenciados externamente, clique no botão Anexar RefExna caixa de diálogo Explorer do Desenho.
A caixa de diálogo Selecionar Arq. Referência é exibida.
A ilustração a seguir mostra a caixa de diálogo Selecionar Arq. Referência. A partir dessa caixa de diálogo, selecione o arquivo DWG que deseja anexar ao seu modelo principal, e clique em Abrir.
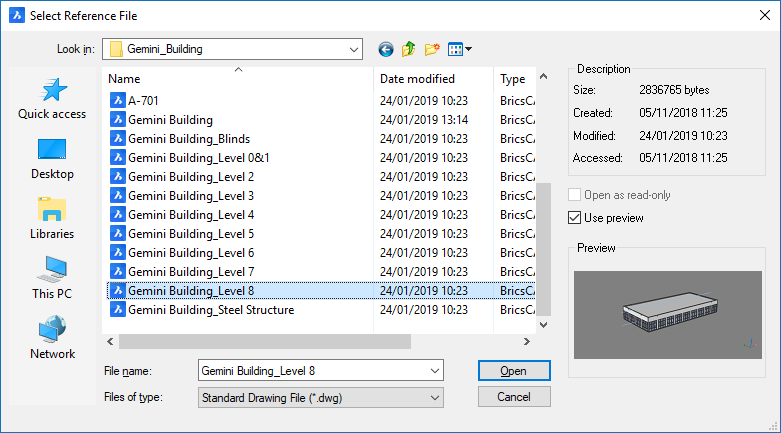
A seguir, a caixa de diálogo Anexar Referência Externa é exibida.
A ilustração a seguir mostra a caixa de diálogo Anexar Referência Externa. A tabela abaixo apresenta cada opção da caixa de diálogo Anexar Referência Externa. A partir dessa caixa de diálogo, selecione as opções que quer aplicar, e clique em OK.
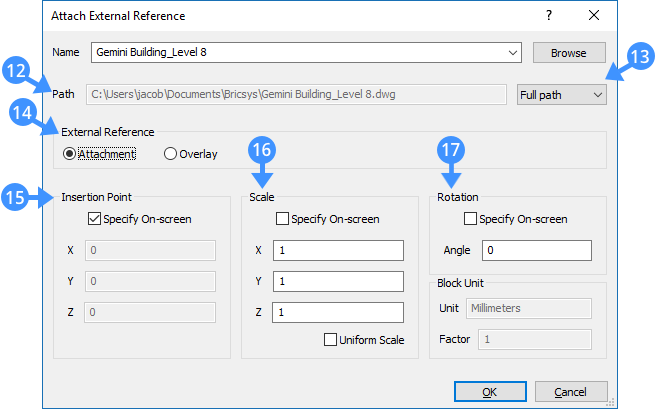
Campo de Caminho (12) Exibe o caminho completo do desenho selecionado. Tipo de caminho (13) Inclui opções Caminho completo, Caminho relativo e Nenhum caminho. Caminho completo: Quando você move seu desenho contendo um RefEx para outro local, BricsCAD ainda vai procurar pelo RefEx no local anterior, e não deve encontrar este Arquivo de Referência.
Caminho relativo: Quando você move seu desenho contendo um RefEx para outro local, o novo caminho de arquivo será criado no novo local. A pasta do arquivo será configurada corretamente usando a mesma estrutura de pastas que a primeira.
Tipo de Referência Externa (14) Inclui tipos de referência de Anexo e Sobrepor. Anexo: Anexa todos os RefEx's, incluindo RefEx's aninhados. Por exemplo, você tem o primeiro nível de RefEx “X” e este contém aninhados os RefEx's “Y” e “Z”. Quando a opção de anexação é selecionada, o primeiro nível de RefEx (X) e seus RefEx's aninhados (Y e Z) serão anexados ao desenho.
Sobrepor: Vai anexar somente o primeiro nível de RefEx (X), enquanto os RefEx's aninhados, Y e Z, não serão carregados. Esse recurso também pode ser usado para evitar referências circulares.
Ponto de Inserção (15) Permite que o usuário especifique o ponto de inserção na tela ou nos campos X-, Y-, Z-. Escala (16) Permite que o usuário especifique a Escala na tela ou nos campos X, Y, Z. Marque a opção Escala Uniforme para especificar a escala apenas no campo X. Rotação (17) Permite que o usuário especifique o ângulo de rotação na tela ou no campo Angulo. Observe que a opção BIM RefEx, do BIM Classificar, permite a você classificar o modelo como uma referência externa. A identificação da informação não será explicitamente representada no modelo atual, ou no banco de dados do projeto. Tal informação aparece após anexar o modelo a outro projeto. Para fazer isso, siga o passo acima.
A ilustração a seguir mostra a categoria BIM no painel de propriedades depois de anexar o modelo que está sendo classificado como um RefEx.
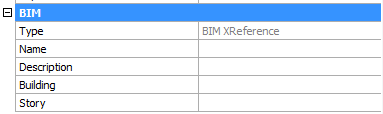
- Para desanexar um RefEx existente, selecione o RefEx que você deseja desanexar em seu modelo principal, e clique no botão de ferramenta Desanexar RefEx na caixa de diálogo Explorer do Desenho.
Os RefEx's selecionados estão desanexados.
Note: Mantenha pressionada a tecla Ctrl para selecionar vários RefEx's, ou para desselecionar um RefEx selecionado. - Siga um destes procedimentos para descarregar e recarregar um RefEx existente.
- Clique na coluna Carregar (18) de uma RefEx carregada.
Este RefEx é descarregado no seu modelo principal.
Para recarregar o RefEx, marque a caixa de carregamento deste RefEx.
- Selecione o RefEx, e clique no botão Descarregar RefEx (19) na barra de ferramentas Detalhes.
Selecione o RefEx descarregado, e clique no botão Recarregar RefEx (20).
A ilustração a seguir mostra os botões de ferramenta Carregar coluna (18), Descarregar RefEx (19) e Recarregar RefEx (20) no Explorer do Desenho.
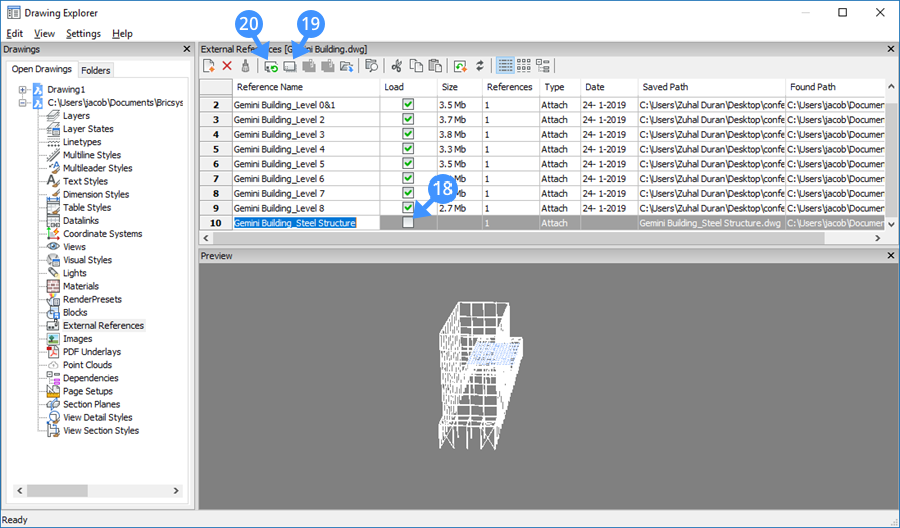
- Clique na coluna Carregar (18) de uma RefEx carregada.
- Para modificar o tipo de anexo, clique na coluna Tipo de uma RefEx existente e alterne de Anexar para Sobrepor ou vice-versa. O mesmo processo pode ser seguido para modificar o Caminho salvo de uma RefEx e o Caminho encontrado de uma sobreposição.
- Clique em X para fechar a caixa de diálogo. Observe que as alterações que foram feitas aparecem depois que você fecha o Explorer do Desenho.

