Stückliste
Übersicht
Sie können die Befehle BMSTÜCKLISTE, BMSTÜCKLISTEEDIT, BMSTÜCKLISTENPANELÖFFN und BMSTÜCKLISTENPANELSCHL verwenden.
Eine technische Stückliste (BOM) ist eine Liste einzigartiger mechanischer Komponenten, mechanischer Blöcke und mechanischer Objekte, die in einer Baugruppe verwendet werden. In BricsCAD wird die Liste als Tabellenobjekt dargestellt und kann an einer beliebigen Stelle in der Zeichnung platziert werden. Jedes Objekt hat eine eigene Seriennummer (beginnend mit 1), einen Namen und eine Anzahl von Vorkommen.
Sie können Stücklisten im Stücklisten-Manager anzeigen und konfigurieren.
Typen von Stücklisten
- Oberste EbeneEnthält nur Komponenten der obersten Ebene. Komponenten der obersten Ebene sind Komponenten, die direkt in die Hauptbaugruppe eingefügt werden. Dieser Stücklistentyp listet nur die Hauptkomponenten auf, ohne Details zu den Unterkomponenten.
- Untere EbeneEnthält nur Komponenten der unteren Ebene (Bauteile). Komponenten der unteren Ebene sind Bauteile, die keine anderen Bauteile oder Unterbaugruppen enthalten. Dieser Stücklistentyp listet alle Bauteile in der Hauptbaugruppe auf, unabhängig davon, zu welcher Komponente die Bauteile gehören.
- HierarchischEnthält alle Komponenten und deren Unterkomponenten, die direkt darunter aufgeführt sind. Die Seriennummern der Unterkomponenten sind eine Folge von Zahlen, die durch Punkte getrennt sind (z. B. "1.2.3"). Dieser Stücklistentyp zeigt die hierarchische Struktur der Baugruppe.
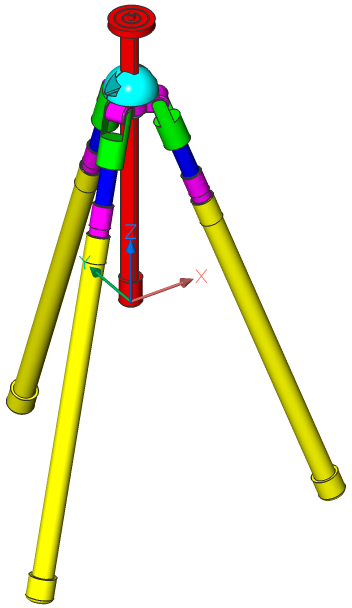
| Typ | Stückliste |
|---|---|
| Oberste Ebene |
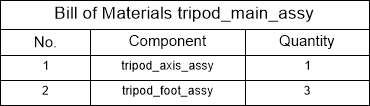
|
| Untere Ebene |
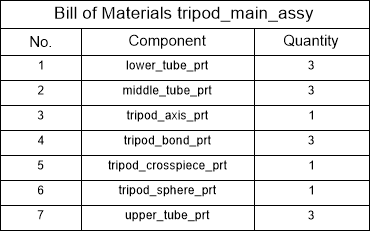
|
| Hierarchisch |
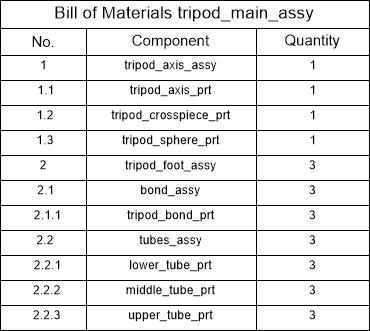
|
Zähl-Modus und maximale Ebene
- Alle Instanzen zählenDie Gesamtzahl der Unterbaugruppen und Bauteile in der gesamten Baugruppe.
- Zählung der Instanzen in der übergeordneten KomponenteDie Gesamtzahl der Unterbaugruppen und Bauteile in der übergeordneten Komponente. Die übergeordnete Komponente wird als Stammkomponente betrachtet.
Die Hauptstativbaugruppe enthält beispielsweise 3 Stativfußbaugruppen. Jede Instanz einer Stativfußbaugruppe enthält 1 Verbindungsbaugruppe und 1 Rohrbaugruppe.
Wenn der Zähl-Modus auf Alle Instanzen zählen eingestellt ist, lautet das Ergebnis:
| # | Komponente | Menge |
|---|---|---|
| 1 | Stativbaugruppe | 1 |
| 1.1 | Stativfußbaugruppe | 3 |
| 1.1.1 | Verbindungsbaugruppe | 3 |
| 1.1.2 | Rohrbaugruppe | 3 |
Wenn der Zähl-Modus auf Zählung der Instanzen in der übergeordneten Komponente gesetzt ist, ist das Ergebnis:
| # | Komponente | Menge |
|---|---|---|
| 1 | Stativbaugruppe | 1 |
| 1.1 | Stativfußbaugruppe | 3 |
| 1.1.1 | Verbindungsbaugruppe | 1 |
| 1.1.2 | Rohrbaugruppe | 1 |
Der Standardwert für den Zähl-Modus ist Zählung der Instanzen in der übergeordneten Komponente. Sie können den Zähl-modus im Stücklisten-Manager oder mit dem Befehl BMSTÜCKLISTE ändern.
Standardmäßig werden in hierarchischen Stücklisten alle Ebenen im Modell angezeigt. Es ist möglich, eine hierarchische Stückliste mithilfe der Eigenschaft Maximales Niveau auf eine bestimmte Ebene zu beschränken. Wenn die maximale Ebene festgelegt ist, werden nur Bauteile bis zu diesem Level aufgenommen. Wenn beispielsweise Maximales Niveau = 2, werden nur Komponenten der obersten Ebene und Unterkomponenten aufgeführt, die direkt in den Komponenten der obersten Ebene enthalten sind.
Spalten der Stückliste
Standardmäßig enthält die Stücklistentabelle die Spalten Nummer, Name und Menge, oder die gewünschte Konfiguration, die zuvor in einer .bom-Vorlagendatei definiert wurde, die in der Systemvariablen BOMTEMPLATE gespeichert ist.
Mit der Option Konfigurieren des Befehls BMSTÜCKLISTE können Sie weitere Spalten hinzufügen, z. B. Beschreibung, Dichte, Volumen, Masse, Material, Dicke (für Blechteile) und Parameter (für parametrische Komponenten).
Sie können jede integrierte Eigenschaft von Komponenten, Instanzen oder Blockreferenzen zur Stücklistentabelle hinzufügen. Mithilfe der DatenExtrakt-Technologie werden auch benutzerdefinierte ausgewertete Spalten unterstützt.
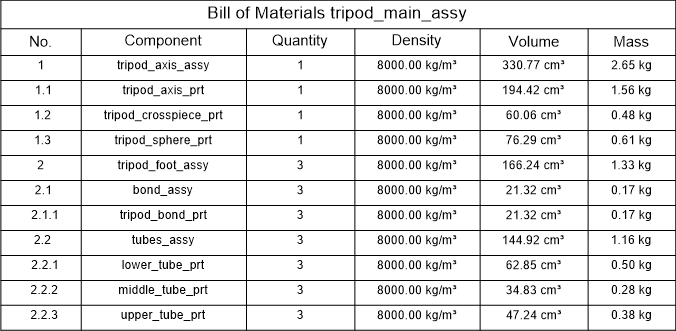
Gruppierungsmodi
Stücklistentabellen enthalten nur eindeutige Komponenten. Mehrere Einfügungen derselben Komponenten werden entsprechend dem Gruppierungsmodus gruppiert.
- Auto (Standardmodus)Mehrere Einfügungen derselben Komponenten werden in Bezug auf ihre Parameter und hinzugefügten Eigenschaften gruppiert. Das bedeutet, dass mehrere Einfügungen derselben parametrischen Komponente immer in separaten Stücklistenzeilen in Bezug auf ihre Parameter gruppiert werden, unabhängig davon, ob diese Parameter der Stückliste als Spalten hinzugefügt werden.
Figure 6. Stückliste für Bücherregal 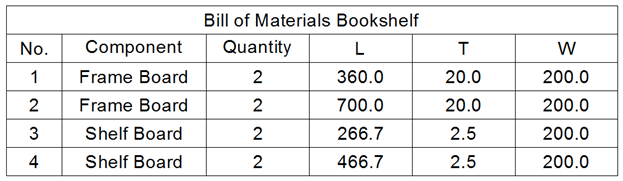
- Nach Komponenten und SpaltenIn diesem Modus werden mehrere Einfügungen derselben Komponenten nur in Bezug auf hinzugefügte Eigenschaften gruppiert. Dies bedeutet, dass mehrere Einfügungen derselben parametrischen Komponente in derselben Zeile gruppiert werden könnten, auch wenn ihre Parameter unterschiedlich sind, je nachdem, welche Spalten zur Stückliste hinzugefügt wurden. Instanzen unterschiedlicher Komponenten werden jedoch immer in verschiedenen Zeilen gruppiert. Dieser Modus ist nützlich, wenn einige Parameter verschiedenen Komponentenstatus entsprechen, aber nicht dazu führen, dass es sich um unterschiedliche Teile handelt.
- Nur nach SpaltenIn diesem Modus werden Einfügungen von Komponenten anhand ihrer zur Stückliste hinzugefügten Eigenschaften gruppiert, unabhängig davon, ob es sich um Einfügungen derselben Komponente handelt. Dieser Modus ist nützlich, um eine Übersichtstabelle zu erhalten, z. B. eine Liste aller technischen Materialien oder eine Liste aller Rohrgrößen.
Sichtbare und unsichtbare Spalten
Sie können jede Spalte in der Stücklistentabelle unsichtbar machen. Unsichtbare Spalten werden nicht in der Tabelle im Dokument angezeigt. Sie können diese Spalten jedoch weiterhin in Formeln verwenden. Unsichtbare Spalten werden auch im Stücklisten-Manager angezeigt.
Zusammengefasste Spalten
- Summe: Summe der gruppierten Werte.
- Mittelwert: Zeigt den Durchschnittswert von gruppierten Werten an.
- Minimum: Zeigt den Minimalwert von gruppierten Werten an.
- Maximum: Zeigt den Maximalwert von gruppierten Werten an.
- Verketten: Verketten Sie alle eindeutigen Werte in der Gruppe in aufsteigender Reihenfolge.
- Mit Zählung verketten: Verkettet alle eindeutigen Werte mit ihrer Anzahl von Instanzen in der Gruppe.
Nehmen Sie beispielsweise die folgende Stücklistentabelle:
| Komponente | Breite | Länge | Höhe | Menge |
|---|---|---|---|---|
| Träger | 16 | 250 | 10 | 1 |
| Träger | 16 | 200 | 10 | 2 |
| Träger | 16 | 220 | 20 | 1 |
| Träger | 20 | 215 | 20 | 3 |
| Träger | 20 | 225 | 20 | 1 |
Wenden Sie eine Aggregat-Funktion auf die Spalte Länge an. Die Ergebnisse sind in der folgenden Tabelle zusammengefasst:
| Komponente | Breite | Höhe | Länge (Summe) | Länge (Mittelwert) | Länge (Minimum) | Länge (Maximum) | Länge (Verketten) | Länge (Mit Zählung verketten) |
|---|---|---|---|---|---|---|---|---|
| Träger | 16 | 10 | 650 | 216.6667 | 200 | 250 | 200; 250 | 2x200; 250 |
| Träger | 16 | 20 | 220 | 220 | 220 | 220 | 220 | 220 |
| Träger | 20 | 20 | 870 | 217.5 | 215 | 225 | 215; 225 | 3x215; 225 |
- Die Position der Anzahl der Zählungen anpassen (vor oder hinter dem Wert).
- Das Trennzeichen zwischen den Werten hinzufügen.
- Das Trennzeichen zwischen einem Wert und seiner Anzahl von Zählungen festlegen.
- Das Suffix und/oder das Präfix für die Anzahl der Zahlen definieren.
Wenn eine zusammengefasste Spalte in einer ausgewerteten Spalte verwendet wird, werden standardmäßig die endgültigen Werte verwendet. Es ist jedoch möglich, eine Aggregat-Funktion auf eine ausgewertete Spalte anzuwenden. In diesem Fall werden die Ergebnisse für eine solche ausgewertete Spalte zuerst für alle Originalwerte berechnet (vor der Aggregation), und dann werden die Ergebniswerte aggregiert.
Zahlenspalten und Spalten-Rollen
Eine Zahlenspalte ist eine spezielle Spalte zum Aufzählen von Zeilen. Sie weist automatisch Nummern für alle Zeilen in der Stücklistentabelle zu, ohne dass andere Tabellen übersprungen und unabhängig von anderen Tabellen. Zeilen werden ab 1 nummeriert.
- Präfix: Eine Zeichenfolge, die vor einer beliebigen Zahl hinzugefügt wird. Zum Beispiel möchten Sie, dass alle Zahlen mit "A" beginnen.
- Suffix: Eine Zeichenfolge, die nach der Zahl hinzugefügt wird. Sie möchten beispielsweise allen Zahlen "-1" hinzufügen.
- Nummern-Typ: Legt das Zahlenformat fest:
- Vollständig: Zahlen werden als "1.2.3" formatiert.
- Kurz: Es werden nur Zahlen für die aktuelle Ebene angezeigt. Sie wird zusammen mit der Spalte Ebene verwendet, die die Ebene des aktuellen Bauteils in der Baugruppe anzeigt.
- Kontinuierlich: Alle Komponenten werden fortlaufend ab 1 nummeriert, unabhängig von ihrer Ebene.
- Trennzeichen: Legt das Symbol zum Trennen von Zahlen für verschiedene Ebenen fest, wenn der Zahlentyp auf Vollständig festgelegt ist.
- Anzahl: Die Spalte enthält Zahlen für Beschriftungen.
- Name: Die Spalte enthält Teilnamen für Beschriftungen.
- Menge: Die Spalte enthält eine Menge von Teilen für Beschriftungen.
- Regulär: Die Spalte hat keine besondere Rolle.
Nur eine Spalte kann die Rollen Zahl, Name oder Menge haben. Wenn keiner Spalte eine dieser Rollen zugewiesen ist, sind automatische Beschriftungen nicht möglich.
Spaltenbreite
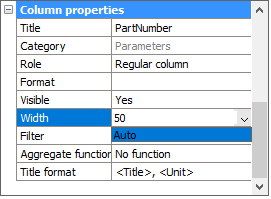
Standardmäßig wird die Breite jeder Spalte automatisch festgelegt, sodass ihr Inhalt ohne zusätzliche Zeilenumbrüche passt. Es ist jedoch möglich, eine feste Spaltenbreite festzulegen.
- Wählen Sie die gewünschte Spalte im Stücklisten-Manager aus und geben Sie dann einen Wert für die Eigenschaft Breite in Layouteinheiten ein.
- Ändern Sie die Breite der erforderlichen Spalte in der zugehörigen Tabelle. Ab BricsCAD V20,2 behalten Stücklistentabellen automatisch die Breite der Spalten, die manuell geändert wurden.
Um den Modus für die automatische Breite wiederherzustellen, wählen Sie die Spalte im Stücklisten-Manager aus und wählen Sie in der Dropdown-Liste für die Eigenschaft Breite die Option Auto aus.
Spaltenformat
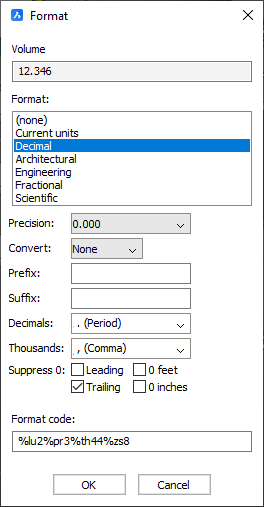
- Wählen Sie die gewünschte Spalte im Stücklisten-Manager aus.
- Wählen Sie im Kontextmenü die Option Format.
- Definieren Sie das gewünschte Format im Dialog Format.
Eigenschaftensätze
Da Stücklistentabellen die DatenExtrakt-Technologie verwenden, können Sie Eigenschaften mechanischer Komponenten und Objektseigenschaften auflisten, z. B. Blockreferenzen in Stücklistentabellen.
- Nur Mechanical(Standardeigenschaftensatz): Nur Eigenschaften mechanischer Komponenten werden aufgelistet.
- Alle außer Koordinaten: Listet alle Eigenschaften von Komponenten auf, mit Ausnahme von Koordinateneigenschaften. Koordinateneigenschaften werden in der Regel nur für Komponenteninstanzen verwendet.
- Alle Eigenschaften: Listet alle möglichen Eigenschaften von Komponenten und Komponenteninstanzen auf.
Sie können den Eigenschaftensatz für eine Stücklistentabelle im Stücklisten-Manager ändern oder BMSTÜCKLISTE verwenden, wenn Sie eine neue Tabelle hinzufügen.
Eine Stücklistentabelle filtern
Sie können Bauteile filtern, die die Stückliste bilden. Ab BricsCAD V21 gibt es 2 Filtertypen: Haupt und Spalte.
Hauptfilter
Ein Hauptfilter funktioniert genauso wie der Befehl DATENEXTRAKT. Zuerst werden alle Teile in der Baugruppe auf der erforderlichen Ebene (oben, unten oder hierarchisch) mit dem Filterausdruck verglichen. Dann werden nur die Teile, die dem Filter entsprechen, in die Stückliste aufgenommen.
Der Filterausdruck bezieht sich möglicherweise nicht auf Stücklistenspalten, da die Filterung vor der Generierung der Stückliste erfolgt. Beispielsweise ist es möglich, einen Filter für alle Standardbauteile zu erstellen, da Ist Standard eine normale Eigenschaft der Komponente ist. Es ist jedoch nicht möglich, den Hauptfilter so einzustellen, dass alle Bauteile mit einer Menge größer als 1 herausgefiltert werden. Dafür müssen Sie Spaltenfilter verwenden.
Filterkonfigurator
Die einfachste Möglichkeit, den Hauptfilter zu konfigurieren, ist die Verwendung des Filterkonfigurators im Stücklisten-Manager.
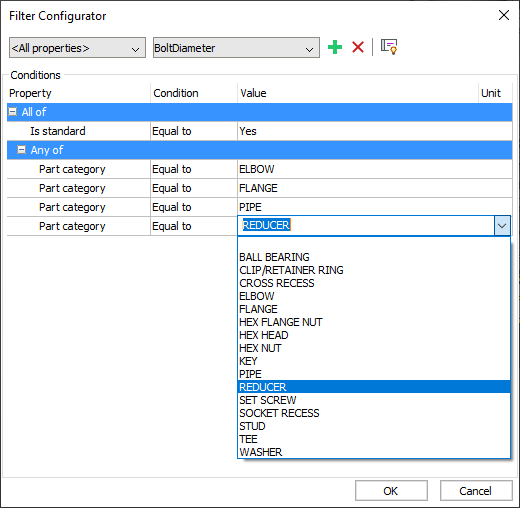
- Gleich zu
- Nicht gleich zu
- Weniger als
- Größer als
- Kleiner als oder gleich zu
- Größer als oder gleich zu
- Alles von Gruppe: ist "wahr", wenn alle Bedingungen in dieser Gruppe "wahr" sind. Dies ist dasselbe wie der Operator "und".
- Jede von Gruppe: ist "wahr", wenn mindestens eine Bedingung in dieser Gruppe "wahr" ist. Dies ist dasselbe wie der Operator "oder".
Eine Gruppe kann eine beliebige Anzahl von Bedingungen enthalten. Sie kann auch verschachtelte Gruppen enthalten, wodurch eine komplexe Filterung möglich wird.
- Wählen Sie eine Eigenschaft aus der Eigenschaftenliste aus.
- Wählen Sie einen erforderlichen Beziehungsoperator aus und geben Sie den Zielwert an.Für Textwerte kann auch ein Zielwert aus der Liste aller möglichen Werte ausgewählt werden. Für numerische Werte kann auch deren Zieleinheit angegeben werden, um den Wert automatisch in Bezug auf die Standardeinheit des Dokuments umzurechnen.
Für Textwerte unterstützen die Beziehungen "Gleich zu" und "Nicht gleich zu" Platzhalter.
Der Filterkonfigurator konvertiert den Satz an Bedingungen automatisch in einen Filterausdruck, der durch Klicken auf  sichtbar gemacht werden kann:
sichtbar gemacht werden kann:

Dieser Ausdruck kann vollständig bearbeitet werden und ist mit dem Satz von Bedingungen bidirektional assoziativ.
Beschreibung der Syntax:
| Operator | Bedeutung |
|---|---|
| == | gleich zu |
| != | nicht gleich zu |
| < | weniger als |
| > | größer als |
| <= | kleiner als oder gleich zu |
| >= | größer als oder gleich zu |
- Eigenschaftsnamen müssen in Anführungszeichen gesetzt werden.
- Relationale Operatoren können mit den Operatoren "und" und "oder" kombiniert werden. Der Operator "und" ergibt "wahr", wenn beide Seiten des Operators wahr sind. Der Operator "oder" ergibt "falsch", wenn entweder die linke oder rechte Seite des Operators wahr ist.
- Bei den logischen Operatoren "und" und "oder" muss die Groß- und Kleinschreibung beachtet werden.
- Verwenden Sie "(" und ")", um zwei Operatoren zu einem zu kombinieren.
- Zeichenfolgenwerte sind in doppelte Anführungszeichen "" eingeschlossen.
- Bei relationalen Operatoren für Zeichenfolgen wird die Groß-/Kleinschreibung beachtet.
- "==" und "!=" Operatoren unterstützen Platzhalter.
Verwenden Sie beispielsweise den folgenden Ausdruck, um eine Stückliste aller Standardteile zu erhalten:
"Ist Standard"=="Ja"Verwenden Sie den folgenden Ausdruck, um eine Stückliste aller ISO-Standardteile zu erhalten:
"Ist Standard"=="Ja" und "Bauteil Norm"=="ISO"Verwenden Sie den folgenden Ausdruck, um eine Stückliste aller ISO- oder DIN-Standardteile zu erhalten:
"Ist Standard"=="Ja" und ("Bauteil Norm"=="ISO" oder "Bauteil Norm"=="DIN")Platzhalter
Mit Platzhaltern können Sie Eigenschaftswerte mit einer bestimmten Vorlage vergleichen. Wenn Sie beispielsweise alle Komponenten suchen möchten, deren Namen "Düse" enthalten, könnte der folgende Ausdruck verwendet werden: "Komponentenname"=="*Düse*".
Platzhalter können auch als Zielwerte im Filterkonfigurator verwendet werden.
Nur die relationalen Operatoren "Gleich zu" und "Nicht gleich zu" unterstützen Platzhalter.
Die folgenden Sonderzeichen werden unterstützt:
| Name | Zeichen | Beschreibung |
|---|---|---|
| Invertierte Hochkomma | ` | Entgeht dem nächsten Zeichen (nimmt es wörtlich). |
| Komma | , | Trennt Muster. |
| Sternchen | * | Entspricht jeder Zeichenfolge, einschließlich einer Nullsequenz, an beliebiger Stelle. |
| Fragezeichen | ? | Entspricht einem einzelnen Zeichen. |
| Punkt | . | Entspricht einem einzelnen nicht-alphanumerischen Zeichen. |
| @-Zeichen | @ | Entspricht einem einzelnen alphabetischen Zeichen. |
| Hashtag | # | Entspricht einem einzelnen numerischen Zeichen. |
| Tilde | ~ | Wenn das erste Zeichen in einem Muster mit etwas anderem als dem Muster übereinstimmt. |
| Klammern | [...] | Entspricht einem einzelnen eingeschlossenen Zeichen. |
| Tilde-Klammern | [~...] | Entspricht einem einzelnen Zeichen, das nicht eingeschlossen ist. |
| Bindestrich | - | In Klammern, entspricht einem einzelnen Zeichen im angegebenen Bereich. |
Spalten Filter
Mit Spaltenfiltern können Sie schnell die Bedingungen festlegen, unter denen Zeilen angezeigt werden, abhängig vom Spalteninhalt (etwas ähnlich wie Filter in einigen Tabellenkalkulationsprogrammen). Im Gegensatz zum Hauptfilter werden sie angewendet, nachdem die Stücklistentabelle generiert wurde. Daher ist es möglich, Spaltenfilter für Spalten mit aggregierten Inhalten, wie z. B. Mengen, zu verwenden.
Jede Spalte kann nur einen Filter haben. Sie können jedoch Spaltenfilter zu so vielen Spalten hinzufügen, wie Sie benötigen. In der endgültigen Stückliste werden nur Zeilen angezeigt, die allen Spaltenfiltern entsprechen.
Sie können Spaltenfilter mithilfe des Dialogs Spaltenfilter im Stücklisten-Manager konfigurieren:
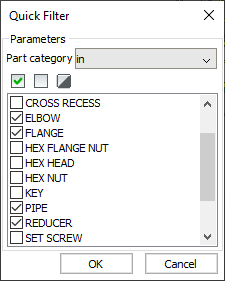
In diesem Dialog können Sie den Filtertyp aus der Liste auswählen und ihn entsprechend konfigurieren. Die Liste der möglichen Filter hängt vom Inhaltstyp der Spalte ab, wie in der Tabelle dargestellt:
| Filtertyp | Spaltentyp | Beschreibung |
|---|---|---|
| immer akzeptiert | jede | alle Spaltenwerte werden akzeptiert |
| gleich zu | numerische | Wert sollte gleich dem Zielwert sein |
| nicht gleich zu | numerische | Wert sollte nicht gleich dem Zielwert sein |
| weniger als | numerische | Wert sollte kleiner als der Zielwert sein |
| größer als | numerische | Wert sollte größer als der Zielwert sein |
| kleiner als oder gleich zu | numerische | Wert sollte kleiner oder gleich dem Zielwert sein |
| größer als oder gleich zu | numerische | Wert sollte größer oder gleich dem Zielwert sein |
| zwischen | numerische | Wert sollte im angegebenen Bereich liegen, beide Enden eingeschlossen |
| Außerhalb des Bereichs | numerische | Wert sollte sich nicht im angegebenen Bereich befinden, beide Enden ausgeschlossen |
| stimmt genau überein | text | Wert sollte genau mit dem Zielwert übereinstimmen |
| stimmt nicht überein | text | Wert sollte sich vom Zielwert unterscheiden |
| beginnt mit | text | Wert sollte mit dem angegebenen Text beginnen |
| beginnt nicht mit | text | Wert sollte nicht mit dem angegebenen Text beginnen |
| endet mit | text | Wert sollte mit dem angegebenen Text enden |
| endet nicht mit | text | Wert sollte nicht mit dem angegebenen Text enden |
| enthält | text | Wert sollte den angegebenen Text enthalten |
| enthält nicht | text | Wert sollte den angegebenen Text nicht enthalten |
| entspricht Muster | text | Wert sollte mit der angegebenen Platzhalter-Vorlage übereinstimmen |
| stimmt nicht mit dem Muster überein | text | Der Wert sollte nicht mit der angegebenen Platzhalter-Vorlage übereinstimmen |
| in | Text und numerisch | Wert sollte im angegebenen Wertesatz sein |
| nicht in | Text und numerisch | Wert sollte nicht im angegebenen Wertsatz enthalten sein |
Für alle Textfilter können Sie auch angeben, ob Sie die Groß-/Kleinschreibung berücksichtigen müssen oder nicht.
Auswahl-Satz
Zusätzlich zu Haupt- und Spaltenfiltern ist es möglich, einen Auswahlsatz für eine Stückliste anzugeben. Wenn ein Auswahlsatz angegeben ist, zeigt die entsprechende Stücklistentabelle nur Bauteile aus diesem Auswahlsatz an. Die folgenden Arten von Auswahlsätzen werden unterstützt:
- Gesamtes Modell – Standardauswahlsatz, alle Bauteile und Unterbaugruppen im aktuellen Modell werden einbezogen.
- Unterbaugruppe – ermöglicht die Auswahl einer Unterbaugruppe, die als Stammkomponente für die Stückliste dient.
- Zeichnungsansicht– ermöglicht die Verknüpfung einer Stücklistentabelle mit einer bestimmten Zeichnungsansicht, sodass nur Bauteile, die in dieser Ansicht enthalten sind, in der Stückliste angezeigt werden. Beachten Sie, dass selbst wenn ein Bauteil in einer bestimmten Zeichnungsansicht nicht sichtbar ist, aber in diese Ansicht aufgenommen wurde, es in die entsprechende Stücklistentabelle aufgenommen wird.
- Layout-Ansichtsfenster– ermöglicht die Verknüpfung einer Stücklistentabelle mit einem Layout-Ansichtsfenster (einschließlich einer Zeichnungsansicht), sodass nur Bauteile, die in diesem Ansichtsfenster sichtbar sind, in der Stückliste angezeigt werden. Der Unterschied mit dem vorherigen Modus besteht darin, dass nur sichtbare Bauteile enthalten sind. Bauteile, die vollständig ausgeblendet sind oder sich nicht im Ansichtsfenster befinden, werden nicht in der Stücklistentabelle angezeigt.
- Benutzerdefinierte Auswahl– ermöglicht die Auswahl einer Teilmenge von Komponenten der obersten Ebene, die in einer Stücklistentabelle angezeigt werden.
Um einen Auswahlsatz für eine Tabelle festzulegen, verwenden Sie den Stücklisten-Manager oder eine entsprechende Option von BMSTÜCKLISTE. Es ist auch möglich, einen Auswahlsatz für eine bestehende Stücklistentabelle zu ändern, indem Sie entweder den Befehl Auswahl bearbeiten des Stücklisten-Managers oder den Befehl BMSTÜCKLISTEEDIT verwenden.
Eine Stücklistentabelle sortieren
- Automatische ReihenfolgeDer Tabelleninhalt wird wie folgt sortiert: Komponentenname, Name des technischen Materials, Dicke (falls zutreffend), Parameter (in alphabetischer Reihenfolge) und Menge.
- Natürliche ReihenfolgeDer Tabelleninhalt ist nicht sortiert. Stattdessen sind alle Komponenten in der Reihenfolge angeordnet, in der sie im Dokument erscheinen. In den meisten Fällen werden Bauteile, die früher hinzugefügt wurden, später vorangestellt.
- Benutzerdefinierte ReihenfolgeDer Tabelleninhalt ist nach den von Ihnen ausgewählten Spalten sortiert. Wenn keine Spalten angegeben sind, wird die natürliche Reihenfolge verwendet.
Ab BricsCAD V21 verwenden Stücklistentabellen die sogenannte "natürliche Sortierung" von Text. Das heißt, wenn Text eine Mischung aus Buchstaben und Zahlen enthält, wird er nach diesen Zahlen sortiert. Beispielsweise werden die Zeichenfolgen "N1", "M2", "N11", "N2", "AA1" als "M2", "N1", "N2", "N11", "AA1" sortiert. Daher ist es möglich, Komponenten mit benutzerdefinierten Parametern benutzerdefinierte Nummern mit verschiedenen Präfixen zuzuweisen und dann die Stücklistentabellen nach diesen Nummern in der richtigen Reihenfolge zu sortieren.
Miniaturansichten
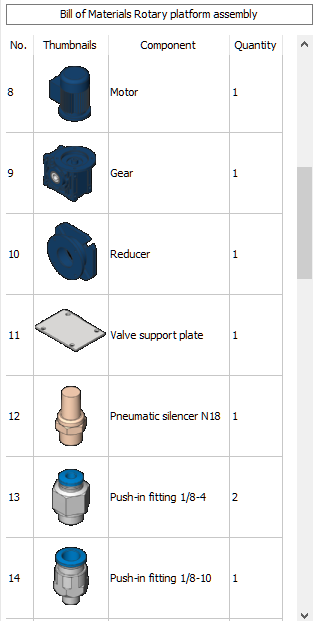
Miniaturansichten sind Vorschaubilder von Bauteilen, die in der Stücklistentabelle enthalten sind und aus der 3D-Geometrie der entsprechenden Teile generiert wurden. Wenn eine Stücklistentabelle mit Miniaturansichten zu einem Layout oder einem Modellbereich hinzugefügt wird, werden diese Bilder als Anhängen gespeichert, sodass sie im Bereich Anhängen bearbeitet werden können. Beachten Sie, dass sich diese Bilder in einem temporären Ordner befinden, sofern das Dokument nicht gespeichert wird. Sie werden nur dann in einen bestimmten Ordner verschoben (normalerweise bom_thumbnails im Ordner der Zeichnung genannt), wenn das Dokument gespeichert wird.
Um Ihrer Stückliste Miniaturansichten hinzuzufügen, fügen Sie einfach die Spalte Miniaturansichten hinzu und passen Sie gegebenenfalls die Eigenschaften der Miniaturansichten an. Folgende Eigenschaften können angepasst werden:
- Pfad – Ordner, in dem Bilder gespeichert werden, nachdem das Dokument gespeichert wurde.
- Ansichtstyp – Ausrichtung der Kamera. Die Optionen entsprechen den Optionen aus dem Widget BlickVon.
- Visueller Stil– Visueller Stil, der auf die Bauteile angewendet wird. Standardmäßig werden die aktuellen visuellen Stile im Dokument verwendet, es ist jedoch möglich, jeden im Dokument verfügbaren visuellen Stil auszuwählen. Zusätzlich ist der spezielle visuelle Stil BM_Tangent verfügbar, der Schwarzweiß-Zeichnungsansichten in Entwurfsqualität imitiert.
- Hintergrundfarbe – Farbe, die für den Hintergrund von Bildern verwendet wird. Sie können jede Farbe als Hintergrund oder als transparenten Hintergrund auswählen. Beachten Sie, dass die Generierung von Miniaturansichten mit transparentem Hintergrund normalerweise länger dauert.
- Größe (Breite und Höhe)- Größe der Miniaturansicht in Pixeln. Die Standardgröße kann in den globalen Einstellungen Standardbreite der Miniaturansicht und Standardhöhe der Miniaturansicht festgelegt werden.
Eine Stücklistentabelle kann mehrere Miniaturansichten mit unterschiedlichen Parametern enthalten.
Bei großen Baugruppen kann die Erstellung von Miniaturansichten viel Zeit in Anspruch nehmen. Standardmäßig werden Miniaturansichten automatisch aktualisiert, wenn das Modell geändert wird. Es ist jedoch möglich, Stücklisten zur Wiederverwendung vorhandener Miniaturansichten mit den angegebenen Parametern zu zwingen, auch wenn sie nicht mehr der Bauteilgeometrie entsprechen. Deaktivieren Sie dazu in der Stücklisten-Standards die Option Miniaturansichten automatisch aktualisieren. Außerdem können Sie Miniaturansichtsspalten vorübergehend deaktivieren, sodass keine Miniaturansichten generiert werden. Wenn diese Option aktiviert ist, werden fehlende Miniaturansichten automatisch generiert. Um eine Miniaturansicht zu deaktivieren, ändern Sie die Eigenschaft Aktiviert im Stücklisten-Manager zu Nein.
Ausgewertete Spalten
Bei ausgewerteten Spalten handelt es sich um spezielle Spalten, deren Ergebnisse von anderen Spalten abhängen, wobei benutzerdefinierte Ausdrücke verwendet werden. Ab BricsCAD V21 werden 2 Arten von ausgewerteten Spalten unterstützt: Formel- und Vorlagenspalten.
Formelspalten
Eine Stückliste unterstützt Formelfelder. Dieselbe Syntax wird im Befehl DATENEXTRAKT verwendet. Formel-Ausdruck ist der Ausdruck im Format der Formelfelder \AcExpr. Dies kann Konstanten wie PI oder Funktionen wie SIN enthalten. Ein Operand in einem Ausdruck kann ein Spaltenüberschrift sein, der in Pfeilklammern (<>) eingeschlossen ist.
Beispielsweise> berechnet die Formel =<Masse>/<Volumen> die durchschnittliche Dichte der Komponente.
Wenn eine Zeile keinen Wert enthält, wird stattdessen ein Standardwert verwendet. Es ist möglich, den Standardwert für einen Operanden mit der folgenden Syntax anzugeben:<"ColumnTitle",DefaultValue> wobei ColumnTitle der Titel der erforderlichen Spalte ist und DefaultValue ist der Standardwert. ColumnTitle muss zwischen doppelten Anführungszeichen (") stehen. Wenn kein Standardwert angegeben ist, wird ein leerer Wert verwendet, was in den meisten Fällen zu einer leeren Ausgabe führt.
Eine Formelspalte kann mehrere Ausdrücke enthalten. Jeder Ausdruck muss von Summenklammern ({}) umgeben sein. Diese Ausdrücke werden vom ersten bis zum letzten ausgewertet, und der erste Ausdruck, der eine nicht leere Ausgabe liefert, wird verwendet.
Ab BricsCAD V21 kann eine Formel auf andere Formelspalten verweisen, sofern sie keine Schleife bilden. In einer hierarchischen Stückliste kann eine Formel auch auf Werte der übergeordneten Zeile verweisen, indem vor dem Spaltennamen Parent: hinzugefügt wird. Sie kann sich auch auf Eigenschaften beziehen, die nicht explizit zur Tabelle hinzugefügt wurden, aber alle anderen Formelspalten, auf die in der Formel verwiesen wird, müssen in der Tabelle vorhanden sein. Sie können solche Spalten, die in der Stücklistentabelle als unsichtbar angezeigt werden, weiterhin in Formelausdrücken verwenden.
Für Abstand-, Flächen-, Volumen- und Masseneigenschaften werden die Werte in die benutzerdefinierte Einheit umgewandelt, bevor sie im Formelausdruck verwendet werden. Wenn die benutzerdefinierte Einheit nicht festgelegt ist, wird die Dokumenteinheit verwendet. Für die Masseneigenschaft wird Kilogramm in metrischen Dokumenten und lbs (Pfund) in imperialen Dokumenten verwendet.
Vorlagenspalten
Mit Vorlagenspalten können Sie mehrere Eigenschaften sowie einen benutzerdefinierten Text in einer einzigen Spalte kombinieren. Eine spezielle Syntax basierend auf Dieselausdrücken wird zum Definieren von Vorlagenspalten verwendet. Ausdrücke für Vorlagenspalten müssen mit dem $-Zeichen beginnen. Ein Operand in einem Ausdruck kann ein Spaltenüberschrift sein, der in Pfeilhalterungen (<>) eingeschlossen ist. Es ist auch möglich, spezielle Funktionen zu verwenden:
| Funktion | Beschreibung |
|---|---|
| $(+, arg1, arg2[, ... , arg9]) | Fügt die angegebenen Argumente zum ersten hinzu. |
| $(-, arg1, arg2[, ... , arg9]) | Subtrahiert die angegebenen Argumente vom ersten. |
| $(*, arg1 , arg2[, ... , arg9]) | Multipliziert das erste Argument mit den angegebenen Argumenten. |
| $(/, arg1, arg2[, ..., arg9]) | Dividiert das erste Argument durch die angegebenen Argumente. |
| $(=, arg1, arg2) | Gibt 1 zurück, wenn arg1 gleich arg2 ist; andernfalls 0. Sowohl arg1 als auch arg2 müssen Zahlen sein. |
| $(<, arg1, arg2) | Gibt 1 zurück, wenn arg1 kleiner als arg2 ist; andernfalls 0. Sowohl arg1 als auch arg2 müssen Zahlen sein. |
| $(>, arg1, arg2) | Gibt 1 zurück, wenn arg1 größer als arg2 ist; andernfalls 0. Sowohl arg1 als auch arg2 müssen Zahlen sein. |
| $(!=, arg1, arg2) | Gibt 1 zurück, wenn arg1 nicht gleich arg2 ist; andernfalls 0. Sowohl arg1 als auch arg2 müssen Zahlen sein. |
| $(<=, arg1, arg2) | Gibt 1 zurück, wenn arg1 kleiner oder gleich arg2 ist; andernfalls 0. Sowohl arg1 als auch arg2 müssen Zahlen sein. |
| $(>=, arg1, arg2) | Gibt 1 zurück, wenn arg1 größer oder gleich arg2 ist; andernfalls 0. Sowohl arg1 als auch arg2 müssen Zahlen sein. |
| $(und, arg1, arg2[, ... , arg9]) | Wendet bitweise UND-Verknüpfung für Argumente an. |
| $(angtos, Winkel[, Modus, Genauigkeit]) | Konvertiert den Winkel in eine Zeichenkette in Bezug auf den gegebenen Modus (0 - Grad, 1 - d/m/s, 2 - Neugrad, 3 - Bogenmaß) und die Genauigkeit. |
| $ (delim, Trennzeichenfolge) | Fügt ein intelligentes Trennzeichen ein. Die Trennzeichenfolge wird der Ausgabe nur hinzugefügt, wenn die Ausgabe vor und nach diesem Trennzeichen nicht leer ist. |
| $(edtime, Zeit, Format) | Formatiert das Datum entsprechend der angegebenen Formatzeichenfolge. |
| $(eq, arg1, arg2) | Gibt 1 zurück, wenn arg1 gleich arg2 ist; andernfalls 0. Sowohl arg1 als auch arg2 müssen Text sein. |
| $(eval, Ausdruck) | Wertet den gegebenen Ausdruck als Diesel-Ausdruck aus. |
| $(fix, Wert) | Schneidet den Realwert auf den ganzzahligen Wert ab. |
| $(getvar, Variable) | Gibt den Wert der angegebenen System-Variablen zurück. |
| $(if, arg, then[, else]) | Gibt "then" zurück, wenn "arg" ungleich 0 ist; andernfalls wird "else" oder eine leere Zeichenkette zurückgegeben, wenn "else" nicht angegeben wird. |
| $(index, Position, kommagetrennten_Zeichenfolge) | Gibt die Teilzeichenfolge an der angegebenen Position in der angegebenen kommagetrennten Zeichenfolge zurück. |
| $(nth, Position, arg1[, arg2, ... , arg9]) | Gibt das Argument an der angegebenen Position zurück. |
| $(oder, arg1, arg2[, ..., arg9]) | Wendet bitweise ODER-Verknüpfung für Argumente an. |
| $(rtos, Wert[, Modus, Genauigkeit]) | Formatiert den angegebenen Wert im Bezug auf den erforderlichen Modus und die erforderliche Genauigkeit. |
| $(strlen, Zeichenkette) | Gibt die Länge der angegebenen Zeichenkette zurück. |
| $(substr, Zeichenkette, Anfang[, Länge]) | Gibt die Teilzeichenkette der "Zeichenkette" vom "Anfang" mit der angegebenen "Länge" zurück. Die Nummerierung beginnt bei 1. |
| $(upper, Zeichenkette) | Wandelt "Zeichenkette" in Großbuchstaben um. |
| $(xor, arg1, arg2[, ... , arg9]) | Wendet bitweises XOR auf alle Argumente an. |
Ab BricsCAD V21 kann eine Vorlagenspalte auf andere ausgewertete Spalten verweisen, sofern sie keine Schleife bilden. In einer hierarchischen Stückliste kann eine Vorlagenspalte auch auf Werte in der übergeordneten Zeile verweisen, indem Parent: vor dem Spaltennamen hinzugefügt wird. Sie kann sich auch auf Eigenschaften beziehen, die nicht explizit zur Tabelle hinzugefügt wurden, aber alle anderen ausgewerteten Spalten, auf die in einem der Ausdrücke verwiesen wird, müssen in der Tabelle vorhanden sein. In Vorlagenausdrücken können Sie weiterhin Spalten verwenden, die in der Stücklistentabelle als unsichtbar angezeigt werden.
Sie können die Zeichenkette "\n" verwenden, um einen Zeilenumbruch hinzuzufügen.
Der folgende Ausdruck kombiniert beispielsweise die Eigenschaften Teilenummer, Breite, Höhe und Länge:
${<Teilenummer>$(delim," X ")<Breite>$(delim," X ")<Höhe>$(delim," X ")<Länge>}Ausdruckskonfigurator
Mit dem Ausdruckskonfigurator können Sie eine ausgewertete Spalte konfigurieren. Dieser Dialog ist in Stücklisten-Manager verfügbar.
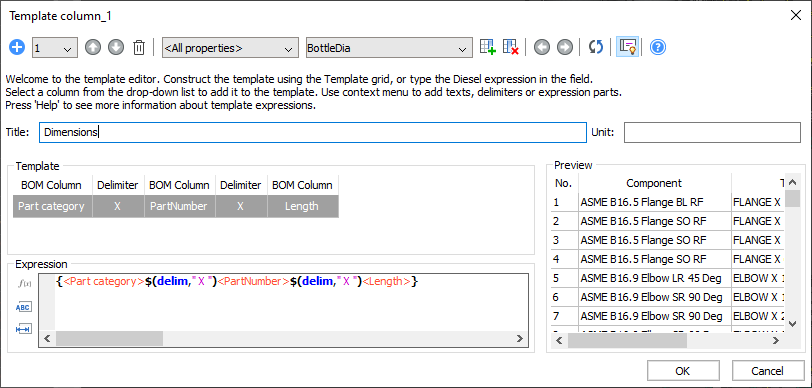
In diesem Dialog können Sie den Titel und die Einheit für die Spalte festlegen, den Ausdruck mit einem Editor mit Syntaxhervorhebung und automatischer Vervollständigung bearbeiten und eine Vorschau der Stücklistentabelle mit der ausgewerteten Spalte anzeigen. Für eine Vorlagenspalte können Sie im Abschnitt Vorlage auf einfache Weise Eigenschaften sowie Trennzeichen und benutzerdefinierte Texte einfügen, verschieben und löschen.
Spalteneinheiten
- Einheiten nicht anzeigenIn der Stücklistentabelle werden keine Einheiten für diese Spalte angezeigt.
- In der SpaltenüberschriftWenn alle Werte in der Tabelle dieselbe Einheit verwenden oder in eine gemeinsame Einheit umgewandelt werden können, werden alle Werte in diese gemeinsame Einheit umgewandelt. Der Name der Einheit wird dem Spaltentitel hinzugefügt. Sie können die Position des Titels und der Einheit mithilfe der Eigenschaft Titelformat konfigurieren. Verwenden Sie <Titel>, um den Titel zu bezeichnen, und<Einheit>, um die Einheit zu bezeichnen. Das Standardtitelformat ist beispielsweise "<Titel>,<Einheit>". Sie können "\n" verwenden, um einen Zeilenumbruch hinzuzufügen.Die gemeinsame Einheit wird in der folgenden Reihenfolge ausgewählt:
- Eine von dir festgelegte Einheit.
- Wenn es sich bei der Eigenschaft um eine Entfernung, eine Fläche, ein Volumen oder eine Masse handelt und der Einheitenmodus Optimal für alle Werte ist, wird die beste Repräsentation für den Großteil der Werte verwendet.
- Wenn alle Werte dieselbe Einheit haben, wird diese verwendet.
- In der ZelleDer Name der Einheit wird zum Wert hinzugefügt. Wert und Einheit werden in derselben Zelle angezeigt.
- In einer zusätzlichen SpalteDer Name der Einheit wird in einer separaten Spalte platziert.
Sie können den Einheiten-Modus für Abstand-, Flächen-, Volumen- und Massenwerte festlegen, um die Einheiten zu definieren, die zur Anzeige eines bestimmten Werts verwendet werden. Wenn es beispielsweise Massen von 1 Gramm bis zu mehreren Tonnen gibt, wählen Sie Optimal für jeden Wert, um jede Masse in die am besten geeignete Masseneinheit umgerechnet anzuzeigen. Um alle Massen in Kilogramm anzuzeigen, legen Sie Kilogramm als Benutzerdefiniert-Einheit für die Spalte fest. Optimal für alle Werte ist die Standardeinstellung.
- Einheiten nicht anzeigenEinheiten werden nicht angezeigt.
- Optimal für alle WerteDie Einheit mit der besten Repräsentation für den Großteil der Werte wird angezeigt. Es werden nur Dimensionen, Flächen, Volumen und Masseneigenschaften unterstützt.
- BenutzerdefiniertSie wählen die anzuzeigende Einheit aus. Neben Abmessungen, Fläche, Volumen und Masseeigenschaften kann auch eine gewünschte Einheit für Materialeigenschaften wie Dichte, Wärmeleitfähigkeit und spezifische Wärme ausgewählt werden.
- Optimal für jeden WertFür jeden Wert wird die am besten geeignete Einheit verwendet. Der Modus In der Spaltenüberschrift für Platzierung der Einheiten wechselt automatisch in den Modus In einer zusätzlichen Spalte. Es werden nur Dimensionen, Flächen, Volumen und Masseneigenschaften unterstützt.
Fußzeile
- Keine FußzeileDie Spalten-ID wird nicht in die Fußzeile aufgenommen.
- SummeDie Summe aller Werte für jede einzelne Komponenteninstanz wird in der Fußzeile angezeigt.Note: Dies entspricht nicht der Summe aller in der Tabelle angezeigten Werte, da die Anzahl der einzelnen Komponenten verwendet wird. Für Formelfelder wird die Summe der Werte für Menge=1 verwendet.
- DurchschnittDer Durchschnittswert aller Werte für jede einzelne Komponente wird in der Fußzeile angezeigt. Für Formelfelder wird die Summe der Werte für Menge=1 verwendet.
- MinimalDer kleinste Wert für jede einzelne Komponente wird in der Fußzeile angezeigt. Für Formelfelder wird die Summe der Werte für Menge=1 verwendet.
- MaximalDer größte Wert für jede einzelne Komponente wird in der Fußzeile angezeigt. Für Formelfelder wird die Summe der Werte für Menge=1 verwendet.
Vorlagen
Sie können eine Stücklistenkonfiguration als Vorlage speichern und damit neue Stücklistentabellen erstellen. Die Standardvorlage zum Erstellen einer neuen Stücklistentabelle ist in der Systemvariablen BOMTEMPLATE gespeichert. Die Vorlagendatei enthält alle erforderlichen Daten. Es umfasst Tabellentyp, Titel, Filter und eine Reihe von Spalten mit allen zugehörigen Eigenschaften. Sie können <NAME> im Titel als Platzhalter für den tatsächlichen Namen der Baugruppe verwenden. Wenn Ihr Baugruppenname beispielsweise „Meine Baugruppe“ lautet und der Titel der Stückliste als Stückliste für <NAME> angegeben ist, lautet der Stücklistentitel "Stückliste für meine Baugruppe", da "Meine Baugruppe" <NAME> ersetzt.
Standardmäßig haben Stücklisten-Vorlagendateien eine .bom Erweiterung.
Eine Stücklisten-Vorlagendatei ist eine Erweiterung der Datenextraktionsdefinition-Datei (.dxd). Sie können jedoch keine .dxd-Datei als Stücklistenvorlage verwenden, da einige Stücklisten-spezifische Daten fehlen. Sie können keine .bom-Datei verwenden, um eine DatenExtrakt-Vorlage zu definieren.
Sie können Vorlagendateien in jedem Texteditor bearbeiten. Bricsys empfiehlt jedoch, den Befehl BMSTÜCKLISTE oder den Stücklisten-Manager zu verwenden, um Vorlagendateien zu erstellen und zu bearbeiten.
Stücklistenstatus
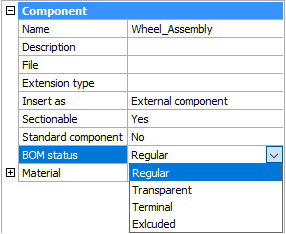
- RegulärDie Komponente erscheint in einer Stückliste an derselben Position wie die Baugruppenstruktur und entspricht dem Standardwert des ausgewählten Modus für eine Stückliste.
- TransparentDie Komponente fungiert als transparenter Container für ihre Unterkomponenten. Die Komponente erscheint nicht in der Stückliste, aber Unterkomponenten können je nach Stücklistenstatus, Position in der Baugruppenstruktur und dem Modus der Stücklistentabelle in der Stückliste erscheinen.
- TerminalDie Komponente wird wie eine Blattkomponente behandelt (hat keine Unterkomponenten). Dies ist nützlich für komplexe Bauteile oder Standardkomponenten.
- AusgeschlossenDie Komponente und ihre Unterkomponenten werden nicht in der Stückliste angezeigt.
So stellen Sie den Stücklistenstatus einer externen oder Stammkomponente ein
- Öffnen Sie die Datei, die die Komponente enthält.
- Wählen Sie die Stamm-Komponente im Mechanical Browser.
- Legen Sie die Eigenschaft Stücklistenstatus fest.
So stellen Sie den Stücklistenstatus einer lokalen Komponente ein
- Wählen Sie die Komponente im Mechanical Browser aus.
- Klicken Sie mit der rechten Maustaste auf den ausgewählten Knoten, um das Kontextmenü zu öffnen.
- Wählen Sie im Untermenü Stücklistenstatus einen Stücklistenstatus aus.
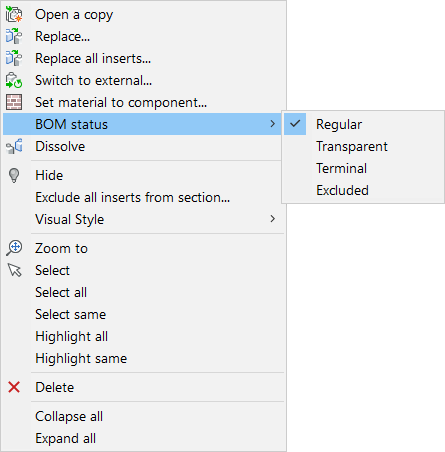
Feste Ecken
Ab BricsCAD V21 können Sie jede Ecke der Tabelle als fest festlegen. Die feste Ecke behält während der Stücklistenaktualisierung immer ihre ursprüngliche Position. Wenn die Tabelle manuell verschoben wurde, wird die neue Position dieser Ecke beibehalten. Feste Ecken ermöglichen es, Stücklistentabellen an anderen Objekten auszurichten.Sie können wählen, welche Ecke während der Tabellenplatzierung entweder mit dem Befehl BMSTÜCKLISTE oder dem Stücklisten-Manager als fest eingestellt werden soll. Verwenden Sie die Tab-Taste, um die Ecken zu wechseln. Sie können die feste Ecke einer Stücklistentabelle im Stücklisten-Manager ändern.

