Nomenclature
Vue d'ensemble
Vous pouvez utiliser les commandes BMBOM, BMBOMEDIT, BMBOMPANELOPEN et BMBOMPANELCLOSE.
Une nomenclature technique est une liste de composants mécaniques uniques, de blocs mécaniques et d'entités mécaniques utilisés dans un assemblage. Dans BricsCAD, la liste est représentée sous la forme d’une entité de table et peut être placée n’importe où dans le dessin. Chaque entité possède son propre numéro de série (commençant par 1), son nom et le nombre d'occurrences.
Vous pouvez afficher et configurer les nomenclatures dans le Gestionnaire de nomenclatures.
Types de Nomenclature
- Niveau hautContient uniquement des composants de niveau supérieur. Les composants de niveau supérieur sont des composants insérés directement dans l'assemblage principal. Ce type de nomenclature énumère uniquement les composants principaux, sans détails sur les sous-composants.
- Niveau basContient uniquement des composants de niveau inférieur (pièces). Les composants de niveau inférieur sont des pièces qui ne contiennent pas d'autres pièces ou sous-ensembles. Ce type de nomenclature répertorie toutes les pièces de l'assemblage principal, quel que soit le composant auquel elles appartiennent.
- HiérarchiqueContient tous les composants et leurs sous-composants énumérés directement en dessous. Le numéro de série des sous-composants est une séquence de chiffres séparés par des points (par exemple, « 1.2.3 »). Ce type de nomenclature montre la structure hiérarchique de l'assemblage.
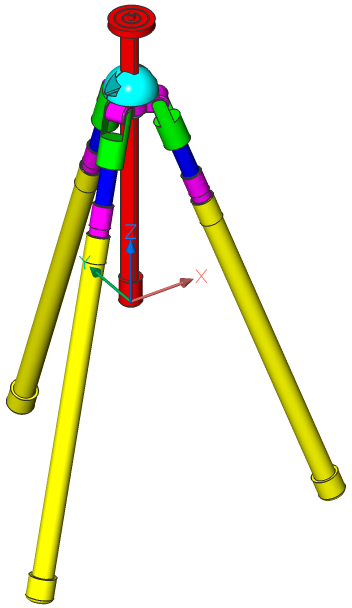
| Type | Nomenclature |
|---|---|
| Niveau haut |
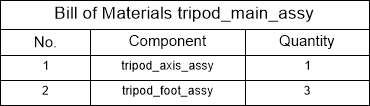
|
| Niveau bas |
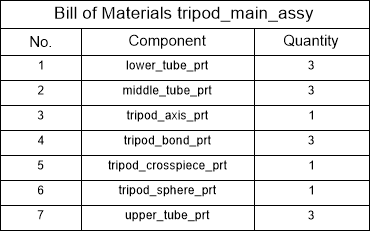
|
| Hiérarchique |
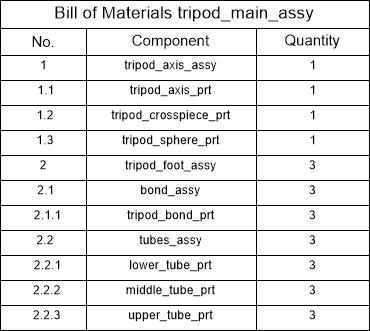
|
Mode de comptage et niveau maximal
- Compter toutes les instancesLe nombre total de sous-ensembles et de pièces dans l'ensemble de l'assemblage.
- Compter les instances dans le composant parentLe nombre total de sous-ensembles et de pièces dans le composant parent. Le composant parent est considéré comme le composant racine.
Par exemple, l’ensemble principal du trépied contient 3 ensembles de pieds de trépied. Chaque exemple d'assemblage de pied de trépied contient 1 assemblage Bond et 1 assemblage de tube.
Si le mode de comptage est défini sur Total de toutes les instances, le résultat est :
| # | Composant | Quantité |
|---|---|---|
| 1 | Ensemble trépied | 1 |
| 1.1 | Assemblage de trépied de trépied | 3 |
| 1.1.1 | Assemblage d'obligations | 3 |
| 1.1.2 | Assemblage de tubes | 3 |
Si le mode de comptage est défini sur Nombre d'instances dans le composant parent, le résultat est :
| # | Composant | Quantité |
|---|---|---|
| 1 | Ensemble trépied | 1 |
| 1.1 | Assemblage de trépied de trépied | 3 |
| 1.1.1 | Assemblage d'obligations | 1 |
| 1.1.2 | Assemblage de tubes | 1 |
La valeur par défaut du mode de comptage est Nombre d'instances dans le composant parent. Vous pouvez modifier le mode de comptage dans le Gestionnaire de nomenclature ou à l'aide de la commande BMBOM.
Par défaut, les nomenclatures hiérarchiques présentent tous les niveaux du modèle. Il est possible de limiter une nomenclature hiérarchique à un certain niveau à l'aide de la propriété Niveau maximal. Lorsque le niveau maximal est défini, seules les pièces jusqu'à ce niveau sont incluses. Par exemple, si Niveau max. = 2, seuls les composants de niveau supérieur et les sous-composants directement inclus dans les composants de niveau supérieur seront répertoriés.
Colonne Nomenclature
Par défaut, la table de nomenclature contient les colonnes Numéro, Nom et Quantité, ou la configuration souhaitée, précédemment définie dans un modèle .bom stocké dans la variable système BOMTEMPLATE.
À l'aide de l'option Configurer de la commande BMBOM, vous pouvez ajouter d'autres colonnes, telles que Description, Densité, Volume, Masse, Matériau, Epaisseur (pour les pièces de tôlerie) et Paramètres (pour les composants paramétriques).
Vous pouvez ajouter n’importe quelle propriété intégrée de composants, d’instances ou de références de bloc à la table de nomenclature. Les colonnes évaluées personnalisées sont également prises en charge, à l’aide de la technologie DataExtraction.
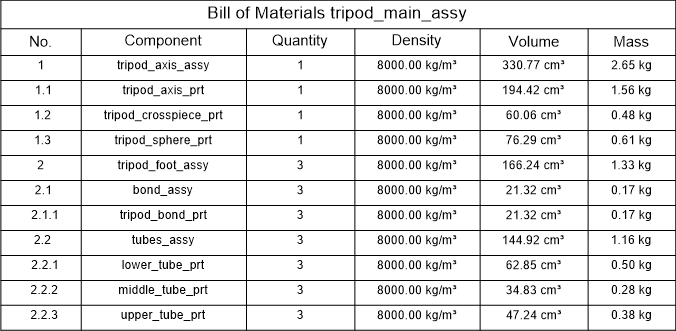
Mode de regroupement
Les tables de nomenclature répertorient uniquement les composants uniques ; plusieurs insertions des mêmes composants sont regroupées, selon le mode de regroupement.
- Auto (mode par défaut)Les insertions multiples des mêmes composants sont regroupées en fonction de leurs paramètres et des propriétés ajoutées. Cela signifie que les insertions multiples d'un même composant paramétrique sont toujours regroupées dans des lignes de nomenclature distinctes en fonction de leurs paramètres, même si ces paramètres sont ajoutés à la nomenclature en tant que colonnes.
Figure 6. Nomenclature Étagère à livres 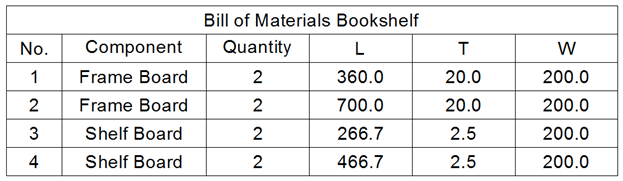
- Par composants et colonnesDans ce mode, les insertions multiples des mêmes composants sont regroupées uniquement en fonction des propriétés ajoutées. Cela signifie que plusieurs insertions du même composant paramétrique peuvent être regroupées dans la même ligne même si leurs paramètres sont différents, en fonction des colonnes ajoutées à la nomenclature. Toutefois, les instances de différents composants sont toujours regroupées dans des lignes différentes. Ce mode est utile si certains paramètres correspondent à des états différents des composants, mais ne se traduisent pas par des pièces différentes.
- Par colonnes uniquementDans ce mode, les insertions de composants sont regroupées en fonction de leurs propriétés ajoutées à la nomenclature, qu'il s'agisse ou non d'insertions du même composant. Ce mode est utile pour obtenir une table récapitulative, tel qu'une liste de tous les matériaux physiques ou une liste de toutes les tailles de tuyaux.
Colonnes visibles et invisibles
Vous pouvez rendre n’importe quelle colonne de la table de nomenclature invisible. Les colonnes invisibles n’apparaissent pas dans le tableau du document. Toutefois, vous pouvez toujours utiliser ces colonnes dans des formules. Les colonnes invisibles sont également affichées dans leGestionnaire nomenclature.
Colonnes agrégées
- Somme: Additionner les valeurs groupées.
- Moyenne: Trouvez la valeur moyenne des valeurs groupées.
- Minimum: Recherchez la valeur minimale des valeurs groupées.
- Maximum : recherchez la valeur maximale des valeurs regroupées.
- Concaténer : concaténez toutes les valeurs uniques du groupe dans l'ordre croissant.
- Concaténer avec les comptages : concaténez toutes les valeurs uniques avec leur nombre de comptages dans le groupe.
Par exemple, prenez la table de nomenclature suivante :
| Composant | Largeur | Longueur | Hauteur | Quantité |
|---|---|---|---|---|
| Poutre | 16 | 250 | 10 | 1 |
| Poutre | 16 | 200 | 10 | 2 |
| Poutre | 16 | 220 | 20 | 1 |
| Poutre | 20 | 215 | 20 | 3 |
| Poutre | 20 | 225 | 20 | 1 |
Appliquez une fonction d’agrégat à la colonne longueur. Les résultats sont combinés dans le tableau suivant :
| Composant | Largeur | Hauteur | Longueur (somme) | Longueur (moyenne) | Longueur (minimale) | Longueur (maximale) | Longueur (concaténation) | Longueur (concaténer avec des nombres) |
|---|---|---|---|---|---|---|---|---|
| Poutre | 16 | 10 | 650 | 216.6667 | 200 | 250 | 200; 250 | 2x200 ; 250 |
| Poutre | 16 | 20 | 220 | 220 | 220 | 220 | 220 | 220 |
| Poutre | 20 | 20 | 870 | 217.5 | 215 | 225 | 215; 225 | 3x215; 225 |
- Ajustez la position du nombre de comptes (devant ou derrière la valeur).
- Ajoutez le délimiteur entre les valeurs.
- Définit le séparateur entre une valeur et son nombre d'occurrences.
- Définissez le postfix et/ou le préfixe pour le nombre de comptages.
Si une colonne agrégée est utilisée dans une colonne évaluée, les valeurs finales sont utilisées par défaut. Toutefois, il est possible d'appliquer une fonction d'agrégation à une colonne évaluée. Dans ce cas, les résultats d’une telle colonne évaluée sont d’abord calculés pour toutes les valeurs d’origine (avant l’agrégation), puis les valeurs résultantes sont agrégées.
Rôles de colonnes et de colonnes numériques
Une colonne numérique est une colonne spéciale pour énumérer les lignes. Il attribue automatiquement des numéros à toutes les lignes de la table de nomenclature, sans sauts et indépendamment des autres tables. Les lignes sont numérotées à partir de 1.
- Préfixe: chaîne ajoutée devant n’importe quel nombre. Par exemple, vous voulez que tous les chiffres commencent par "A".
- Suffixe : chaîne ajoutée après le nombre. Par exemple, vous souhaitez ajouter « -1 » à tous les nombres.
- Type de numéro: Spécifie le format de nombre :
- Complet : les chiffres sont formatés comme "1.2.3".
- Court : seuls les chiffres pour le niveau actuel s'affichent. Elle est utilisée avec la colonne Niveau, qui indique le niveau de la pièce actuelle dans l'assemblage.
- Continu : Tous les composants sont numérotés en continu à partir de 1, quel que soit leur niveau.
- Délimiteur : spécifie le symbole pour séparer les nombres pour différents niveaux lorsque le type de nombre est défini sur Complet.
- Nombre: La colonne contient des nombres pour les annotations.
- Nom: la colonne contient les noms de pièces pour les annotations.
- Quantité: La colonne contient des quantités de pièces pour les annotations.
- Regular : la colonne n'aura pas de rôle spécifique.
Une seule colonne peut avoir un rôle Nombre, Nom ou Quantité. Si aucun de ces rôles n’est attribué à aucune colonne, les annotations automatiques ne sont pas possibles.
Largeur Colonne :
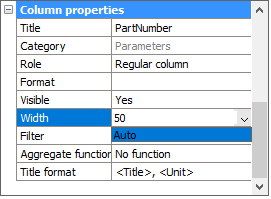
Par défaut, la largeur de chaque colonne est définie automatiquement, de sorte que son contenu s'adapte sans saut de ligne supplémentaire. Toutefois, il est possible de définir une largeur de colonne fixe.
- Sélectionnez la colonne requise dans le gestionnaire de nomenclature, puis tapez une valeur pour la propriété Largeur dans les unités de disposition.
- Modifiez la largeur de la colonne requise dans le tableau associé. À partir de BricsCAD V20.2, les tables de nomenclature conservent automatiquement la largeur des colonnes qui ont été modifiées manuellement.
Pour restaurer le mode de largeur automatique, sélectionnez la colonne dans le gestionnaire de nomenclature et sélectionnez Auto dans la liste déroulante de la propriété Largeur.
Format de colonne
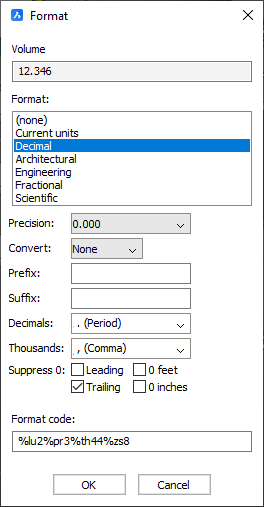
- Sélectionnez la colonne requise dans le gestionnaire de nomenclature.
- Choisissez l’option Format dans le menu contextuel.
- Définissez le format souhaité dans la boîte de dialogue Format.
Ensemble de propriétés
Étant donné que les tables de nomenclature utilisent la technologie DataExtraction, vous pouvez répertorier les propriétés des composants mécaniques et les propriétés d’entité, par exemple, les références de bloc dans les tables de nomenclature.
- Mécanique uniquement(ensemble de propriétés par défaut) : seules les propriétés des composants mécaniques sont répertoriées.
- Tous sauf les coordonnées: Répertorie toutes les propriétés des composants, à l’exception de celles de coordonnées. Les propriétés de coordonnées sont généralement utilisées uniquement pour les instances de composants.
- Toutes les propriétés: Répertorie toutes les propriétés possibles des composants et des instances de composants.
Vous pouvez modifier la propriété définie pour une table de nomenclature dans le Gestionnaire de nomenclatures ou utiliser BMBOM lorsque vous ajoutez une nouvelle table.
Filtrer une table de nomenclature
Vous pouvez filtrer les pièces qui formeront la nomenclature. À partir de BricsCAD V21, il y a 2 types de filtres : principal et colonne.
Filtre principal
Un filtre principal fonctionne de la même manière que la commande dataextraction. Tout d’abord, toutes les pièces de l’assemblage, au niveau requis (haut, bas ou hiérarchique), sont mises en correspondance avec l’expression de filtre. Ensuite, seules les pièces qui ont passé le filtre sont incluses dans la nomenclature.
L’expression de filtre peut ne pas faire référence aux colonnes de nomenclature car le filtrage est effectué avant la génération de la nomenclature. Par exemple, il est possible de créer un filtre pour toutes les pièces standard car Est standard est une propriété normale du composant. Cependant, il n'est pas possible de définir le filtre principal pour filtrer toutes les pièces dont la quantité est supérieure à 1. Vous devez utiliser des filtres de colonne pour cela.
Configurateur de filtres
Le moyen le plus simple de configurer le filtre principal consiste à utiliser le Configurateur de filtres dans le gestionnaire de nomenclature.
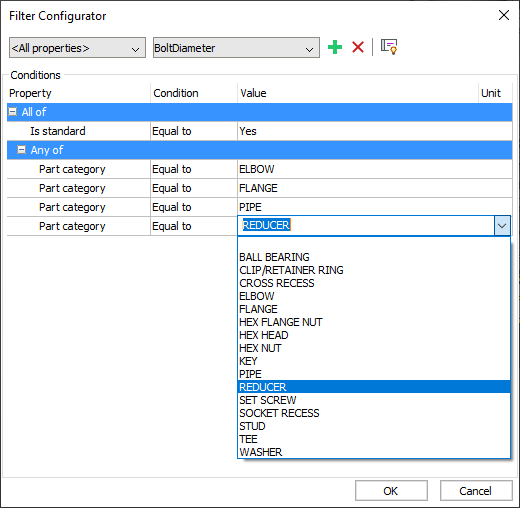
- Egal à
- Différent de
- Inférieur à
- Supérieur à
- Inférieur ou égal à
- Supérieur ou égal à
- Tout groupe : est "true" si toutes les conditions de ce groupe sont "true". C'est la même chose que l'opérateur "and".
- N’importe lequel de groupe : est "vrai" si au moins une condition de ce groupe donne"true". C’est la même chose que l’opérateur "ou".
Un groupe peut contenir un nombre arbitraire de conditions. Il peut également contenir des groupes imbriqués, rendant ainsi possible des filtres complexes.
- Sélectionnez la propriété requise dans la liste des propriétés.
- Sélectionnez un opérateur de relation requis et spécifiez la valeur cible.Pour les valeurs de texte, une valeur cible peut également être sélectionnée dans la liste de toutes les valeurs possibles. Pour les valeurs numériques, leur unité cible peut également être spécifiée afin de convertir automatiquement la valeur par rapport à l'unité par défaut du document.
Pour les valeurs de texte, les relations "Equal to"et "Not equal to" prennent en charge les caractères génériques.
Le configurateur de filtre convertit automatiquement l'ensemble des conditions en une expression de filtre, qui peut être rendue visible en cliquant sur  :
:

Cette expression est entièrement modifiable et associative bidirectionnelle avec l'ensemble des conditions.
Description syntaxique :
| Opération | Signification en cours |
|---|---|
| == | égal à |
| != | différent de |
| < | inférieur à |
| > | supérieur à |
| <= | inférieur ou égal à |
| >= | supérieur ou égal à |
- Les noms de propriétés doivent être entre guillemets.
- Les opérateurs relationnels peuvent être combinés à l'aide des opérateurs "and" et "or". L'opérateur"and" se traduit par "true" si les deux côtés de l'opérateur sont vrais. L’opérateur "or" obtient "false" si le côté gauche ou droit de l’opérateur est vrai.
- Les opérateurs logiques "and" et "or" sont insensibles à la casse.
- Utilisez "(" et ")" pour combiner deux opérateurs en un seul.
- Les valeurs de type chaîne sont placées entre guillemets "" .
- Les opérateurs relationnels pour les chaînes sont sensibles à la casse.
- Les opérateurs "==" et "!=" prennent en charge les caractères génériques.
Par exemple, pour obtenir une nomenclature de toutes les pièces standard, utilisez l'expression suivante :
"Is standard"=="Yes"Pour obtenir une nomenclature de toutes les pièces normalisées ISO, utilisez l'expression suivante :
"Is standard"=="Yes" and "Part standard"=="ISO"Pour obtenir une nomenclature de toutes les pièces normalisées ISO ou DIN, utilisez l'expression suivante :
"Is standard"=="Yes" and ("Part standard"=="ISO" or "Part standard"=="DIN")Caractères génériques
Les caractères génériques vous permettent de faire correspondre les valeurs de propriété à un modèle spécifique. Par exemple, si vous souhaitez trouver tous les composants contenant "buse" dans leurs noms, l’expression suivante peut être utilisée : "Component name"=="*buse*".
Les caractères génériques peuvent également être utilisés comme valeurs cibles dans le Configurateur de filtres.
Seuls les opérateurs relationnels "Equal to" et "Not equal to" prennent en charge les caractères génériques.
Les symboles spéciaux suivants sont pris en charge :
| Nom | Caractères | Description |
|---|---|---|
| signe` | ` | Echappe le caractère suivant (le prend littéralement). |
| Virgule | , | Sépare les motifs |
| Astérisque | * | Correspond n'importe quelle séquence de caractères, y compris une séquence nulle, n'importe où. |
| Point d'interrogation | ? | Correspond un seul caractère. |
| Période | . | Correspond un seul caractère non alphanumérique. |
| Arobase | @ | Correspond un seul caractère alphabétique. |
| Étiquette de hachage | # | Correspond un seul caractère numérique. |
| Tilde | ~ | Si le premier caractère d’un motif correspond à autre chose que le motif. |
| Parenthèses | [...] | Correspond un seul caractère joint. |
| Crochets tilde | [~...] | Correspond un seul caractère non inclus. |
| Trait d'union | - | Entre parenthèses, correspond un caractère unique dans la plage spécifiée. |
Filtre de colonnes
Les filtres de colonnes vous permettent de définir rapidement les conditions d'affichage des lignes, en fonction du contenu de la colonne (certains sont similaires aux filtres de certains processeurs de tableurs). Contrairement au filtre principal, ils sont appliqués après la génération de la table de nomenclature. Par conséquent, il est possible d’utiliser des filtres de colonne pour les colonnes avec un contenu agrégé, comme les quantités.
Chaque colonne ne peut avoir qu'un seul filtre. Vous pouvez toutefois ajouter des filtres de colonnes à autant de colonnes que vous le souhaitez. Seules les lignes qui réussissent tous les filtres de colonne s’affichent dans la nomenclature finale.
Vous pouvez configurer des filtres de colonnes à l’aide de la boîte de dialogue Filtre de colonnes du gestionnaire de nomenclature :
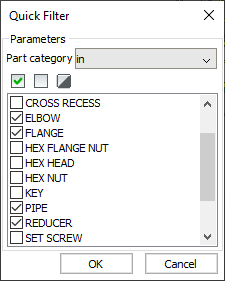
Dans cette boîte de dialogue, vous pouvez sélectionner le type de filtre dans la liste et le configurer en conséquence. La liste des filtres possibles dépend du type de contenu de la colonne.
| Type de filtre | Type colonne | Description |
|---|---|---|
| toujours accepté | n'importe quel | toutes les valeurs de colonne sont acceptées. |
| égal à | numérique | la valeur doit être égale à la valeur cible. |
| différent de | numérique | la valeur ne doit pas être égale à la valeur cible |
| inférieur à | numérique | la valeur doit être inférieure à la cible une |
| supérieur à | numérique | la valeur doit être supérieure à la valeur cible |
| inférieur ou égal à | numérique | la valeur doit être inférieure ou égale à la valeur cible |
| supérieur ou égal à | numérique | la valeur doit être inférieure ou égale à la valeur cible |
| entre | numérique | la valeur doit se trouver dans la plage donnée, les deux extrémités exclues |
| pas dans la plage | numérique | la valeur ne doit pas se trouver dans la plage donnée, les deux extrémités exclues |
| correspond exactement | texte | la valeur doit correspondre exactement à la cible une |
| ne correspond pas | texte | la valeur doit être égale à la valeur cible |
| commence par | texte | la valeur doit commencer par le texte donné |
| ne commence pas par | texte | la valeur ne doit pas commencer par le texte donné |
| se termine par | texte | la valeur doit se terminer par le texte donné |
| ne se termine pas par | texte | la valeur ne doit pas se terminer par le texte donné |
| contient | texte | doit contenir le texte donné |
| ne contient pas | texte | la valeur ne doit pas contenir le texte donné |
| correspond au modèle | texte | doit correspondre au modèle de caractère générique donné |
| ne correspond pas au modèle | texte | ne doit pas correspondre au modèle de caractère générique donné |
| dans | texte et numérique | la valeur doit être dans l'ensemble donné de valeurs |
| pas dans | texte et numérique | la valeur ne doit pas se trouver dans l’ensemble de valeurs donné |
Pour tous les filtres de texte, vous pouvez également spécifier s'ils doivent être sensibles ou non à la casse.
Ensemble de sélection
En plus des filtres principaux et de colonnes, il est possible de spécifier un ensemble de sélection pour une nomenclature. Lorsqu'un jeu de sélection est spécifié, la table de nomenclature correspondante n'affiche que les pièces de ce jeu de sélection. Les types suivants d'ensembles de sélection sont pris en charge :
- Modèle entier – jeu de sélection par défaut, toutes les pièces et sous-assemblages du modèle actuel seront inclus.
- Sous-ensemble – permet de sélectionner un sous-ensemble, qui servira de composant racine pour la nomenclature.
- vue Dessin – permet de lier une table de nomenclature à une certaine vue de dessin, de sorte que seules les pièces incluses dans cette vue seront affichées dans la nomenclature. Notez que même si une pièce n’est pas visible dans une vue de dessin particulière, mais a été incluse dans cette vue, elle sera incluse dans la table de nomenclature correspondante.
- Fenêtre d’affichage – permet de lier une table de nomenclature à une fenêtre d’affichage de mise en page (y compris une vue de dessin), de sorte que seules les parties visibles dans cette fenêtre d’affichage seront affichées dans la nomenclature. La différence avec le mode précédent est que seules les parties visibles seront incluses; les pièces, complètement masquées ou non dans la fenêtre d’affichage, ne seront pas affichées dans le tableau nomenclature.
- Sélection personnalisée : permet de sélectionner un sous-ensemble de composants de premier niveau, qui s'affichera dans un tableau de nomenclature.
Pour définir un ensemble de sélection pour une table, utilisez le gestionnaire de nomenclature ou une option correspondante de BMBOM. Il est également possible de modifier un ensemble de sélection pour une table de nomenclature existante à l'aide de la commande Modifier la sélection du gestionnaire de nomenclature ou de la commande BMEDITNOMC.
Trier une table de nomenclature
- Tri automatiqueLe contenu du tableau est trié comme suit : nom du composant, nom du matériau physique, épaisseur (le cas échéant), paramètres (par ordre alphabétique) et quantité.
- Ordre naturelLe contenu du tableau n'est pas trié. Au lieu de cela, tous les composants sont présentés dans l'ordre de leur apparition dans le document. Dans la plupart des cas, les parties ajoutées précédemment précèdent les parties ajoutées ultérieurement.
- Tri personnaliséLe contenu du tableau est trié en fonction des colonnes sélectionnées. Si aucune colonne n'est spécifiée, l'ordre naturel est utilisé.
À partir de BricsCAD V21, les tables de nomenclature utilisent le "tri naturel" du texte. Cela signifie que si le texte contient un mélange de lettres et de chiffres, il sera trié en fonction de ces chiffres. Par exemple, les chaînes "N1", "M2", "N11", "N2", "AA1" seront triées comme "M2", "N1", "N2", "N11", "AA1." Par conséquent, il est possible d'attribuer des numéros personnalisés avec divers préfixes aux composants à l'aide de paramètres personnalisés, puis de trier les tables de nomenclature en fonction de ces numéros dans le bon ordre.
Miniatures
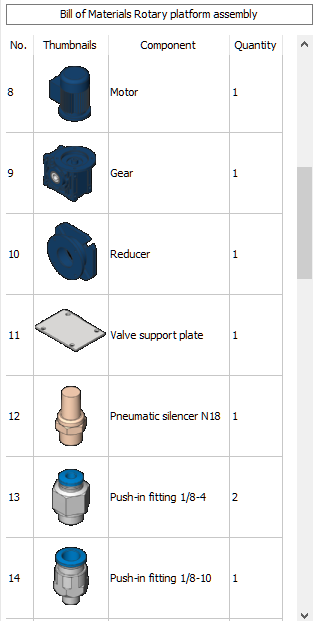
Les miniatures sont des images d’aperçu des articles inclus dans la table de nomenclature, générées à partir de la géométrie 3D des pièces correspondantes. Lorsqu’une table de nomenclature avec des miniatures est ajoutée à une mise en page ou à un espace de modèle, ces images sont stockées en tant que pièces jointes, afin qu’elles puissent être manipulées à l’aide du panneau Pièces jointes. Notez que, à moins que le document ne soit enregistré, ces images se trouvent dans un dossier temporaire. Ils seront déplacés vers un dossier spécifié (généralement nommé bom_thumbnails dans le dossier du dessin) uniquement lorsque le document est enregistré.
Pour ajouter des miniatures à votre nomenclature, ajoutez simplement la colonne Miniatures et ajustez les propriétés des vignettes si nécessaire. Les propriétés suivantes peuvent être ajustées :
- Chemin – dossier dans lequel les images seront stockées après l'enregistrement du document.
- Type de vue – orientation de la caméra. Les options correspondent à Regarder à partir des options du widget.
- Style visuel – style visuel appliqué aux pièces. Par défaut, les styles visuels actuels du document sont utilisés, mais il est possible de sélectionner n'importe quel style visuel disponible dans le document. En outre, un style visuel spécial BM_tangent est disponible, qui imite un brouillon de vues de dessin noir et blanc de qualité.
- Couleur d'arrière-plan – couleur utilisée pour l'arrière-plan des images. Vous pouvez sélectionner n’importe quelle couleur comme arrière-plan ou arrière-plan transparent. Notez que la génération de miniatures avec un arrière-plan transparent prend généralement plus de temps.
- Taille (largeur et hauteur) - taille de l’image miniature en pixels. La taille par défaut peut être définie dans Largeur de miniature par défaut et Hauteur de miniature par défaut paramètres globaux.
Une table de nomenclature peut contenir plusieurs colonnes miniatures avec des paramètres différents.
Dans le cas de grands assemblages, la génération de vignettes peut prendre un temps considérable. Par défaut, les miniatures sont mises à jour automatiquement lorsque le modèle est modifié. Toutefois, il est possible de forcer la nomenclature à réutiliser les miniatures existantes avec des paramètres spécifiés, même si elles ne correspondent plus à la géométrie de la pièce. Pour ce faire, désélectionnez Mise à jour automatique des miniatures dans le paramètre Paramètres par défaut de la nomenclature. En outre, vous pouvez désactiver temporairement les colonnes miniatures, afin qu'elles ne génèrent pas de miniatures. Lorsque cette option est activée, les miniatures manquantes sont générées automatiquement. Pour désactiver une colonne miniature, définissez sa propriété Activé sur Non dans le gestionnaire de nomenclature.
Colonnes évaluées
Les colonnes évaluées sont des colonnes spéciales, dont les résultats dépendent d’autres colonnes utilisant des expressions définies par l’utilisateur. À partir de BricsCAD V21, 2 types de colonnes évaluées sont pris en charge : colonnes formula et template.
Colonne formule
Une nomenclature prend en charge les champs de formule. La même syntaxe est utilisée dans la commande DATAEXTRACTION . FormulaExpression est l'expression au format des champs de formule \AcExpr. Elle peut contenir des constantes telles que PI ou des fonctions telles que SIN. Un opérande dans une expression peut être un ColumnTitle entouré de crochets fléchés (<>).
Par exemple, la formule =<Mass>/<Volume> calcule la densité moyenne du composant.
Si une ligne ne contient aucune valeur, une valeur par défaut est utilisée à la place. Il est possible de spécifier la valeur par défaut d'un opérateur à l'aide de la syntaxe suivante : <"ColumnTitle",DefaultValue> où ColumnTitle est le titre de la colonne requise, et DefaultValue est la valeur par défaut. ColumnTitle doit se trouver entre guillemets doubles ("). Si aucune valeur par défaut n'est spécifiée, une valeur vide est utilisée, ce qui, dans la plupart des cas, entraîne une sortie vide.
Une colonne de formule peut contenir plusieurs expressions. Chaque expression doit être entourée de crochets de somme ({}). Ces expressions sont évaluées de la première à la dernière, et la première produisant une sortie non vide est utilisée.
À partir de BricsCAD V21, une formule peut faire référence à d’autres colonnes de formule, à condition qu’elles ne forment pas de boucle. Dans une nomenclature hiérarchique, une formule peut également faire référence aux valeurs de la ligne parente en ajoutant Parent : avant le nom de la colonne. Il peut également faire référence aux propriétés qui ne sont pas explicitement ajoutées à la table, mais toutes les autres colonnes de formule mentionnées dans la formule doivent exister dans la table. Vous pouvez toujours utiliser ces colonnes affichées comme invisibles dans la table de nomenclature dans les expressions de formule.
Pour les propriétés de distance, de surface, de volume et de masse, les valeurs seront converties en unité de définie par l’utilisateur avant de les utiliser dans l’expression de formule. Si l'unité définie par l'utilisateur n'est pas spécifiée, c'est l'unité du document qui sera utilisée. Pour la propriété de masse, le kilogramme est utilisé dans les documents métriques et le lbs (livre) dans les documents impériaux.
Gabarit de colonne
Les colonnes de modèle vous permettent de combiner plusieurs propriétés, ainsi qu’un texte personnalisé, en une seule colonne. Une syntaxe spéciale, basée sur des expressions Diesel, est utilisée pour définir les colonnes de modèle. Les expressions pour les colonnes de modèles doivent commencer par le signe $. Un opérande dans une expression peut être un ColumnTitle entouré de crochets fléchés (<>). Il est également possible d'utiliser des fonctions spéciales :
| Fonction | Description |
|---|---|
| $(+, arg1, arg2[, ... , arg9]) | Ajoute les arguments fournis au premier. |
| $(-, arg1, arg2[, ... , arg9]) | Soustrait les arguments fournis du premier. |
| $(*, arg1 , arg2[, ... , arg9]) | Multiplie le premier argument par les arguments fournis. |
| $(/, arg1, arg2[, ..., arg9]) | Divise le premier argument par les arguments fournis. |
| $(=, arg1, arg2) | Renvoie 1 si arg1 est égal à arg2 ; sinon, renvoie 0. Les arguments arg1 et arg2 doivent être des nombres. |
| $(<, arg1, arg2) | Renvoie 1 si arg1 est inférieur à arg2 ; sinon, renvoie 0. Les arguments arg1 et arg2 doivent être des nombres. |
| $(>, arg1, arg2) | Renvoie 1 si arg1 est supérieur à arg2 ; sinon, renvoie 0. Les arguments arg1 et arg2 doivent être des nombres. |
| $(!=, arg1, arg2) | Renvoie 1 si arg1 n'est pas égal à arg2 ; sinon, renvoie 0. Les arguments arg1 et arg2 doivent être des nombres. |
| $(<=, arg1, arg2) | Renvoie 1 si arg1 est inférieur ou égal à arg2 ; sinon, renvoie 0. Les arguments arg1 et arg2 doivent être des nombres. |
| $(>=, arg1, arg2) | Renvoie 1 si arg1 est supérieur ou égal à arg2 ; sinon, renvoie 0. Les arguments arg1 et arg2 doivent être des nombres. |
| $(and, arg1, arg2[, ..., arg9]) | Applique l'opération AND bit à bit aux arguments |
| $(angtos, angle[, mode, précision]) | Convertit l'angle en chaîne en fonction d'un mode donné (0 - degrés, 1 - d/m/s, 2 - grades, 3 - radians) et d'une précision. |
| $(delim, delimiter_string) | Insérer un délimiteur intelligent La chaîne de délimiteur est ajoutée à la sortie uniquement si la sortie avant et après ce délimiteur n’est pas vide. |
| $(edtime, heure, format) | Formate la date en fonction de la chaîne de format donnée |
| $(eq, arg1, arg2) | Renvoyer 1 si arg1 est égal à arg2 ; sinon, renvoyer 0. Les arguments arg1 et arg2 doivent tous deux être du texte. |
| $(eval, expression) | Évalue l'expression donnée comme une expression Diesel. |
| $(fix, value) | Tronque la valeur réelle à l'entier un. |
| $(getvar, variable) | Renvoie la valeur de la variable système donnée. |
| $(if, arg, then[, else]) | Renvoie 'then' si 'arg' n'est pas 0 ; sinon, renvoie 'else' ou une chaîne vide si 'else' n'est pas fourni. |
| $(indice, position, comma_separated_string) | Renvoyer la sous-chaîne à la position donnée dans la chaîne séparée par des virgules donnée. |
| $(nth, position, arg1[, arg2, ..., arg9]) | Renvoie l'argument à la position donnée. |
| $(or, arg1, arg2[, ..., arg9]) | Applique l'opération OR bit à bit aux arguments. |
| $(rtos, valeur[, mode, précision]) | Formate la valeur donnée par rapport au mode et à la précision requis. |
| $(strlen, string) | Renvoie la longueur de la chaîne donnée. |
| $(substr, chaîne, début[, longueur]) | Renvoie la sous-chaîne de la "chaîne" à partir du "début" de la "longueur" donnée. La numérotation commence à 1. |
| $(upper, chaîne) | Convertit la "chaîne" en majuscule. |
| $(xor, arg1, arg2[, ..., arg9]) | Applique l'opération XOR bit à bit à tous les arguments. |
À partir de BricsCAD V21, une colonne gabarit peut faire référence à d'autres colonnes évaluées, à condition qu'elles ne forment pas de boucle. Dans une nomenclature hiérarchique, une colonne gabarit peut également faire référence aux valeurs de la ligne parent en ajoutant Parent: avant le nom de la colonne. Il peut également faire référence aux propriétés qui ne sont pas explicitement ajoutées à la table, mais toutes les autres colonnes évaluées mentionnées dans l'une des expressions doivent être présentes dans la table. Vous pouvez toujours utiliser des colonnes affichées comme invisibles dans la table de nomenclature dans les expressions de modèle.
Vous pouvez utiliser la chaîne "\n" pour ajouter un saut de ligne.
Par exemple, l'expression suivante combine les propriétés Numéro de pièce, Largeur, Hauteur et Longueur :
${<PartNumber>$(delim," X ")<Width>$(delim," X ")<Height>$(delim," X ")<Lenght>}Configurateur d'expressions
Vous pouvez utiliser le Configurateur d'Expression pour configurer une colonne évaluée. Cette boîte de dialogue est disponible dans le Gestionnaire de nomenclatures.
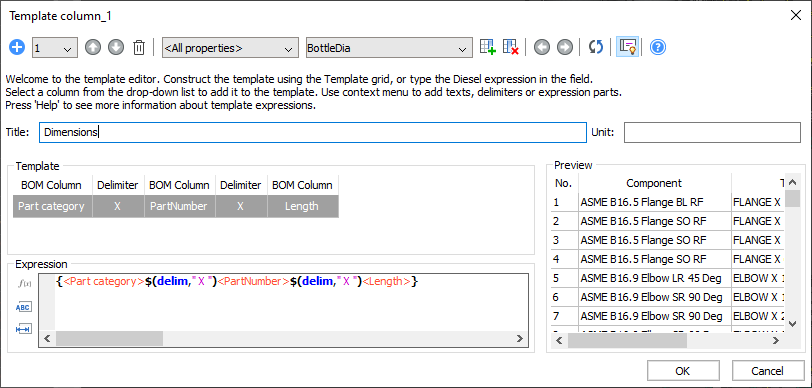
Cette boîte de dialogue vous permet de définir le titre et l'unité de la colonne, de mettre à jour l'expression à l'aide d'un éditeur avec la mise en surbrillance de syntaxe et la réalisation automatique, et d'afficher un aperçu de la table de nomenclature avec la colonne évaluée. Pour une colonne gabarit, la section Gabarit vous permet d’insérer, de déplacer et de supprimer facilement des propriétés, ainsi que des délimiteurs et des textes personnalisés.
Unités de colonne
- Ne pas afficher les unitésLa table des nomenclatures n'affiche pas d'unités pour cette colonne.
- Dans le titre de la colonneSi toutes les valeurs du tableau utilisent la même unité ou peuvent être converties dans une unité commune, toutes les valeurs sont converties dans cette unité commune. Le nom de l'unité est ajouté au titre de la colonne. Vous pouvez configurer la position du titre et de l'unité en utilisant la propriété Format de titre. Utilisez <Titre> pour indiquer le titre, et <Unité> pour indiquer l'unité. Par exemple, le format de titre par défaut est "<Titre>, <Unité> <Unité> ". Vous pouvez utiliser "\n" pour ajouter un saut de ligne.L'unité commune est choisie dans l'ordre suivant :
- Une unité définie par vous.
- Si la propriété est une distance, une surface, un volume ou une masse, et que le mode Unité est Idéal pour chaque valeur, la meilleure représentation pour la majorité des valeurs est utilisée.
- Si toutes les valeurs ont la même unité, celle-ci sera utilisée.
- Dans la celluleLe nom de l'unité est ajouté à la valeur. La valeur et l'unité s'affichent dans la même cellule.
- Dans une colonne supplémentaireLe nom de l'unité est placé dans une colonne séparée.
Vous pouvez définir le mode Unité pour les valeurs de distance, de surface, de volume et de masse afin de définir les unités utilisées pour afficher une valeur particulière. Par exemple, s'il y a des masses allant de 1 grammes à plusieurs tonnes, choisissez Meilleur pour toutes les valeurs pour afficher chaque masse convertie en unité de masse la plus appropriée. Pour afficher toutes les masses en kilogrammes, définissez les kilogrammes comme unité définie par l'utilisateur pour la colonne. Meilleur pour toutes les valeurs est la valeur par défaut.
- Ne pas afficher les unitésLes unités ne sont pas affichées.
- Le meilleur pour toutes les valeursL'unité ayant la meilleure représentation pour la majorité des valeurs s'affiche. Seules les propriétés relatives aux dimensions, à la surface, au volume et à la masse sont prises en charge.
- Défini par l'utilisateurVous choisissez l'unité à afficher. Outre les dimensions, la surface, le volume et les propriétés de masse, il est également possible de sélectionner une unité requise pour les propriétés des matériaux, telles que la densité, la conductivité thermique et la chaleur spécifique.
- Le meilleur pour chaque valeurL'unité la plus appropriée pour chaque valeur est utilisée. Le mode Dans le titre de la colonne du placement de l'unité passe automatiquement au mode Dans la colonne supplémentaire. Seules les propriétés relatives aux cotations, à la surface, au volume et à la masse sont prises en charge.
Pied de page
- Aucun pied de pageL'identifiant de la colonne ne sera pas inclus dans la ligne de bas de page.
- SommeLa somme de toutes les valeurs de chaque instance de composant s’affiche dans le pied de page.Note: Ce n'est pas l'équivalent de la somme de toutes les valeurs affichées dans la table, car le nombre de chaque composant est utilisé. Pour les champs de formule, la somme des valeurs de Quantity=1 est utilisée.
- MoyenLa valeur moyenne de toutes les valeurs pour chaque composant individuel s'affiche dans le pied de page. Pour les champs de formule, la somme des valeurs de Quantity=1 est utilisée.
- MinimaleLa plus petite valeur de chaque composant individuel s'affiche dans le pied de page. Pour les champs de formule, la somme des valeurs de Quantity=1 est utilisée.
- MaximaleLa valeur la plus élevée de chaque composant individuel est affichée dans le pied de page. Pour les champs de formule, la somme des valeurs de Quantity=1 est utilisée.
Gabarits
Vous pouvez enregistrer une configuration de nomenclature en tant que gabarit et l'utiliser pour créer de nouvelles tables de nomenclature. Le modèle par défaut pour créer une table de nomenclature est stocké dans la variable système BOMTEMPLATE. Le fichier gabarit contient toutes les données nécessaires. Il comprend le type de table, le titre, le filtre et l'ensemble des colonnes avec toutes les propriétés associées. Vous pouvez utiliser <NAME> dans le titre comme espace réservé pour le nom réel de l’assembly. Par exemple, si le nom de votre assemblage est 'Mon assemblage' et que le titre de la nomenclature est spécifié comme Nomenclature pour , le titre de la nomenclature sera 'Nomenclature pour mon assemblage ', car 'Mon assemblage' remplace <NAME>.
Par défaut, les fichiers de modèle de nomenclature ont une extension de fichier .bom
Un fichier de gabarit de nomenclature est une extension du fichier de définition d’extraction de données (.dxd). Toutefois, vous ne pouvez pas utiliser un fichier .dxd comme gabarit de nomenclature, car certaines données spécifiques à la nomenclature seront manquantes. Vous ne pouvez pas utiliser un fichier .bom pour définir un gabarit DataExtraction.
Vous pouvez modifier des fichiers de modèle dans n’importe quel éditeur de texte. Cependant, Bricsys recommande d'utiliser la commande BMNOMENC ou le gestionnaire de nomenclature pour créer et éditer des fichiers de modèles.
État nomenclature
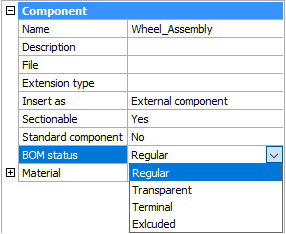
- NormalLe composant apparaît dans une nomenclature à la même position que la structure d’assemblage et la valeur par défaut du mode sélectionné pour une nomenclature.
- TransparentLe composant agit comme un conteneur transparent pour ses sous-composants. Le composant n'apparaît pas dans la nomenclature, mais les sous-composants peuvent apparaître dans la nomenclature, en fonction de leur statut de nomenclature, de leur position dans la structure d'assemblage et du mode de la table de nomenclature.
- TerminalLe composant est traité comme un composant feuille (il n'a pas de sous-composants). Cette fonction est utile pour les pièces complexes ou les composants standard.
- ExclusLe composant et ses sous-composants n'apparaissent pas dans la nomenclature.
Pour définir l'état de nomenclature d'un composant externe ou racine
- Ouvrir le fichier contenant le composant
- Sélectionnez le nœud racine dans le navigateur mécanique .
- Définir la propriété État de nomenclature.
Pour définir l’état de nomenclature d’un composant local
- Sélectionnez le nœud racine dans le navigateur mécanique.
- Faites un clic-droit sur le nœud sélectionné pour ouvrir le menu contextuel
- Sélectionnez un état de nomenclature dans le sous-menu État de la nomenclature .
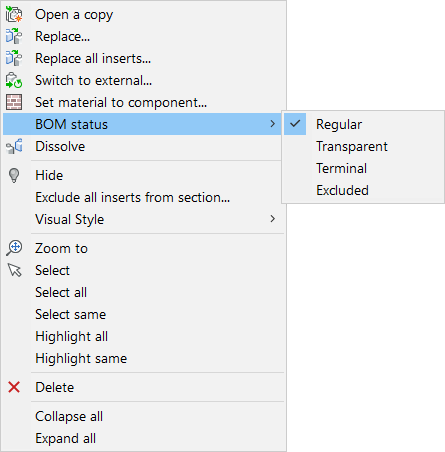
Coins fixe
À partir de BricsCAD V21, vous pouvez définir n'importe quel coin de la table comme fixe. Le coin fixe conservera toujours sa position initiale lors de la mise à jour de la nomenclature. Lorsque la table a été déplacée manuellement, la nouvelle position de ce coin est conservée. Les coins fixes permettent d’aligner les tables de nomenclature avec d’autres objets.Vous pouvez choisir le coin à fixer lors du placement de la table soit par la commande BMNOMENC ou du gestionnaire de nomenclature ; utilisez la touche Tab pour faire défiler les coins. Vous pouvez modifier le coin fixe d’une table de nomenclature dans le gestionnaire de nomenclature.

