Distinta dei Materiali
Panoramica
È possibile utilizzare i comandi BMBOM, BMEDITABOM, BMAPRIPANNELLOBOM e BMCHIUDIPANNELLOBOM.
Una Distinta dei Materiali (BOM) è un elenco di componenti meccanici, blocchi meccanici e entità meccaniche, unici, utilizzati in un assieme. In BricsCAD, l'elenco è rappresentato da un'entità tabella e può essere posizionato in qualsiasi punto del disegno. Ogni entità ha il proprio numero di serie (che inizia con 1), il nome e il numero di occorrenze.
È possibile visualizzare e configurare le Distinte dei Materiali nel Gestore BOM.
Tipi di Distinta dei Materiali
- Livello superioreContiene solo componenti di primo livello. I componenti di livello superiore sono componenti inseriti direttamente nell'assieme principale. Questo tipo di BOM elenca solo i componenti principali, senza i dettagli dei sottocomponenti.
- Livello inferioreContiene solo i componenti (parti) di livello inferiore. I componenti di livello inferiore sono parti terminali, che non contengono altre parti o sottoassiemi. Questo tipo di BOM elenca tutte le parti dell'assieme principale, indipendentemente dal componente a cui appartengono le parti.
- GerarchicoContiene tutti i componenti con i relativi sottocomponenti elencati direttamente di seguito. I numeri di serie dei componenti secondari sono una sequenza di numeri separati da punti (ad esempio, "1.2.3"). Questo tipo di BOM mostra la struttura gerarchica dell'assieme.
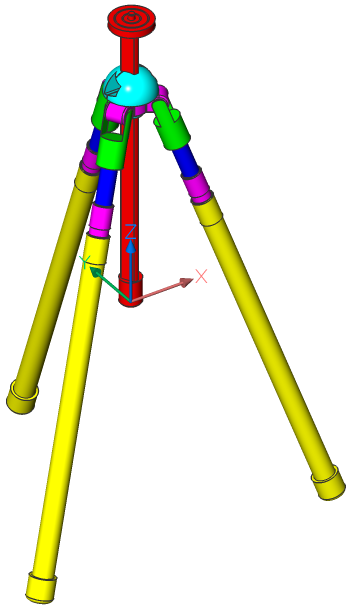
| Tipo | Distinta dei Materiali |
|---|---|
| Livello superiore |
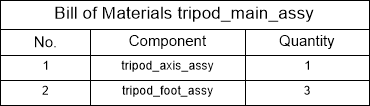
|
| Livello inferiore |
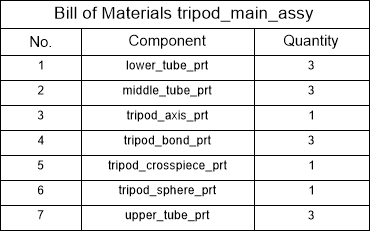
|
| Gerarchico |
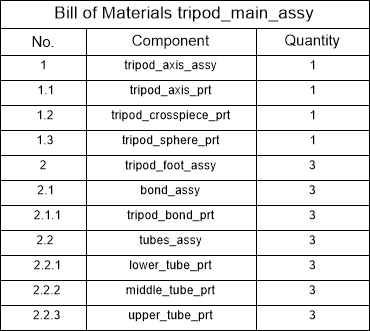
|
Modalità di conteggio e livello massimo
- Conta tutte le istanzeIl numero totale di sottoassiemi e parti nell'intero assieme.
- Conta le istanze nel componente principaleNumero totale di sottoassiemi e parti nel componente principale. Il componente padre è considerato il componente principale.
Ad esempio, l'assieme principale del Treppiede contiene 3 sottoassiemi per i Piedistalli del treppiede. Ogni istanza di un assieme dei Piedistalli contiene 1 assieme Nodo e 1 assieme Tubo.
Se la Modalità di conteggio è impostata su Conta tutte le istanze, il risultato è:
| # | Componente | Quantità |
|---|---|---|
| 1 | Assieme del treppiede | 1 |
| 1.1 | Assieme del piedistallo del treppiede | 3 |
| 1.1.1 | Assieme | 3 |
| 1.1.2 | Assieme tubi | 3 |
Se la modalità di conteggio è impostata su Conta istanze nel componente principale, il risultato è:
| # | Componente | Quantità |
|---|---|---|
| 1 | Assieme del treppiede | 1 |
| 1.1 | Assieme del piedistallo del treppiede | 3 |
| 1.1.1 | Assieme | 1 |
| 1.1.2 | Assieme tubi | 1 |
Il valore predefinito per la modalità di conteggio è Conta le istanze nel componente principale. È possibile modificare la modalità di conteggio nel Gestore BOM o con il comando BMBOM.
Per impostazione predefinita, le distinte dei materiali gerarchiche mostrano tutti i livelli nel modello. È possibile limitare una BOM gerarchica a un certo livello utilizzando la proprietà Livello massimo. Quando il livello massimo è impostato, verranno incluse solo le parti fino a quel livello. Ad esempio, se Livello massimo = 2, verranno elencati solo i componenti di livello superiore e i sottocomponenti inclusi direttamente nei componenti di livello superiore.
Colonne della BOM
Per impostazione predefinita, la tabella BOM contiene le colonne Numero, Nome e Quantità o la configurazione desiderata, precedentemente definita in un file modello .bom memorizzato nella variabile di sistema BOMTEMPLATE.
Utilizzando l'opzione Configura del comando BMBOM è possibile aggiungere altre colonne, ad esempio Descrizione, Densità, Volume, Massa, Materiale, Spessore (per parti in lamiera) e Parametri (per componenti parametrici).
È possibile aggiungere qualsiasi proprietà incorporata dei componenti, istanze o riferimenti a blocchi alla tabella BOM. Sono supportate anche colonne valutate personalizzate, utilizzando la tecnologia dell'Estrazione Dati.
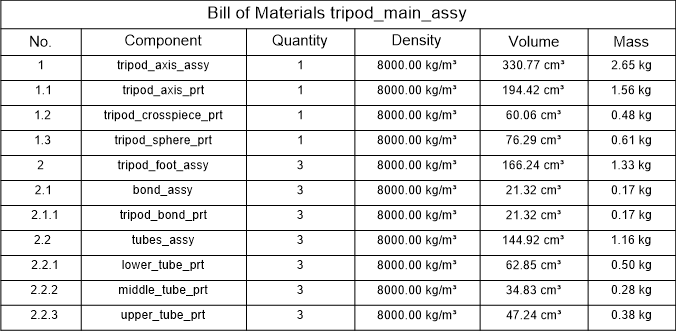
Modalità di raggruppamento
Le tabelle BOM elencano solo componenti univoci; elementi multipli degli stessi componenti vengono raggruppati, in base alla modalità di Raggruppamento.
- Auto (modalità predefinita)Più inserimenti degli stessi componenti vengono raggruppati rispetto ai loro parametri e alle proprietà aggiunte. Significa che più inserimenti dello stesso componente parametrico vengono sempre raggruppati in righe separate della BOM rispetto ai relativi parametri, indipendentemente dal fatto che tali parametri vengano aggiunti alla BOM come colonne.
Figure 6. Auto 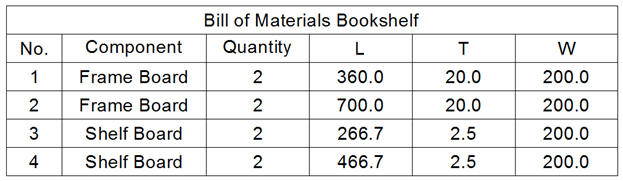
- Per componenti e colonneIn questa modalità, più inserimenti degli stessi componenti vengono raggruppati insieme in relazione solo alle proprietà aggiunte. Ciò significa che più inserimenti dello stesso componente parametrico possono essere raggruppati nella stessa riga anche se i loro parametri sono diversi, a seconda delle colonne aggiunte alla BOM. Tuttavia, le istanze di componenti diversi vengono sempre raggruppate in righe diverse. Questa modalità è utile se alcuni parametri corrispondono a stati diversi dei componenti ma non risultano essere parti diverse.
- Solo per colonneIn questa modalità, gli inserimenti di componenti vengono raggruppati in base alle proprietà aggiunte alla BOM, indipendentemente dal fatto che si tratti di inserimenti dello stesso componente. Questa modalità è utile per ottenere una tabella di riepilogo, ad esempio un elenco di tutti i materiali fisici o un elenco di tutte le dimensioni dei tubi.
Colonne visibili e invisibili
E' possibile rendere invisibile qualsiasi colonna nella tabella BOM. Le colonne invisibili non vengono visualizzate nella tabella nel documento. Tuttavia, è ancora possibile utilizzare queste colonne nelle formule. Le colonne invisibili vengono visualizzate anche nel Gestore BOM.
Colonne aggregate
- Somma: Somma i valori raggruppati.
- Media: Trova il valore medio dei valori raggruppati.
- Minimo: Trova il valore minimo dei valori raggruppati.
- Massimo: Trova il valore massimo dei valori raggruppati.
- Concatenazione: Concatena tutti i valori univoci del gruppo in ordine crescente.
- Concatenazione con conteggio: Concatena tutti i valori univoci con il numero di conteggi nel gruppo.
Prendere ad esempio la seguente tabella BOM:
| Componente | Larghezza | Lunghezza | Altezza | Quantità |
|---|---|---|---|---|
| Trave | 16 | 250 | 10 | 1 |
| Trave | 16 | 200 | 10 | 2 |
| Trave | 16 | 220 | 20 | 1 |
| Trave | 20 | 215 | 20 | 3 |
| Trave | 20 | 225 | 20 | 1 |
Applica una funzione di aggregazione alla colonna Lunghezza. I risultati vengono raggruppati nella seguente tabella:
| Componente | Larghezza | Altezza | Lunghezza (somma) | Lunghezza (media) | Lunghezza (minima) | Lunghezza (massima) | Lunghezza (concatenazione) | Lunghezza (concatenazione con conteggio) |
|---|---|---|---|---|---|---|---|---|
| Trave | 16 | 10 | 650 | 216.6667 | 200 | 250 | 200; 250 | 2x200; 250 |
| Trave | 16 | 20 | 220 | 220 | 220 | 220 | 220 | 220 |
| Trave | 20 | 20 | 870 | 217,5 | 215 | 225 | 215; 225 | 3x215; 225 |
- Regolare la posizione del numero di conteggi (davanti o dietro il valore).
- Aggiungere il delimitatore tra i valori.
- Aggiungere il delimitatore tra i valori e il loro conteggio.
- Definire il suffisso e/o il prefisso per il conteggio.
Se in una colonna valutata viene utilizzata una colonna aggregata, i valori finali vengono utilizzati per impostazione predefinita. Tuttavia, è possibile applicare una funzione di aggregazione a una colonna valutata. In questo caso, i risultati di una colonna valutata vengono calcolati per la prima volta per tutti i valori originali (prima dell'aggregazione), quindi i valori risultanti vengono aggregati.
Colonna Numero e ruoli delle colonne
Una colonna Numero è una colonna speciale per numerare le righe. Assegna automaticamente i numeri a tutte le righe nella tabella BOM, senza vuoti e indipendentemente dalle altre tabelle. Le righe vengono numerate a partire da 1.
- Prefisso: una stringa che viene aggiunta davanti a qualsiasi numero. Ad esempio, si desidera che tutti i numeri inizino con "A".
- Suffisso: una stringa aggiunta dopo il numero. Ad esempio, si desidera aggiungere "-1" a tutti i numeri.
- Tipo numero: specifica il formato del numero:
- Completo: i numeri vengono formattati come "1.2.3".
- Breve: vengono visualizzati solo i numeri per il livello attuale. Viene utilizzato insieme alla colonna Livello, la quale mostra il livello della parte corrente nell'assieme.
- Continuo: tutti i componenti vengono numerati continuamente a partire da 1, indipendentemente dal loro livello.
- Delimitatore: specifica il simbolo per separare i numeri per diversi livelli quando il tipo di numero è impostato su Completo.
- Numero: La colonna contiene numeri per le annotazioni.
- Nome: La colonna contiene i nomi delle parti per le annotazioni.
- Quantità: La colonna contiene le quantità di parti per le annotazioni.
- Normale: La colonna non ha un ruolo speciale.
Solo una colonna può avere il ruolo Numero, Nome o Quantità. Se nessuna colonna ha uno di questi ruoli assegnati, le annotazioni automatiche non sono possibili.
Larghezza colonna
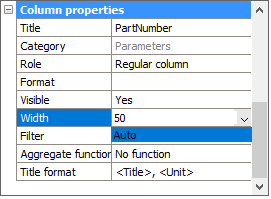
Per impostazione predefinita, la larghezza di ciascuna colonna viene impostata automaticamente, in modo che il contenuto si adatti senza interruzioni di riga aggiuntive. Tuttavia, è possibile impostare una larghezza di colonna fissa.
- Selezionare la colonna desiderata nel Gestore BOM, quindi digitare un valore per la proprietà Larghezza nelle unità di layout.
- Modificare la larghezza della colonna richiesta nella tabella associata. A partire da BricsCAD V20.2, le tabelle BOM mantengono automaticamente la larghezza delle colonne modificate manualmente.
Per ripristinare la modalità di larghezza automatica, selezionare la colonna nel Gestore BOM e selezionare Auto nell'elenco a discesa della proprietà Larghezza.
Formato colonna
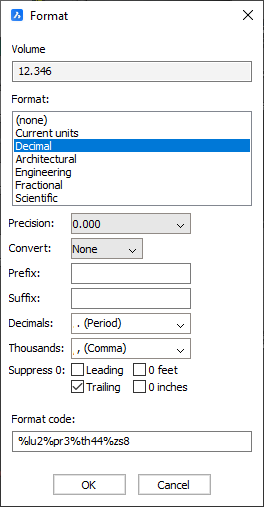
- Selezionare la colonna richiesta nel gestore BOM.
- Scegliere l'opzione Formato nel menu contestuale.
- Definire il formato desiderato nella finestra di dialogo Formato.
Gruppo di Proprietà
Poiché le tabelle BOM utilizzano la tecnologia dell'Estrazione Dati, è possibile elencare le proprietà dei componenti meccanici e delle entità, ad esempio i riferimenti di blocco nelle tabelle BOM.
- Solo Meccanico (insieme di proprietà predefinito): sono elencate solo le proprietà dei componenti meccanici.
- Tutte tranne le coordinate: elenca tutte le proprietà dei componenti, tranne quelle delle coordinate. Le proprietà delle coordinate vengono in genere utilizzate solo per le istanze dei componenti.
- Tutte le proprietà: elenca tutte le possibili proprietà dei componenti e delle istanze dei componenti.
È possibile modificare il gruppo di proprietà di una tabella BOM nel Gestore BOM o utilizzare BMBOM quando si aggiunge una nuova tabella.
Filtrare una tabella BOM
È possibile filtrare le parti che formano la Distinta dei Materiali. A partire da BricsCAD V21, ci sono 2 tipi di filtro: principale e colonna.
Filtro principale
Un filtro principale funziona allo stesso modo del comando ESTRDATI. Innanzitutto, tutte le parti dell'assieme, al livello richiesto (superiore, inferiore o gerarchico), vengono confrontate con l'espressione del filtro. Quindi, solo le parti che superano il filtro vengono incluse nella BOM.
L'espressione del filtro potrebbe non fare riferimento alle colonne BOM perché il filtraggio viene eseguito prima della generazione della BOM. Ad esempio, è possibile creare un filtro per tutte le parti standard perché E' standard è una proprietà normale del componente. Tuttavia, non è possibile impostare il filtro principale per filtrare tutte le parti con una quantità superiore a 1. Per questo è necessario utilizzare i filtri Colonna.
Configuratore filtro
Il modo più semplice per configurare il filtro principale è utilizzare il Configuratore filtro nel Gestore BOM.
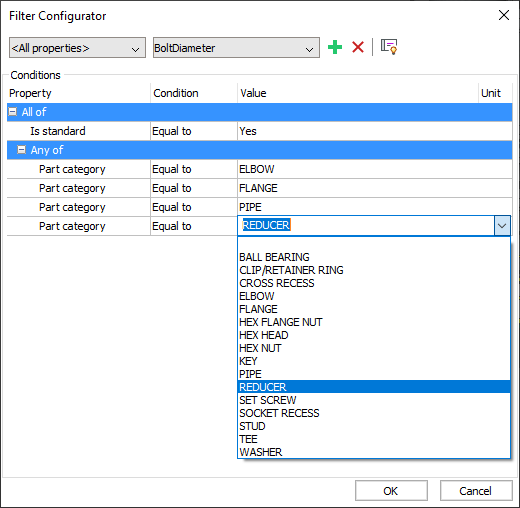
- Uguale a
- Non uguale a
- Minore di
- Maggiore di
- Minore o uguale a
- Maggiore o uguale a
- Tutti i gruppi: è "vero" se tutte le condizioni di quel gruppo sono "vere". Esattamente come l'operatore "and".
- Qualsiasi gruppo: è "vero" se almeno una condizione in quel gruppo risulta "vera". Esattamente come l'operatore "or".
Un gruppo può contenere un numero arbitrario di condizioni. Può anche contenere gruppi nidificati, rendendo così possibili filtri complessi.
- Selezionare una proprietà dall'elenco delle proprietà.
- Selezionare obbligatoriamente un operatore di relazione e specificare il valore di destinazione.Per valori di testo, è anche possibile selezionare un valore di destinazione dall'elenco di tutti i valori possibili. Per i valori numerici, è possibile specificare anche l'unità di destinazione per convertire automaticamente il valore rispetto all'unità predefinita del documento.
Per i valori di testo, le relazioni "Uguale a" e "Non uguale a" supportano i caratteri jolly.
Il Configuratore Filtro converte automaticamente l'insieme di condizioni in un'espressione filtro, che può essere resa visibile cliccando su  :
:

Questa espressione è completamente modificabile e associativa bidirezionalmente con l'insieme di condizioni.
Descrizione della sintassi:
| Operatore | Significato |
|---|---|
| == | uguale a |
| != | non uguale a |
| < | minore di |
| > | maggiore di |
| <= | minore o uguale a |
| >= | maggiore o uguale a |
- I nomi delle proprietà devono essere racchiusi tra virgolette.
- Gli operatori relazionali possono essere combinati utilizzando operatori "and" e "or". L'operatore "and" si traduce in "vero" se entrambi i lati dell'operatore sono veri. Operatore" or" risulta "falso" se il lato sinistro o destro dell'operatore è vero.
- Gli operatori logici "and" e "or" fanno distinzione tra maiuscole.
- Utilizzare "(" and ")" per combinare due operatori in uno.
- I valori di stringa sono racchiusi tra virgolette doppie "".
- Gli operatori relazionali per le stringhe sono sensibili alle maiuscole e minuscole.
- Gli operatori "==" e "!=" supportano i caratteri jolly.
Ad esempio, per ottenere una BOM di tutte le parti standard, utilizzare la seguente espressione:
"È standard"=="Sì"Per ottenere una BOM di tutte le parti standard ISO, utilizzare la seguente espressione:
"È standard"==" Sì" and "Parte standard"=="ISO"Per ottenere una BOM di tutte le parti standard ISO o DIN, utilizzare la seguente espressione:
"È standard"=="Sì" and ("Parte standard"=="ISO" or "Parte standard"=="DIN")Caratteri Jolly
I caratteri jolly consentono di abbinare i valori delle proprietà a un modello specifico. Ad esempio, se si desidera trovare tutti i componenti che contengono "nozzle" nei loro nomi, si può utilizzare la seguente espressione: "Nome del componente"=="*nozzle*".
I caratteri jolly possono essere utilizzati anche come valori di destinazione nel Configuratore Filtro.
Solo gli operatori relazionali "Uguale a" e "Non uguale a" supportano i caratteri jolly.
Sono supportati i seguenti simboli speciali:
| Nome | Carattere | Descrizione |
|---|---|---|
| Citazione indietro | ` | Esclude il carattere successivo (lo considera letteralmente). |
| Virgola | , | Separa i modelli. |
| Asterisco | * | Corrisponde a qualsiasi sequenza di caratteri, inclusa una sequenza nulla |
| Punto interrogativo | ? | Corrisponde a un singolo carattere. |
| Punto | . | Corrisponde a un singolo carattere non alfanumerico. |
| Chiocciola | @ | Corrisponde a un singolo carattere alfabetico. |
| Cancelletto | # | Corrisponde a un singolo carattere numerico. |
| Tilde | ~ | Se il primo carattere in un modello corrisponde a tutto tranne che al modello. |
| Parentesi | [...] | Corrisponde a un singolo carattere racchiuso. |
| Tilde tra parantesi | [~...] | Corrisponde a un singolo carattere non racchiuso. |
| Trattino | - | Tra parentesi, corrisponde a un singolo carattere nell'intervallo specificato. |
Filtro colonna
I filtri colonna consentono di impostare rapidamente le condizioni quali le righe visualizzate, a seconda del contenuto della colonna (in qualche modo simile ai filtri in alcuni processori di fogli di calcolo). A differenza del filtro principale, vengono applicati dopo la generazione della tabella BOM. Pertanto, è possibile utilizzare filtri colonna per colonne con contenuto aggregato, ad esempio le quantità.
Ogni colonna può avere un solo filtro. Tuttavia, è possibile aggiungere filtri colonna a tutte le colonne di cui si ha bisogno. Nella BOM finale vengono visualizzate solo le righe che superano tutti i filtri colonna.
È possibile configurare i filtri colonna utilizzando la finestra di dialogo Filtro colonna nel Gestore BOM:
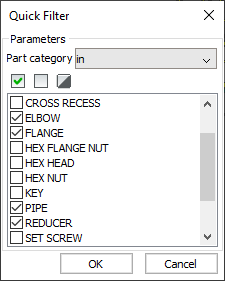
In questa finestra di dialogo è possibile selezionare il tipo di filtro dall'elenco e configurarlo di conseguenza. L'elenco dei possibili filtri dipende dal tipo di contenuto della colonna, come mostrato nella tabella:
| Tipo di filtro | Tipo Colonna | Descrizione |
|---|---|---|
| sempre accettato | qualsiasi | sono accettati tutti i valori di colonna |
| uguale a | numerico | il valore deve essere uguale a quello di destinazione |
| non uguale a | numerico | il valore non deve essere uguale a quello di destinazione |
| minore di | numerico | il valore deve essere inferiore a quello di destinazione |
| maggiore di | numerico | il valore deve essere maggiore a quello di destinazione |
| minore o uguale a | numerico | il valore deve essere minore o uguale a quello di destinazione |
| maggiore o uguale a | numerico | il valore deve essere maggiore o uguale a quello di destinazione |
| tra | numerico | il valore deve essere compreso nell'intervallo dato, incluse entrambe le estremità |
| fuori intervallo | numerico | il valore non deve essere nell'intervallo specificato, entrambe le estremità escluse |
| corrisponde esattamente | testo | il valore deve corrispondere esattamente a quello di destinazione |
| non corrisponde | testo | il valore deve essere diverso da quello di destinazione |
| inizia con | testo | il valore dovrebbe iniziare con il testo specificato |
| non inizia con | testo | il valore non deve iniziare con il testo specificato |
| termina con | testo | il valore deve terminare con il testo specificato |
| non termina con | testo | il valore non deve terminare con il testo specificato |
| contiene | testo | il valore deve contenere il testo specificato |
| non contiene | testo | il valore non deve contenere il testo specificato |
| corrisponde al modello | testo | il valore deve corrispondere al modello di caratteri jolly specificato |
| non corrisponde al modello | testo | il valore non deve corrispondere al modello di caratteri jolly specificato |
| in | testo e numerico | il valore dovrebbe essere presente nel gruppo di valori specificato |
| non in | testo e numerico | il valore non deve essere presente nel gruppo di valori specificato |
Per tutti i filtri di testo, è anche possibile specificare se devono distinguere tra maiuscole e minuscole o meno.
Gruppo di selezione
Oltre ai filtri principali e di colonna, è possibile specificare un gruppo di selezione per una distinta base dei materiali. Quando viene specificato un gruppo di selezione, la tabella BOM corrispondente mostrerà solo le parti di quel gruppo di selezione. Sono supportati i seguenti tipi di gruppo di selezione:
- Modello intero – gruppo di selezione predefinito, verranno incluse tutte le parti e i sottoassiemi nel modello corrente.
- Sottoassieme – consente di selezionare un sottoassieme, che fungerà da componente principale per la distinta materiali.
- Vista di Disegno – consente di collegare una tabella BOM a una determinata vista di disegno, in modo che solo le parti incluse in quella vista vengano visualizzate nella BOM. Si noti che anche se una parte non è visibile in una particolare vista di disegno, ma è stata inclusa nella vista, verrà inclusa nella tabella della BOM corrispondente.
- Finestra di Layout – consente di collegare una tabella BOM con una finestra di layout (inclusa una vista di disegno), in modo che solo le parti visibili in questa finestra di layout vengano visualizzate nella BOM. A differenza della precedente modalità, in questo caso verranno incluse solo le parti visibili; le parti completamente nascoste o meno nella finestra di layout non verranno visualizzate nella tabella BOM.
- Selezione personalizzata – consente di selezionare un sottogruppo di componenti di livello superiore, che verranno visualizzati in una tabella BOM.
Per impostare un gruppo di selezione per una tabella, utilizzare gestore BOM o un'opzione corrispondente di BMBOM. È anche possibile modificare un gruppo di selezione per una tabella BOM esistente utilizzando il comando Modifica selezione del gestore BOM o il comando BMEDITABOM.
Ordinare una tabella BOM
- Ordine automaticoIl contenuto della tabella viene ordinato come segue: nome del componente, nome del materiale fisico, spessore (se applicabile), parametri (in ordine alfabetico), e quantità.
- Ordine naturaleIl contenuto della tabella non è ordinato. Infatti, tutti i componenti sono nell'ordine in cui appaiono nel documento. Nella maggior parte dei casi, le parti aggiunte per prime precederanno le parti aggiunte successivamente.
- Ordine personalizzatoIl contenuto della tabella viene ordinato in base alle colonne selezionate. Se non vengono specificate colonne, viene utilizzato l'ordine naturale.
A partire da BricsCAD V21, le tabelle BOM utilizzano il cosiddetto ordinamento "naturale" del testo. Significa che se il testo contiene una combinazione di lettere e numeri, verrà ordinato in base a tali numeri. Ad esempio, le stringhe "N1", "M2", "N11", "N2", "AA1" verranno ordinate come "M2", "N1", "N2", "N11", "AA1." Pertanto, è possibile assegnare numeri personalizzati con vari prefissi ai componenti utilizzando parametri personalizzati e quindi ordinare le tabelle BOM in base a tali numeri nell'ordine corretto.
Anteprime
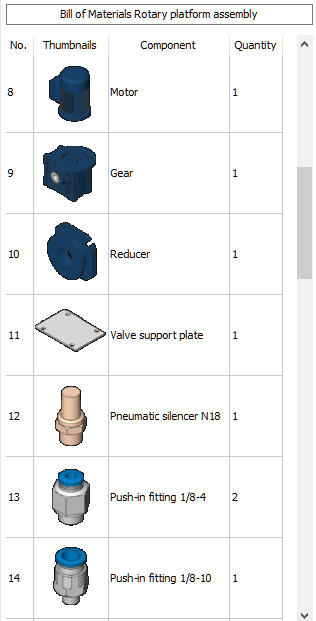
Le anteprime sono immagini di anteprima delle parti incluse nella tabella della BOM, generate dalla geometria 3d delle parti corrispondenti. Quando una tabella BOM con le anteprime delle parti viene aggiunta a un layout o a uno spazio modello, tali immagini vengono memorizzate come collegamenti, in modo che possano essere manipolate utilizzando il pannello Riferimenti. Si noti che, a meno che il documento non venga salvato, tali immagini saranno localizzate in una cartella temporanea. Saranno spostate in una cartella specificata (di solito denominata bom_thumbnails nella cartella del disegno) solo durante il salvataggio del documento.
Per aggiungere le anteprime alla BOM, è sufficiente aggiungere la colonna Anteprima e regolare le proprietà delle anteprime, se necessario. È possibile regolare le seguenti proprietà:
- Percorso – cartella in cui le immagini verranno memorizzate dopo il salvataggio del documento.
- Tipo vista – orientamento della fotocamera. Le opzioni corrispondono alle opzioni del widget Look From.
- Stile di visualizzazione– stile di visualizzazione applicato alle parti. Per impostazione predefinita, viene utilizzato lo stile di visualizzazione corrente nel documento, ma è possibile selezionare qualsiasi stile di visualizzazione disponibile nel documento. Inoltre, è disponibile uno stile di visualizzazione speciale BM_Tangent, che imita le viste di disegno in bianco e nero di qualità 2D.
- Colore di sfondo– colore utilizzato per lo sfondo delle immagini. Puoi selezionare qualsiasi colore come sfondo oppure lo sfondo trasparente. Si noti che la generazione delle anteprime con sfondo trasparente richiede in genere più tempo.
- Dimensioni (larghezza e altezza) - dimensioni dell'immagine di anteprima in pixel. La dimensione predefinita può essere impostata nel comando Impostazioni con Larghezza predefinita dell'anteprima e Altezza predefinita dell'anteprima.
Una tabella BOM può contenere più colonne anteprima con parametri diversi.
In caso di assiemi di grandi dimensioni, la generazione delle anteprime può richiedere molto tempo. Per impostazione predefinita, le anteprime vengono aggiornate automaticamente quando il modello viene modificato. Tuttavia, è possibile forzare la distinta base dei materiali per riutilizzare le anteprime esistenti con parametri specificati, anche se non corrispondono più alla geometria della parte. A tale scopo, deselezionare Aggiorna automaticamente le anteprime nelle impostazioni Distinta dei materiali predefinita del comando Impostazioni. Inoltre, è possibile disabilitare temporaneamente le colonne di anteprima, in modo che non generino anteprime. Se abilitata, le anteprime mancanti verranno generate automaticamente. Per disattivare una colonna di anteprime, impostare la relativa proprietà Abilitato su No nel Gestore BOM.
Colonne valutate
Le colonne valutate sono colonne speciali, i cui risultati dipendono da altre colonne che utilizzano espressioni definite dall'utente. A partire da BricsCAD V21, sono supportati 2 tipi di colonne valutate: colonne formula e modello.
Colonna Formula
Una Distinta dei Materiali supporta i campi formula. La stessa sintassi viene utilizzata nel comando ESTRDATI. FormulaExpression è l'espressione nel formato dei campi formula \AcExpr. Può contenere costanti come PI o funzioni come SIN. Un operando in un'espressione può essere un ColumnTitle racchiuso tra minore/maggiore (<>).
Ad esempio, formula =<Massa>/<Volume> calcola la densità media del componente.
Se una riga non contiene un valore, verrà utilizzato in alternativa un valore predefinito. È possibile specificare il valore predefinito per un operando utilizzando la seguente sintassi: <"TitoloColonna",ValorePredefinito> dove TitoloColonna è il titolo della colonna obbligatoria e ValorePredefinito è il valore predefinito. Il TitoloColonna deve essere compreso tra doppie virgolette ("). Se non viene specificato alcun valore predefinito, viene utilizzato un valore vuoto, che nella maggior parte dei casi si traduce in un output vuoto.
Una colonna formula può contenere più espressioni. Ogni espressione deve essere racchiusa tra parentesi graffe ({}). Queste espressioni vengono valutate dalla prima all'ultima e viene utilizzata la prima che produce un output non vuoto.
A partire da BricsCAD V21, una formula può fare riferimento ad altre colonne formula, a condizione che non formino un ciclo. In una BOM gerarchica, una formula può anche fare riferimento ai valori nella riga principale aggiungendo Parent: prima del nome della colonna. Può anche fare riferimento a proprietà che non vengono aggiunte esplicitamente alla tabella, ma tutte le altre colonne formula a cui si fa riferimento nella formula devono esistere nella tabella. È ancora possibile utilizzare tali colonne visualizzate come invisibili nella tabella BOM nelle espressioni formula.
Per le proprietà di distanza, area, volume e massa, i valori verranno convertiti nell'unità definita dall'utente prima di utilizzarli nell'espressione formula. Se l'unità definita dall'utente non è impostata, viene utilizzata l'unità del documento. Per la proprietà di massa, il chilogrammo viene utilizzato in documenti metrici e le libbre nei documenti imperiali.
Colonna Modello
Le colonne modello consentono di combinare diverse proprietà, oltre a un testo personalizzato, in un'unica colonna. Per definire le colonne modello, viene utilizzata una speciale sintassi, basata sulle espressioni Diesel. Le espressioni per le colonne modello devono iniziare con il segno $. Un operando in un'espressione può essere un ColumnTitle racchiuso tra minore/maggiore (<>). È anche possibile utilizzare funzioni speciali:
| Funzione | Descrizione |
|---|---|
| $(+, arg1, arg2[, ... , arg9]) | Aggiunge gli argomenti forniti al primo. |
| $(-, arg1, arg2[, ... , arg9]) | Sottrae gli argomenti forniti dal primo. |
| $(*, arg1 , arg2[, ... , arg9]) | Moltiplica il primo argomento per gli argomenti forniti. |
| $(/, arg1, arg2[, ..., arg9]) | Divide il primo argomento per gli argomenti forniti. |
| $(=, arg1, arg2) | Restituisce 1 se arg1 è uguale a arg2; in caso contrario, restituisce 0. Sia arg1 che arg2 devono essere numeri. |
| $(<, arg1, arg2) | Restituisce 1 se arg1 è inferiore a arg2; in caso contrario, restituisce 0. Sia arg1 che arg2 devono essere numeri. |
| $(>, arg1, arg2) | Restituisce 1 se arg1 è maggiore di arg2; in caso contrario, restituisce 0. Sia arg1 che arg2 devono essere numeri. |
| $(!=, arg1, arg2) | Restituisce 1 se arg1 non è uguale a arg2; in caso contrario, restituisce 0. Sia arg1 che arg2 devono essere numeri. |
| $(<=, arg1, arg2) | Restituisce 1 se arg1 è inferiore o uguale arg2; in caso contrario, restituisce 0. Sia arg1 che arg2 devono essere numeri. |
| $(>=, arg1, arg2) | Restituisce 1 se arg1 è maggiore o uguale a arg2; in caso contrario, restituisce 0. Sia arg1 che arg2 devono essere numeri. |
| $(and, arg1, arg2[, ... , arg9]) | Applica l'operazione AND, bit per bit agli argomenti. |
| $(angtos, angle[, mode, precision]) | Converte l'angolo in stringa rispettando la modalità fornita (0 - gradi, 1 - d/m/s, 2 - gradianti, 3 - radianti) e precisione. |
| $(delim, delimiter_string) | Inserisce un delimitatore intelligente. La stringa delimitatore viene aggiunta all'output solo se l'output prima e dopo questo delimitatore non è vuoto. |
| $(edtime, time, format) | Formatta la data in base alla stringa di formato fornita |
| $(eq, arg1, arg2) | Restituisce 1 se arg1 è uguale arg2; in caso contrario, restituisce 0. Sia arg1 che arg2 devono essere testo. |
| $(eval, expression) | Valuta l'espressione fornita come espressione Diesel. |
| $(fix, value) | Tronca il valore reale a quello intero. |
| $(getvar, variable) | Restituisce il valore della variabile di sistema fornita. |
| $(if, arg, then[, else]) | Restituisce 'then' se 'arg' non è 0; in caso contrario, restituisce 'else' o stringa vuota se 'else' non viene fornito. |
| $(index, position, comma_separated_string) | Restituisce la sottostringa nella posizione specificata nella stringa separata da virgole specificata. |
| $(nth, position, arg1[, arg2, ... , arg9]) | Restituisce l'argomento nella posizione specificata. |
| $(or, arg1, arg2[, ..., arg9]) | Applica l'operazione OR, bit per bit agli argomenti. |
| $(rtos, value[, mode, precision]) | Formatta il valore specificato rispettando la modalità e la precisione richiesta. |
| $(strlen, string) | Restituisce la lunghezza della stringa specificata. |
| $(substr, string, start[, length]) | Restituisce la sottostringa della 'stringa' dall''inizio' della 'lunghezza' specificata. La numerazione inizia da 1. |
| $(upper, string) | Converte 'stringa' in maiuscolo. |
| $(xor, arg1, arg2[, ... , arg9]) | Applica XOR, bit per bit a tutti gli argomenti. |
A partire da BricsCAD V21, una colonna modello può fare riferimento ad altre colonne valutate, a condizione che non formino un ciclo. In una BOM gerarchica, una colonna modello può anche fare riferimento ai valori nella riga principale aggiungendo Parent: prima del nome della colonna. Può anche fare riferimento a proprietà che non vengono aggiunte esplicitamente alla tabella, ma tutte le altre colonne valutate a cui si fa riferimento in una qualsiasi delle espressioni devono essere presenti nella tabella. È comunque possibile utilizzare le colonne visualizzate come invisibili nella tabella BOM nelle espressioni modello.
È possibile utilizzare la stringa "\n" per aggiungere un'interruzione di riga.
Ad esempio, la seguente espressione combina le proprietà NumeroParte, Larghezza, Altezza e Lunghezza:
${<NumeroParte>$(delim," X ")<Larghezza>$(delim," X ")<Altezza>$(delim," X ")<Lunghezza>}Configuratore Espressione
È possibile utilizzare il Configuratore Espressione per configurare una colonna valutata. Questa finestra di dialogo è disponibile nel Gestore BOM.
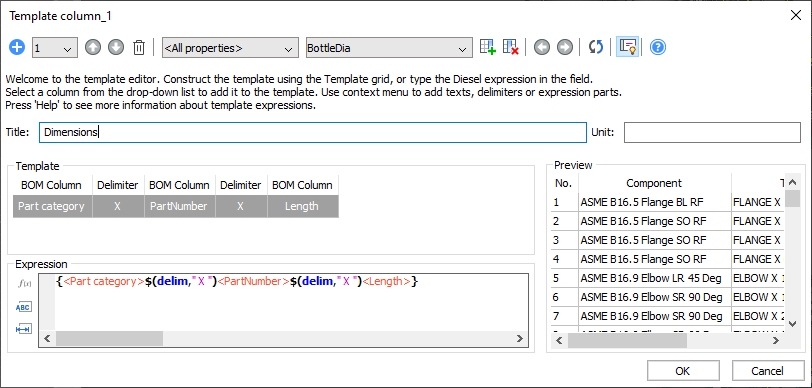
Questa finestra di dialogo consente di impostare il titolo e l'unità per la colonna, modificare l'espressione utilizzando un editor con evidenziazione della sintassi e completamento automatico e visualizzare un'anteprima della tabella BOM con la colonna valutata. Per una colonna modello, la sezione Modello consente di inserire, spostare ed eliminare facilmente proprietà, nonché delimitatori e testi personalizzati.
Unità Colonne
- Non mostrare le unitàLa tabella BOM non visualizza le unità per questa colonna.
- Nel titolo della colonnase tutti i valori della tabella utilizzano la stessa unità o possono essere convertiti in un'unità comune, tutti i valori vengono convertiti in tale unità comune. Il nome dell'unità viene aggiunto al titolo della colonna. È possibile configurare la posizione del titolo e dell'unità utilizzando la proprietà Formato titolo. Usa <Titolo> per indicare il titolo e <Unità> per indicare l'unità. Ad esempio, il formato predefinito del titolo è "<Titolo>, <Unità>". È possibile utilizzare la stringa "\n" per aggiungere un'interruzione di riga.L'unità comune viene scelta nel seguente ordine:
- Un'unità impostata dall'utente.
- Se la proprietà è una distanza, un'area, un volume o una massa e la modalità unità è Ideale per tutti i valori, viene utilizzata la rappresentazione migliore per la maggior parte dei valori.
- Se tutti i valori hanno la stessa unità, verrà utilizzata quest'ultima.
- Nella cellaIl nome dell'unità viene aggiunto al valore. Il valore e l'unità vengono visualizzati nella stessa cella.
- Nella colonna aggiuntivaIl nome dell'unità viene inserito in una colonna separata.
È possibile impostare la Modalità Unità per i valori di distanza, area, volume e massa per definire le unità utilizzate per visualizzare un determinato valore. Ad esempio, se ci sono masse che vanno da 1 grammo a diverse tonnellate, scegliere Ideale per ogni valore per visualizzare ciascuna massa convertita nell'unità di massa più adatta. Per visualizzare tutte le masse in chilogrammi, impostare chilogrammi come unità definito da utente per la colonna. L'impostazione predefinita è Ideale per tutti i valori.
- Non mostrare le unitàLe unità non sono visualizzate.
- Ideale per tutti i valoriViene visualizzata l'unità con la migliore rappresentazione per la maggior parte dei valori. Sono supportate solo le dimensioni, l'area, il volume e le proprietà di massa.
- Definito da utentePer scegliere l'unità da visualizzare. Oltre alle dimensioni, all'area, al volume e alle proprietà di massa, è anche possibile selezionare un'unità richiesta per le proprietà del materiale, come densità, conduttività termica e calore specifico.
- Ideale per ogni valoreViene utilizzata l'unità più adatta a tutti i valori. La modalità Nel titolo della colonna del Posizionamento unità passa automaticamente alla modalità Nella colonna aggiuntiva. Sono supportate solo le dimensioni, l'area, il volume e le proprietà di massa.
Piè di pagina
- Nessun piè di paginaL'ID della colonna non sarà incluso nella riga del piè di pagina.
- SommaLa somma di tutti i valori per ogni singola istanza di componente viene visualizzata nel piè di pagina.Note: Non è l'equivalente della somma di tutti i valori visualizzati nella tabella, poiché viene utilizzato il numero di ogni componente. Per i campi formula, viene utilizzata la somma dei valori per Quantità=1.
- MedioIl valore medio di tutti i valori, per ogni singolo componente, viene visualizzato nel piè di pagina. Per i campi formula, viene utilizzata la somma dei valori per Quantità=1.
- MinimoIl valore più piccolo per ogni singolo componente viene visualizzato nel piè di pagina. Per i campi formula, viene utilizzata la somma dei valori per Quantità=1.
- MassimoIl valore più grande per ogni singolo componente viene visualizzato nel piè di pagina. Per i campi formula, viene utilizzata la somma dei valori per Quantità=1.
Modelli
È possibile salvare una configurazione BOM come modello e utilizzarla per creare nuove tabelle BOM. Il modello predefinito per creare una nuova tabella BOM è memorizzato nella variabile di sistema BOMTEMPLATE. Il file modello contiene tutti i dati necessari. Include il tipo di tabella, il titolo, il filtro e il gruppo di colonne con tutte le proprietà associate. È possibile utilizzare <NOME> nel titolo come segnaposto per il nome effettivo dell'assieme. Ad esempio, se il nome dell'assieme è 'Il mio Assieme' e il titolo della BOM è specificato come Distinta dei Materiali per <NOME>, il titolo della BOM sarà 'Distinta dei Materiali per Il mio assieme', poiché 'Il mio Assieme' sostituisce <NOME>.
Per impostazione predefinita, i file modello della BOM hanno un file con estensione .bom.
Un file di modello BOM è un'estensione del file di definizione dell'estrazione dati (.DXD). Tuttavia, non è possibile utilizzare un file .dxd come modello di BOM, poiché mancano alcuni dati specifici della BOM. Non è possibile usare un file .bom per definire un modello di Estrazione Dati.
È possibile modificare i file modello in qualsiasi editor di testo. Tuttavia, Bricsys consiglia di utilizzare il comando BMBOM o il Gestore BOM per creare e modificare i file modello.
Stato BOM
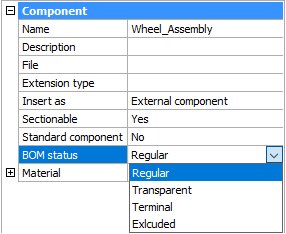
- NormaleIl componente viene visualizzato in una Distinta dei Materiali nella stessa posizione della struttura dell'assieme e il valore predefinito della modalità selezionata per una Distinta dei Materiali.
- TrasparenteIl componente funge da contenitore trasparente per i suoi componenti secondari. Il componente non viene visualizzato nella distinta dei materiali, ma i sottocomponenti possono essere visualizzati nella BOM, a seconda dello stato della BOM, della posizione nella struttura dell'assieme e della modalità della tabella della BOM.
- TerminaleIl componente viene trattato come un componente foglia (non ha sottocomponenti). Questo è utile per parti complesse o componenti standard.
- EsclusoIl componente e i suoi componenti secondari non vengono visualizzati nella Distinta dei Materiali.
Impostare lo Stato BOM di un componente radice o esterno
- Aprire il file contenente il componente.
- Selezionare il componente radice nel Navigatore Meccanico.
- Impostare la proprietà Stato BOM.
Impostare lo Stato BOM di un componente locale
- Selezionare il componente nel Navigatore Meccanico
- Cliccare il pulsante destro del mouse sul nodo selezionato per aprire il menu di scelta rapida
- Selezionare lo Stato BOM dal sottomenu Stato BOM.
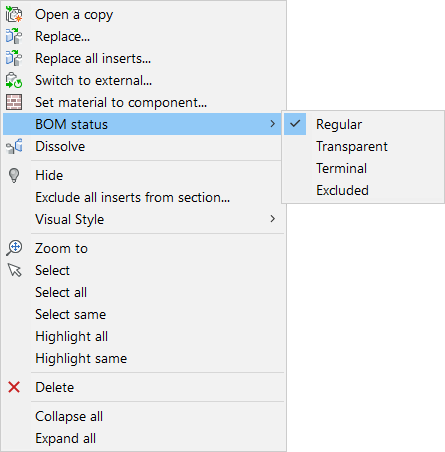
Angolo fisso
A partire da BricsCAD V21, è possibile impostare qualsiasi angolo della tabella come fisso. L'angolo fisso manterrà sempre la posizione iniziale durante l'aggiornamento della BOM. Quando la tabella viene spostata manualmente, verrà mantenuta la nuova posizione di questo angolo. Gli angoli fissi consentono di allineare le tabelle BOM con altri oggetti.È possibile scegliere quale angolo mantenere fisso durante il posizionamento della tabella tramite il comando BMBOM o il Gestore BOM; utilizzare il tasto Tab per scorrere gli angoli. È possibile modificare l'angolo fisso di una tabella BOM nel Gestore BOM.

