Lista de Materiais
Visão Geral
Você pode usar os comandos BMBOM, BMBOMEDIT, BMBOMPANELOPEN e BMBOMPANELCLOSE.
Uma Lista de Materiais (BOM) de engenharia é uma lista de componentes de mecânica exclusivos, blocos de mecânica e entidades de mecânica usadas em uma montagem. No BricsCAD, a lista é representada como uma entidade de tabela e pode ser colocada em qualquer lugar do desenho. Cada entidade tem seu próprio número de série (começando com 1), nome, e número de ocorrências.
Você pode ver e configurar Listas de Materiais no Gerenciador de Listas de Materiais.
Tipos de Listas de Materiais
- Top levelContém somente componentes de nível-superior. Os componentes de nível-superior são componentes inseridos diretamente na montagem principal. Este tipo de BOM lista apenas os componentes principais, sem detalhes dos subcomponentes.
- Bottom levelContém somente componentes de nível-inferior (peças). Componentes de nível-inferior são peças que não contêm outras peças ou sub-montagens. Este tipo de BOM lista todas as peças na montagem principal, independentemente de saber a qual componente as peças pertencem.
- HierárquicaContém todos os componentes com seus subcomponentes listados diretamente abaixo. Os números de série dos subcomponentes são uma sequência de números separados por pontos (por exemplo, "1.2.3"). Esse tipo de BOM mostra a estrutura hierárquica da montagem.
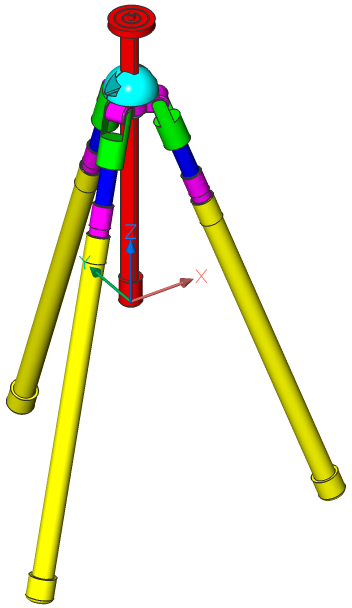
| Tipo | Lista de Materiais |
|---|---|
| Top level |
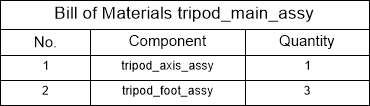
|
| Bottom level |
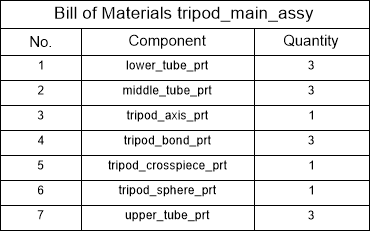
|
| Hierárquica |
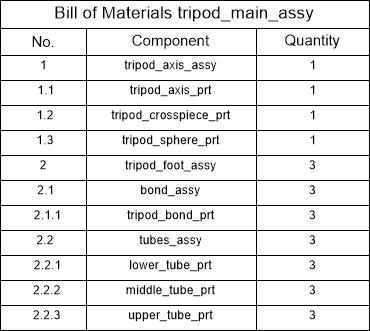
|
Modo de contagem e nível máximo
- Contar todas as instânciasO número total de sub-montagens e peças, na montagem inteira.
- Contar instâncias no componente paiO número total de sub-montagens e peças no componente pai. O componente pai é considerado como o componente raiz.
Por exemplo, a montagem do Tripé principal contém 3 montagens de pés do Tripé. Cada instância de uma montagem de pé do Tripé contém 1 montagem de Conexão e 1 montagens de Tubo.
Se o modo de contagem estiver definido como Contar todas as instâncias, o resultado será:
| # | Pai | Quantidade |
|---|---|---|
| 1 | Montagem do tripé | 1 |
| 1.1 | Montagem do pé do tripé | 3 |
| 1.1.1 | Montagem da Conexão | 3 |
| 1.1.2 | Montagem dos tubos | 3 |
Se o modo de contagem estiver definido como Contar instâncias no componente pai, o resultado será:
| # | Pai | Quantidade |
|---|---|---|
| 1 | Montagem do tripé | 1 |
| 1.1 | Montagem do pé do tripé | 3 |
| 1.1.1 | Montagem da Conexão | 1 |
| 1.1.2 | Montagem dos tubos | 1 |
O valor padrão para o modo de contagem é Contar instâncias no componente pai. Você pode alterar o modo de contagem no Gerenciador de BOM, ou com o comando BMBOM.
Por padrão, listas hierárquicas de materiais mostram todos os níveis no modelo. É possível limitar uma Lista BOM hierárquica a um determinado nível usando a propriedade de Nível máximo. Quando o nível máximo estiver definido, apenas peças até esse nível serão incluídas. Por exemplo, se Nível máximo = 2, somente componentes e subcomponentes em Top level (nível superior) diretamente incluídos nos componentes de nível superior serão listados.
Colunas da Lista BOM
Por padrão, a tabela BOM contém as colunas Número, Nome e Quantidade, ou a configuração desejada, definida anteriormente em um arquivo template *.bom armazenado na variável de sistema BOMTEMPLATE.
Ao usar a opção Configurar do comando BMBOM você pode adicionar mais colunas, como Descrição, Densidade, Volume, Massa, Material, Espessura (para peças de Sheet Metal), e Parâmetros (para componentes paramétricos).
Você pode adicionar qualquer propriedade interna de componentes, instâncias ou referências de bloco à tabela da BOM. Colunas avaliadas de forma personalizada também são suportadas, usando a tecnologia ExtracaoDados.
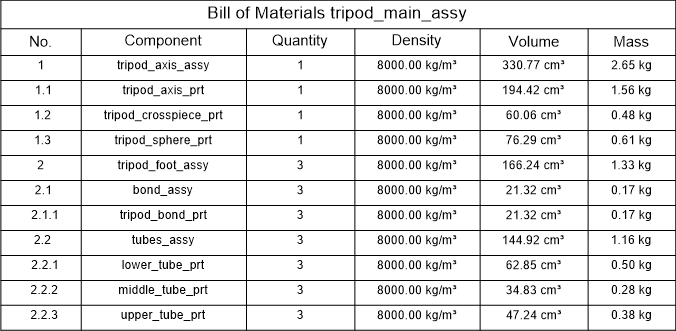
Modo de agrupar
Tabelas BOM listam apenas componentes únicos; múltiplas inserções dos mesmos componentes são agrupadas, de acordo com o modo Agrupar.
- Auto (modo padrão)Múltiplas inserções dos mesmos componentes são agrupadas em relação aos seus parâmetros e propriedades adicionadas. Isso significa que várias inserções do mesmo componente paramétrico são sempre agrupadas em linhas BOM separadas em relação aos seus parâmetros, independentemente de esses parâmetros estejam adicionados à lista BOM como colunas.
Figure 6. Estante BOM 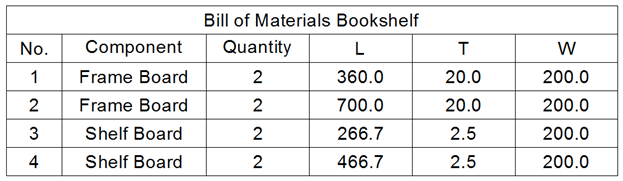
- Por componentes e colunasNesse modo, várias inserções dos mesmos componentes são agrupadas apenas em relação às propriedades adicionadas. Isso significa que várias inserções do mesmo componente paramétrico podem ser agrupadas na mesma linha, mesmo que seus parâmetros sejam diferentes, dependendo de quais colunas estão adicionadas à BOM. No entanto, instâncias de componentes diferentes são sempre agrupadas em linhas diferentes. Este modo é útil para os casos em que alguns parâmetros correspondem a diferentes estados de componentes, mas não resultam em peças diferentes.
- Por colunas somenteNeste modo, inserções de componentes são agrupadas em relação às suas propriedades adicionadas à lista BOM, independentemente de serem inserções do mesmo componente. Este modo é útil para obter tabelas de resumo, como lista de todos os materiais físicos ou lista de todos os tamanhos de tubos.
Colunas visíveis e invisíveis
Você pode tornar invisível qualquer coluna na tabela BOM. Colunas invisíveis não aparecerão na tabela no documento. No entanto, você ainda pode usar essas colunas nas fórmulas. Colunas invisíveis também são exibidas no Gerenciador da BOM.
Colunas agregadas
- Soma: Soma os valores agrupados.
- Média: Encontre o valor médio dos valores agrupados.
- Mínimo: Encontre o valor mínimo dos valores agrupados.
- Máximo: Encontre o valor máximo dos valores agrupados.
- Concatenar: Concatena todos os valores únicos no grupo, em ordem crescente.
- Concatenar com contagens: Concatena todos os valores únicos com seu número de contagens no grupo.
Por exemplo, pegue a seguinte tabela de BOM:
| Pai | Largura | Comprim | Altura | Quantidade |
|---|---|---|---|---|
| Viga | 16 | 250 | 10 | 1 |
| Viga | 16 | 200 | 10 | 2 |
| Viga | 16 | 220 | 20 | 1 |
| Viga | 20 | 215 | 20 | 3 |
| Viga | 20 | 225 | 20 | 1 |
Aplicar uma função agregada à coluna Comprimento. Os resultados são combinados na tabela a seguir:
| Pai | Largura | Altura | Comprimento (soma) | Comprimento (média) | Comprimento (mínimo) | Comprimento (máximo) | Comprimento (concatenar) | Comprimento (concatenar com contagens) |
|---|---|---|---|---|---|---|---|---|
| Viga | 16 | 10 | 650 | 216.6667 | 200 | 250 | 200; 250 | 2x200; 250 |
| Viga | 16 | 20 | 220 | 220 | 220 | 220 | 220 | 220 |
| Viga | 20 | 20 | 870 | 217.5 | 215 | 225 | 215; 225 | 3x215; 225 |
- Ajustar a posição do número de contagens (na frente ou atrás do valor).
- Adicionar o delimitador entre valores.
- Adicionar o delimitador entre valores e seu número de contagens.
- Definir o sufixo e/ou prefixo para o número de contagens.
Se uma coluna agregada for usada em uma coluna avaliada, os valores finais são usados por padrão. No entanto, é possível aplicar uma função agregada a uma coluna avaliada. Nesse caso, os resultados dessa coluna avaliada serão primeiro calculados para todos os valores originais (antes da agregação) e, em seguida, os valores resultantes serão agregados.
Coluna de número e funções de coluna
Uma coluna numérica é uma coluna especial para enumerar linhas. Esta atribui automaticamente números para todas as linhas na tabela BOM, sem saltos e independentemente de outras tabelas. As linhas são numeradas a partir de 1.
- Prefixo: uma string que é adicionada na frente de qualquer número. Por exemplo, você quer que todos os números comecem com "A".
- Sufixo: uma string que é adicionada após o número. Por exemplo, você quer acrescentar "-1" a todos os números.
- Tipo de número: Especifica o formato do número:
- Completo: números são formatados como "1.2.3".
- Curto: Apenas números para o nível atual são exibidos. Este é usado em conjunto com a coluna Nível, que mostra o nível da peça atual na montagem.
- Contínuo: Todos os componentes serão numerados continuamente a partir de 1, independentemente do seu nível.
- Delimitador: Especifica o símbolo para separar números para diferentes níveis, quando o tipo de número é definido como Completo.
- Número: A coluna contém números para anotações.
- Nome: A coluna contém nomes de peças para anotações.
- Quantidade: A coluna contém quantidades de peças para anotações.
- Regular: A coluna não tem função específica.
Apenas uma coluna pode ter uma função Número, Nome ou Quantidade. Se nenhuma coluna tiver uma dessas funções atribuída, anotações automáticas não serão possíveis.
Largura da coluna
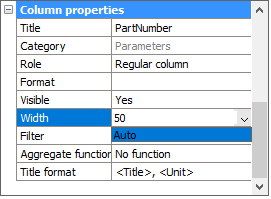
Por padrão, a largura de cada coluna é ajustada automaticamente, portanto, seu conteúdo se encaixa sem quebras de linha adicionais. No entanto, é possível definir uma largura fixa para a coluna.
- Selecione a coluna necessária no gerenciador de BOM, e digite um valor para a propriedade Largura (Width) em unidades do layout.
- Altere a largura da coluna necessária, na tabela associada. A partir do BricsCAD V20.2, as tabelas BOM vão automaticamente manter a largura das colunas que tenham sido alteradas manualmente.
Para restaurar o modo de largura automática, selecione a coluna no gerenciador de BOM e selecione Auto na lista suspensa para a propriedade Width (Largura).
Formato da coluna
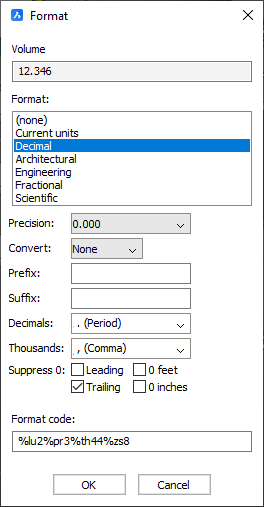
- Selecione a coluna necessária no gerenciador de BOM.
- Escolha a opção Formatar no menu de contexto.
- Defina o formato desejado na caixa de diálogo Formatar.
Conjuntos de propriedades
Como as tabelas BOM usam a tecnologia de Extração de Dados (DataExtraction), você pode listar propriedades dos componentes mecânicos e propriedades de entidade, por exemplo, referências de bloco em tabelas de BOM.
- Somente Mecânica (conjunto de propriedades padrão): Somente as propriedades dos componentes de mecânica são listadas.
- Tudo exceto coordenadas: Lista todas as propriedades dos componentes, exceto suas coordenadas. Propriedades das coordenadas são normalmente usadas apenas para instâncias de componentes.
- Todas as propriedades: Lista todas as propriedades possíveis de componentes e instâncias de componentes.
Você pode alterar o conjunto de propriedades para uma tabela BOM no Gerenciador de BOM ou usar o comando BMBOM quando adicionar uma nova tabela.
Filtrar uma tabela BOM
Você pode filtrar peças que formarão a Lista de Materiais. Começando com o BricsCAD V21, existem 2 tipos de filtro: principal e coluna.
Filtro principal
Um filtro principal funciona da mesma forma que o comando EXTRACAODADOS. Primeiro, todas as peças da montagem, no nível requerido (superior, inferior ou hierárquico), são comparadas com a expressão do filtro. Então, apenas as peças que passaram pelo filtro são incluídas na lista BOM.
A expressão do filtro pode não se referir às colunas BOM porque a filtragem é feita antes que a BOM seja gerada. Por exemplo, é possível criar um filtro para todas as peças padrão porque É padrão é uma propriedade normal do componente. No entanto, não é possível definir o filtro principal para filtrar todas as peças com uma quantidade superior a 1. Você deve usar filtros de Coluna para isso.
Configurador de filtros
A maneira mais fácil de configurar o filtro principal é usar o Configurator de Filtros no gerenciador de BOM.
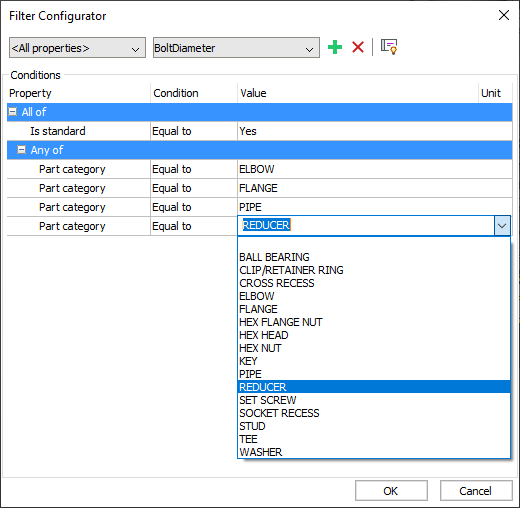
- Igual a
- Não igual a
- Menor que
- Maior que
- menor que ou igual a
- maior que ou igual a
- Tudo do grupo: é "verdadeiro" (true) se todas as condições nesse grupo forem verdadeiras. Isto é o mesmo que o operador "and".
- Qualquer do grupo: é "verdadeiro" (true) se pelo menos uma condição nesse grupo resultar em verdadeiro. Isto é o mesmo que o operador "or".
Um grupo pode conter um número arbitrário de condições. Este também pode conter grupos aninhados, tornando assim possíveis filtros complexos.
- Selecione uma propriedade na lista de propriedades.
- Selecione um operador de relação necessário e especifique o valor de destino.Para valores de texto, um valor de destino também pode ser selecionado na lista de todos os valores possíveis. Para valores numéricos, suas unidades de destino também podem ser especificadas para converter automaticamente o valor, em relação à unidade padrão do documento.
Para valores de texto, as relações "Igual a" e "Não igual a" suportam caracteres curinga.
O Configurador de Filtro converte automaticamente o conjunto de condições em uma expressão de filtro, que pode ser visível clicando em  :
:

Esta expressão é totalmente editável e bidirecional associativa com o conjunto de condições.
Descrição da sintaxe:
| Operador | Significado |
|---|---|
| == | igual a |
| != | não igual a |
| < | menor que |
| > | maior que |
| <= | menor que ou igual a |
| >= | maior que ou igual a |
- Nomes das propriedades devem estar entre aspas.
- Os operadores relacionais podem ser combinados usando "e" e "ou" operadores. O operador "e" resulta em "true" (verdadeiro) se ambos os lados do operador forem verdadeiros. O operador "ou" resulta em "false" (falso) se o lado esquerdo ou direito do operador for verdadeiro.
- Os operadores lógicos "e" e "ou" são sensíveis a maiúsculas e minúsculas.
- Use os parêntesis '(' de abrir, e ')' de fechar, para combinar dois operadores em um.
- Valores das strings são incluídos em aspas duplas "".
- Operadores Relacionais para strings diferenciam maiúsculas de minúsculas.
- "==" e "!=" os operadores suportam caracteres curinga.
Por exemplo, para obter uma lista BOM de todas as peças padrão, use a seguinte expressão:
"É padrão"=="Sim"Para obter uma lista BOM de todas as peças padrão ISO, use a seguinte expressão:
"É padrão"=="Sim" e "Peça padrão"=="ISO"E para obter uma Lista BOM de todas as peças padrão ISO ou DIN, use a seguinte expressão:
"É padrão"=="Sim" e ("Peça padrão"=="ISO" ou "Peça padrão"=="DIN")Curingas
Curingas permitem que você compare valores de propriedade contra um template específico. Por exemplo, se você quiser encontrar todos os componentes contendo "nozzle" em seus nomes, a seguinte expressão poderia ser usada: "Component name"=="*nozzle*".
Curingas também podem ser usados como valores-alvo no Configurador de Filtros.
Somente operadores relacionais "Igual a" e "Não igual a" suportam caracteres curinga.
Os seguintes símbolos especiais são suportados:
| Nome | Caractere | Descrição |
|---|---|---|
| Aspas simples | ` | Escape o próximo caractere (toma-o literalmente). |
| Vírgula | , | Separa padrões. |
| Asterisco | * | Compara qualquer sequência de caracteres, incluindo uma sequência nula, em qualquer lugar. |
| Ponto de Interrogação | ? | Compara qualquer caractere individual. |
| Ponto final | . | Compara a um único caractere não alfanumérico. |
| Sinal de arroba | @ | Compara a um único caractere alfabético. |
| Hash tag | # | Compara a um único caractere numérico. |
| Til | ~ | Se o primeiro caractere de um padrão corresponder a algo que não seja o padrão. |
| Colchetes | [...] | Compara a um único caractere delimitado. |
| Til entre chaves | [~...] | Compara a um único caractere não-delimitado. |
| Hífen | - | Entre parênteses, compara a um único caractere no intervalo especificado. |
Filtro de coluna
Filtros de Coluna permitem que você defina rapidamente as condições que as linhas devem exibir, dependendo do conteúdo da coluna (um pouco semelhante aos filtros em alguns processadores de planilha). Ao contrário do filtro principal, esses são aplicados depois que a tabela BOM tenha sido gerada. Portanto, é possível usar filtros de coluna para colunas com conteúdo agregado, como quantidades.
Cada coluna pode ter apenas um filtro. No entanto, você pode adicionar filtros de coluna a quantas colunas precisar. Somente as linhas que passam por todos os filtros de coluna são exibidas na BOM final.
Você pode configurar filtros de coluna usando a caixa de diálogo Filtro de Coluna no Gerenciador de BOM:
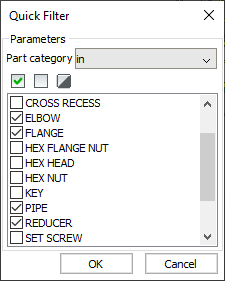
Nesta caixa de diálogo, você pode selecionar o tipo de filtro na lista e configurá-lo de acordo. A lista de possíveis filtros depende do tipo de conteúdo da coluna, como é mostrado na tabela abaixo:
| Tipo de filtro | Tipo de coluna | Descrição |
|---|---|---|
| sempre aceito | qualquer | todos os valores de coluna são aceitos |
| igual a | numérico | valor deve ser igual ao destino |
| não igual a | numérico | valor não deve ser igual ao destino |
| menor que | numérico | o valor deve ser menor que o destino |
| maior que | numérico | o valor deve ser maior que o destino |
| menor que ou igual a | numérico | valor deve ser menor ou igual ao destino |
| maior que ou igual a | numérico | valor deve ser maior ou igual ao destino |
| entre | numérico | valor deve estar no intervalo dado, ambas as extremidades estão incluídas |
| não no intervalo | numérico | valor não deve estar no intervalo dado, ambas as extremidades excluídas |
| corresponde exatamente | texto | valor deve corresponder exatamente ao destino |
| não corresponde | texto | valor deve ser diferente do destino |
| começa com | texto | valor deve começar com o texto dado |
| não começa com | texto | valor não deve começar com o texto dado |
| termina com | texto | valor deve terminar com o texto fornecido |
| não termina com | texto | valor não deve terminar com o texto fornecido |
| contém | texto | valor deve conter o texto fornecido |
| não contém | texto | valor não deve conter o texto fornecido |
| corresponde ao padrão | texto | o valor deve corresponder ao modelo de curinga fornecido |
| não corresponde ao padrão | texto | o valor não deve corresponder ao template curinga fornecido |
| em | texto e numérico | valor deve estar incluído no conjunto dado de valores |
| não em | texto e numérico | valor deve estar incluído no conjunto dado de valores |
Para todos os filtros de texto, você também pode especificar se eles devem diferenciar maiúsculas de minúsculas ou minúsculas.
Conjunto de seleção
Além dos filtros principal e de coluna, é possível especificar um conjunto de seleção para uma lista de materiais. Quando um conjunto de seleção é especificado, a tabela BOM correspondente mostrará apenas peças desse conjunto de seleção. Os seguintes tipos de conjuntos de seleção são suportados:
- Modelo inteiro — conjunto de seleção padrão, todas as peças e sub-montagens no modelo atual serão incluídas.
- Submontagem — permite selecionar uma sub-montagem, que atuará como um componente raiz para a lista de materiais.
- Vista de desenho - permite vincular uma tabela BOM a uma determinada vista do desenho, portanto, apenas as peças incluídas nessa vista serão mostradas na BOM. Observe que, mesmo que uma peça não esteja visível em uma vista de desenho específica, mas tenha sido incluída nessa vista, então ela será incluída na tabela BOM correspondente.
- Viewport de layout — permite vincular uma tabela BOM a uma viewport de layout (incluindo uma vista do desenho), portanto, apenas as partes visíveis nesta viewport serão mostradas na BOM. A diferença com o modo anterior é que apenas partes visíveis serão incluídas; partes, completamente ocultas ou não na viewport não serão mostradas na tabela BOM.
- Seleção personalizada — permite selecionar um subconjunto de componentes de nível superior (top-level), que serão mostrados em uma tabela de BOM.
Para definir um conjunto de seleção para uma tabela, use o gerenciador de BOM ou uma opção correspondente do BMBOM. Também é possível alterar um conjunto de seleção para uma tabela de BOM existente usando o comando Editar seleção do gerenciador de BOM ou o comando BMBOMEDIT.
Ordenar uma tabela BOM
- Ordem automáticaO conteúdo da tabela é ordenado como segue: nome do componente, nome do material físico, espessura (se aplicável), parâmetros (em ordem alfabética), e quantidade.
- Ordem naturalO conteúdo da tabela não é classificado. Em vez disso, todos os componentes estão na ordem de seu aparecimento no documento. Na maioria dos casos, as peças adicionadas anteriormente vão preceder às peças adicionadas posteriormente.
- Ordem personalizadaO conteúdo da tabela é ordenado de acordo com as colunas que você selecionou. Se nenhuma coluna for especificada, a ordem natural será usada.
A partir do BricsCAD V21, as tabelas BOM utilizam a chamada "classificação natural" do texto. Isso significa que, se o texto contiver uma mistura de letras e números, este será classificado em relação a esses números. Por exemplo, as strings "N1", "M2", "N11", "N2", "AA1" serão classificadas como "M2", "N1", "N2", "N11", "AA1". Portanto, é possível atribuir números personalizados com vários prefixos para componentes, usando parâmetros personalizados, e a seguir classificar as tabelas BOM por esses números na ordem correta.
Miniaturas
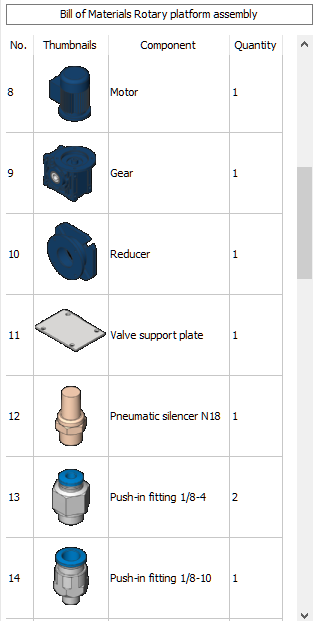
Miniaturas são imagens de prévias das peças incluídas na tabela BOM, geradas a partir da geometria 3D das peças correspondentes. Quando uma tabela BOM com miniaturas é adicionada a um layout ou a um model space, essas imagens são armazenadas como anexos, e assim podem ser manipuladas usando o painel Anexos. Observe que, a menos que o documento esteja salvo, essas imagens estarão em uma pasta temporária. Estas serão movidas para uma pasta especificada (geralmente chamada bom_thumbnails na pasta do desenho) somente quando o documento for salvo.
Para adicionar miniaturas à sua BOM, basta adicionar a coluna Miniaturas e ajustar as propriedades da miniatura, se necessário. As seguintes propriedades podem ser ajustadas:
- Caminho — pasta onde as imagens serão armazenadas depois que o documento for salvo.
- Tipo de vista — orientação da câmera. As opções correspondem às opções do assistente Look From.
- Estilo visual — estilo visual aplicado às peças. Por padrão, os estilos visuais atuais no documento são usados, mas é possível selecionar qualquer estilo visual disponível no documento. Além disso, está disponível um estilo visual especial BM_tangent, que imita vistas de desenho em preto e branco com qualidade de rascunho.
- Cor de fundo — cor usada para fundo de imagens. Você pode selecionar qualquer cor como plano de fundo, ou plano de fundo transparente. Observe que a geração de miniaturas com fundo transparente geralmente leva mais tempo.
- Tamanho (largura e altura) - tamanho da imagem em miniatura em pixels. O tamanho padrão pode ser definido nas configurações globais Largura padrão da miniatura e Altura padrão da miniatura.
Uma tabela de BOM pode conter várias colunas de miniaturas com parâmetros diferentes.
No caso de grandes montagens, a geração de miniaturas pode levar um tempo considerável. Por padrão, as miniaturas são atualizadas automaticamente quando o modelo é alterado. No entanto, é possível forçar a lista de materiais a reutilizar miniaturas existentes com parâmetros especificados, mesmo que elas não correspondam mais à geometria da peça. Para fazer isso, desmarque Atualizar automaticamente miniaturas na configuração Padrões da lista de materiais. Além disso, você pode desativar temporariamente as colunas das miniaturas, para que elas não gerem miniaturas. Quando estiver ativada, as miniaturas ausentes serão geradas automaticamente. Para desativar uma coluna de miniaturas, altere sua propriedade Habilitada para Não no gerenciador da lista BOM.
Colunas avaliadas
As colunas avaliadas são colunas especiais, das quais os resultados dependem de outras colunas usando expressões definidas pelo usuário. A partir do BricsCAD V21, são suportados 2 tipos de colunas avaliadas: colunas de fórmula e template.
Colunas de fórmula
Uma Lista de Materiais suporta campos de fórmula. A mesma sintaxe é usada no comando EXTRACAODADOS. FormulaExpression é a expressão no formato dos campos de fórmula \AcExpr. Isso pode conter constantes como PI ou funções como SIN. Um operando em uma expressão pode ser um TituloColuna colocado entre colchetes de seta (<>).
Por exemplo, a fórmula =<Massa>/<Volume> calcula a densidade média do componente.
Se uma linha não contiver um valor, um valor padrão será usado. É possível especificar o valor padrão para um operando usando a seguinte sintaxe: <"ColumnTitle",DefaultValue> em que ColumnTitle é o título da coluna exigida e DefaultValue é o valor pré-definido. ColumnTitle deve estar entre aspas duplas ("). Se nenhum valor padrão estiver especificado, um vazio será usado, o que na maioria dos casos resulta em uma saída vazia.
Uma coluna de fórmula pode conter múltiplas expressões. Cada expressão deve ser incluída por colchetes de soma ({}). Essas expressões são avaliadas da primeira para a última, e a primeira que produz uma saída não-vazia é usada.
A partir do BricsCAD V21, uma fórmula pode se referir a outras colunas de fórmula, desde que elas não formem um loop (referência circular). Em uma BOM hierárquica, uma fórmula também pode se referir a valores da linha pai adicionando Parent (pai): antes do nome da coluna. Esta também pode se referir a propriedades que não estão explicitamente adicionadas à tabela, mas todas as outras colunas de fórmula referidas na fórmula devem existir na tabela. Você ainda pode usar essas colunas exibidas como invisíveis na tabela BOM, em expressões de fórmula.
Para propriedades de distância, área, volume e massa, os valores serão convertidos para a unidade definida-pelo-usuário, antes de usá-los na expressão da fórmula. Se a unidade definida-pelo-usuário não estiver definida, será usada a unidade do documento. Para a propriedade de massa, quilograma será usado em documentos métricos e libras (pound) em documentos imperiais.
Colunas de template
As colunas de template permitem combinar várias propriedades, bem como um texto personalizado, em uma única coluna. Uma sintaxe especial, baseada em expressões Diesel, é usada para definir colunas de template. Expressões para colunas de template devem começar com o sinal $. Um operando em uma expressão pode ser um TituloColuna colocado entre colchetes de seta (<>). Também é possível usar funções especiais:
| Função | Descrição |
|---|---|
| $(+, arg1, arg2[, ... , arg9]) | Adiciona os argumentos fornecidos ao primeiro. |
| $(-, arg1, arg2[, ... , arg9]) | Subtrai do primeiro os argumentos fornecidos. |
| $(*, arg1 , arg2[, ... , arg9]) | Multiplica o primeiro argumento pelos argumentos fornecidos. |
| $(/, arg1, arg2[, ..., arg9]) | Divide o primeiro argumento pelos argumentos fornecidos. |
| $(=, arg1, arg2) | Retorna 1 se arg1 for igual a arg2; caso contrário, retorna 0. Ambos arg1 e arg2 devem ser números. |
| $(<, arg1, arg2) | Retorna 1 se arg1 for menor que arg2; caso contrário, retorna 0. Ambos arg1 e arg2 devem ser números. |
| $(>, arg1, arg2) | Retorna 1 se arg1 for maior que arg2; caso contrário, retorna 0. Ambos arg1 e arg2 devem ser números. |
| $(!=, arg1, arg2) | Retorna 1 se o arg1 não for igual ao arg2; caso contrário, retorna 0. Tanto o arg1 quanto o arg2 devem ser números. |
| $(<=, arg1, arg2) | Retorna 1 se arg1 for menor ou igual a arg2; caso contrário, retorna 0. Ambos arg1 e arg2 devem ser números. |
| $(>=, arg1, arg2) | Retorna 1 se arg1 for maior ou igual a arg2; caso contrário, retorna 0. Ambos arg1 e arg2 devem ser números. |
| $(and, arg1, arg2[, ... , arg9]) | Aplica a operação AND bit-a-bit aos argumentos |
| $(angtos, angle[, mode, precision]) | Converte o ângulo para string em relação ao modo dado (0 - graus, 1 - graus/min/seg, 2 - grados, 3 - radianos) e precisão. |
| $(delim, delimiter_string) | Insere um delimitador inteligente O delimitador de string será adicionada à saída somente se a saída antes e depois deste delimitador não estiver vazia. |
| $(edtime, time, format) | Formata a data de acordo com a string de formato dada |
| $(eq, arg1, arg2) | Retorna 1 se arg1 for igual a arg2; caso contrário, retorna 0. Ambos arg1 e arg2 devem ser texto. |
| $(eval, expression) | Avalia a expressão dada como uma expressão Diesel. |
| $(fix, value) | Trunca o valor real para o inteiro. |
| $(getvar, variable) | Retorna o valor da variável de sistema dada. |
| $(if, arg, then[, else]) | Retorna 'then' se 'arg' não for 0; caso contrário, retorna 'else' ou string vazia se 'else' não for fornecido. |
| $(index, position, comma_separated_string) | Retorna a substring na posição dada na string separada-por-vírgulas. |
| $(nth, position, arg1[, arg2, ... , arg9]) | Retorna o argumento na posição dada. |
| $(or, arg1, arg2[, ..., arg9]) | Aplica operação OR bit-a-bit aos argumentos. |
| $(rtos, value[, mode, precision]) | Formata o valor dado em relação ao modo e precisão necessários. |
| $(strlen, string) | Retorna o comprimento da string dada. |
| $(substr, string, start[, length]) | Retorna a substring da 'string' de 'iniciar' do 'comprimento' dado. A numeração começa a partir de 1. |
| $(upper, string) | Converte 'string' em maiúsculas (caixa alta). |
| $(xor, arg1, arg2[, ... , arg9]) | Aplica XOR bit-a-bit a todos os argumentos. |
A partir da V21, uma coluna de template pode se referir a outras colunas avaliadas, desde que essas não formem uma referência circular. Em uma BOM hierárquica, uma coluna de template também pode se referir a valores na linha pai, adicionando Parent: antes do nome da coluna. Isto também pode se referir a propriedades que não estão explicitamente adicionadas à tabela, mas todas as outras colunas avaliadas referidas em qualquer uma das expressões devem estar presentes na tabela. Você ainda pode usar colunas exibidas como invisíveis na tabela BOM em expressões de modelo.
Você pode usar a string "\n" para adicionar uma quebra de linha.
Por exemplo, a expressão a seguir combina as propriedades PartNumber, Width, Height e Length:
${<PartNumber>$(delim," X ")<Width>$(delim," X ")<Height>$(delim," X ")<Lenght>}Configurador de expressões
Você pode utilizar a caixa de diálogo Configurador de expressão para configurar uma coluna avaliada. Esta caixa de diálogo está disponível no Gerenciador de BOM.
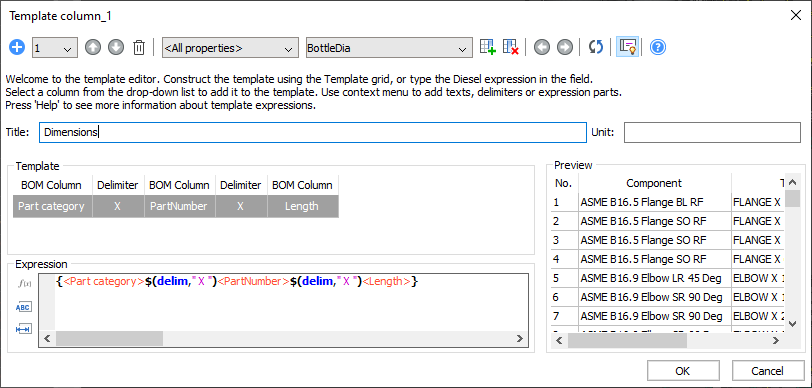
Esta caixa de diálogo permite que você defina o título e a unidade da coluna, edite a expressão usando um editor com destaque de sintaxe e preenchimento automático, e veja uma tabela BOM com a coluna avaliada. Para uma coluna de template, a seção Template permite facilmente inserir, mover e excluir propriedades, assim como delimitadores e textos personalizados.
Unidades da coluna
- Não mostrar unidadesA tabela BOM não exibe unidades para essa coluna.
- No título da colunase todos os valores na tabela usam a mesma unidade ou podem ser convertidos em uma unidade comum, todos os valores serão convertidos para aquela unidade comum. O nome da unidade está adicionado ao título da coluna. Você pode configurar a posição do título e da unidade, usando a propriedade Formato do título. Use <Title> (Título) para denotar o título e <Unit> (Unidade) para denotar a unidade. Por exemplo, o formato padrão do título é "<Title> (Título), <Unit> (Unidade)". Você pode usar "\n" para acrescentar uma quebra de linha.A unidade comum é escolhida na seguinte ordem:
- Uma unidade definida por você.
- Se a propriedade for distância, área, volume ou massa, e o modo de unidade for Melhor para todos os valores, a melhor representação para a maioria dos valores será usada.
- Se todos os valores tiverem a mesma unidade, essa será usada.
- Na célulaO nome da unidade é adicionado ao valor. Valor e unidade são exibidos na mesma célula.
- Em coluna adicionalO nome da unidade é colocado em uma coluna separada.
Você pode definir o Modo de unidade para valores de distância, área, volume e massa, para definir as unidades usadas para exibir um valor específico. Por exemplo, se houver massas indo de 1 grama até várias toneladas, escolha Melhor para cada valor para exibir cada massa convertida para a unidade de massa mais adequada. Para ver todas as massas em quilogramas, defina quilogramas como a unidade definida-pelo-usuário para a coluna. Melhor para todos os valores é o padrão.
- Não mostrar unidadesUnidades não são exibidas.
- Melhor para todos os valoresA unidade com a melhor representação para a maioria dos valores é exibida. Somente as propriedades de dimensões, área, volume e massa são suportadas.
- Definido-pelo-usuárioVocê escolhe a unidade a ser exibida. Além das propriedades de dimensões, área, volume e massa, também é possível selecionar uma unidade necessária para propriedades do material, como densidade, condutividade térmica e calor específico.
- Melhor para cada valorA unidade mais adequada para cada valor é usada. O modo No título da coluna do Posicionamento da unidade muda automaticamente para o modo Em coluna adicional. Somente as propriedades de dimensões, área, volume e massa são suportadas.
Rodapé
- Sem rodapéO ID da coluna não será incluído na linha de rodapé.
- SomaA soma de todos os valores para cada instância de componente individual é exibida no rodapé.Note: Este não é o equivalente à soma de todos os valores exibidos na tabela, pois o número de cada componente é usado. Para campos de fórmula, a soma dos valores para Quantidade=1 é usada.
- MédiaO valor médio, de todos os valores, para cada componente individual, é exibido no rodapé. Para campos de fórmula, a soma dos valores para Quantidade=1 é usada.
- MínimoO menor valor para cada componente individual é exibido no rodapé. Para campos de fórmula, a soma dos valores para Quantidade=1 é usada.
- MáximoO maior valor para cada componente individual é exibido no rodapé. Para campos de fórmula, a soma dos valores para Quantidade=1 é usada.
Templates
Você pode salvar uma configuração de BOM como um template, e usar esta para criar novas tabelas BOM. O template padrão para criar uma nova tabela BOM é armazenado na variável de sistema BOMTEMPLATE. O arquivo template contém todos os dados necessários. Este inclui tipo de tabela, título, filtro, e conjunto de colunas com todas as propriedades associadas. Você pode usar <NAME> (<NOME>) no título como um espaço reservado para o nome real da montagem. Por exemplo, se o nome da sua montagem for 'Minha Montagem' e o título da BOM for especificado como Lista de Materiais para <NOME>, o título da BOM será 'Lista de Materiais para Minha Montagem', porque 'Minha Montagem' vai substituir <NOME>.
Por padrão, os arquivos de modelo BOM têm uma extensão *.bom .
Um arquivo template de BOM é uma extensão do arquivo Data Extraction Definition (.dxd). No entanto, você não pode usar um .dxd como um template BOM, porque alguns dados específicos do BOM estarão ausentes. Você não pode usar um arquivo *.bom para definir um modelo de Extração de Dados.
Você pode editar arquivos de template em qualquer editor de texto. No entanto, a Bricsys recomenda que use o comando BMBOM ou o gerenciador de BOM para criar e editar arquivos de template.
Status da BOM
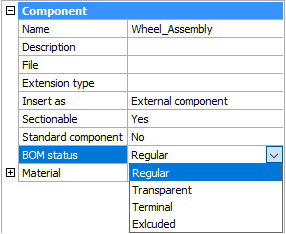
- RegularO componente aparece numa Lista de Materiais na mesma posição como está na estrutura da montagem e com o valor padrão do modo selecionado para a Lista de Materiais.
- TransparenteO componente atua como um contêiner transparente para seus subcomponentes. O componente não aparece na Lista de Materiais, mas subcomponentes podem aparecer na BOM, dependendo do status da BOM, da posição na estrutura de montagem, e do modo da tabela BOM.
- TerminalO componente é tratado como um componente de folha (não tem subcomponentes). Isso é útil para peças complexas ou componentes padrão.
- ExcluídoO componente e seus subcomponentes não vão aparecer na Lista de Materiais.
Para definir o Status da Lista BOM de um componente externo ou de raiz
- Abra o arquivo que contém o componente.
- Selecione o componente-raiz no Navegador de Mecânica.
- Defina a propriedade Status da BOM.
Para definir o Status da lista BOM de um componente local
- Selecione o componente no Navegador de Mecânica.
- Clique o botão-direito no nó selecionado para abrir o menu de contexto.
- Selecione um status de BOM no submenu Status da BOM.
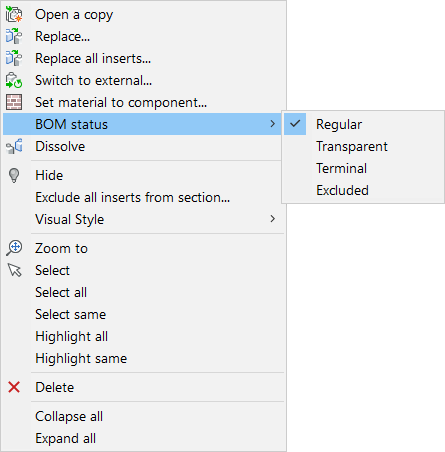
Cantos fixos
A partir do BricsCAD V21, você pode definir qualquer canto da tabela como fixo. O canto fixo sempre manterá sua posição inicial durante a atualização do BOM. Quando a tabela tiver sido movida manualmente, a nova posição deste canto será mantida. Cantos fixos permitem alinhar tabelas BOM com outros objetos.Você pode escolher qual canto fixar durante o posicionamento da tabela pelo comando BMBOM ou pelo gerenciador de BOM; use a tecla Tab para circular entre os cantos. Você pode alterar o canto fixo de uma tabela BOM no Gerenciador BOM.

