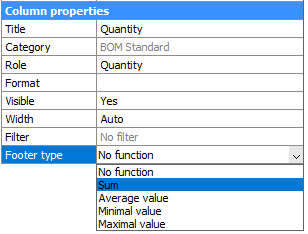Диспетчер спецификаций
Обзор
Используемые команды: BMBOMPANELOPEN, BMBOMPANELCLOSE и BMBOM.
Диспетчер спецификаций позволяет просматривать, создавать и редактировать спецификации (BOM) в текущем чертеже. Вы можете использовать Диспетчер спецификаций для интерактивной настройки как новых, так и существующих спецификаций. Вы можете сохранить конфигурацию спецификации в виде файла шаблона и повторно использовать его в других чертежах. Вы также можете добавить спецификацию, которая не связана с таблицей на чертеже.
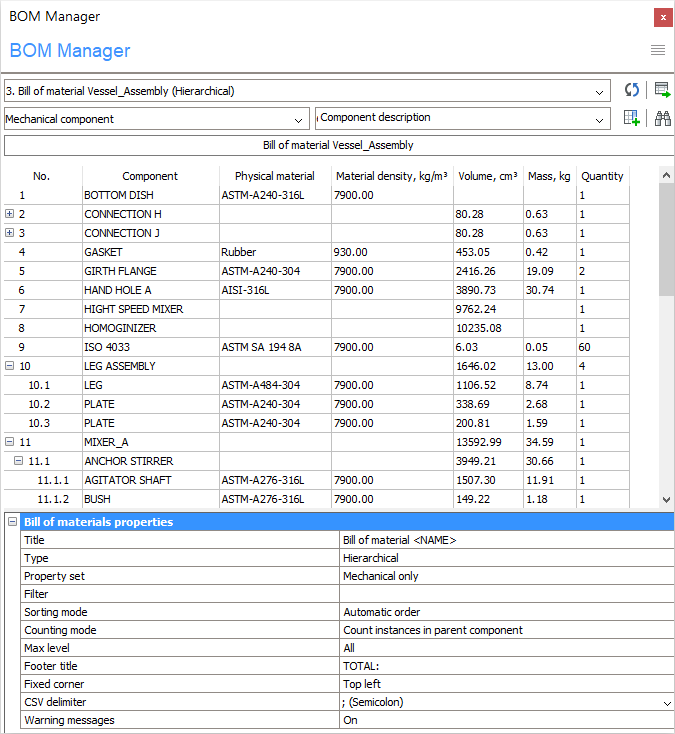
- Выполнять просмотр существующих спецификаций.
- Создавать новые спецификации, используя один из доступных стандартных типов (Крупноузловая, Детальная, Иерархическая) или существующий шаблон спецификации.
- Редактировать спецификации:
- Добавлять или удалять столбцы (включая столбцы с формулами).
- Перемещать выбранные столбцы на новые позиции.
- Переименовывать столбцы.
- Устанавливать режим сортировки в спецификации.
- Настраивать конфигурацию нижнего колонтитула для каждого столбца.
- Управлять отображением единиц измерения для каждого столбца.
- Устанавливать ширину каждого столбца.
- Управлять видимостью каждого столбца.
- Использовать фильтры компонентов с выражениями.
- Изменять строки заголовка и нижнего колонтитула.
- Выполнять поиск компонентов в таблице.
- Выделять и выбирать экземпляры компонентов.
- Сохранять конфигурацию спецификации в виде файла шаблона.
- Загружать таблицу спецификации из файла шаблона.
- Вставлять таблицу спецификации в чертеж.
- Удалять таблицы спецификаций.
Для создания и редактирования спецификаций требуется лицензия Mechanical или Ultimate. Но Диспетчер спецификаций доступен и при использовании лицензии Pro.
Открытие Диспетчера спецификаций
- Щелкните правой кнопкой на панели инструментов и в открывшемся контекстном меню выберите Панели > Диспетчер спецификаций.
- Запустите команду BMBOMPANELOPEN.
Инструменты
Большинство операций в Диспетчере спецификаций доступны в главном меню. Для выбранных столбцов и строк доступны контекстные меню. В разделе свойств Диспетчера спецификации вы можете изменить свойства выбранных столбцов и спецификации в целом. Чтобы работать с определенным столбцом, выберите его в сетке спецификации. При необходимости, вы можете выбрать несколько столбцов одновременно.
Основное меню
Нажмите кнопку Меню ( ) в правом верхнем углу панели Диспетчер спецификации.
) в правом верхнем углу панели Диспетчер спецификации.

| Значок | Инструмент | Description |
|---|---|---|
 |
Создать спецификацию | Открывает подменю: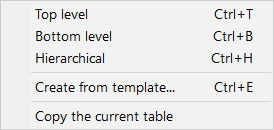
|
| Спецификации в документе | Открывает подменю: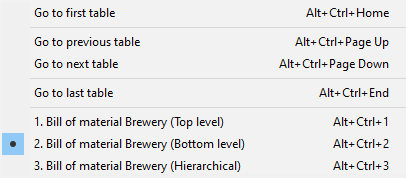
|
|
 |
Вставить/обновить таблицу спецификации | Запускает интерактивное размещение таблицы в чертеже. Если таблица уже размещена на чертеже, она будет обновлена. Note: Все операции редактирования автоматически обновляют связанную таблицу на чертеже. |
| Экспорт в CSV | Сохраняет содержимое текущей таблицы в .csv файл. Открывает диалоговое окно для выбора местоположения .csv файла: 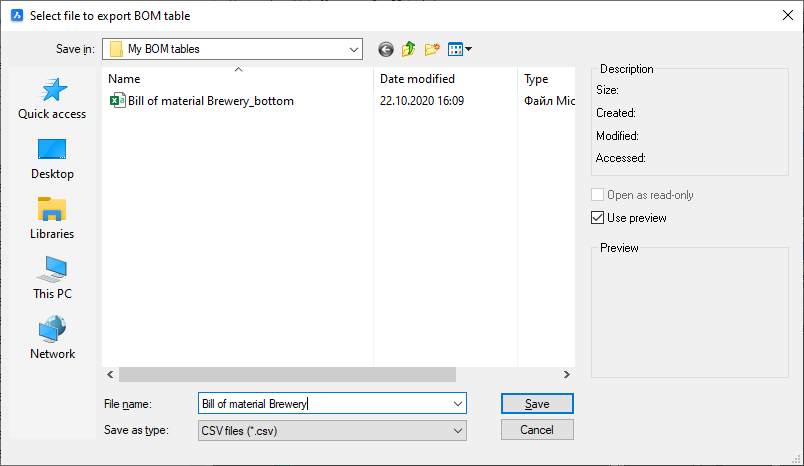
Note: Для настройки разделителя значений CSV используйте свойства таблицы.
|
|
 |
Заменить из шаблона | Заменяет текущую конфигурацию таблицы спецификации выбранным шаблоном. Открывает диалоговое окно выбора файла шаблона. |
 |
Сохранить как шаблон | Сохраняет конфигурацию текущей таблицы спецификации как шаблон. Открывает диалоговое окно выбора места расположения нового файла шаблона. |
 |
Удалить текущую спецификацию | Удаляет текущую таблицу спецификации из документа. |
 |
Установить фильтр | Открывает диалоговое окно настройки основного фильтра: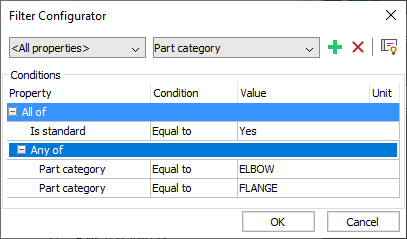
|
 |
Обновить | Обновляет текущую спецификацию и пересчитывает все таблицы спецификаций на чертеже. |
 |
Вставить столбец после | Если выбран столбец: вставляет столбец из Списка столбцов после выбранного столбца таблицы. Если столбец не выбран: вставляет столбец после последнего столбца таблицы. |
 |
Вставить столбец перед | Если выбран столбец: вставляет столбец из Списка столбцов перед выбранным столбцом таблицы. Если столбец не выбран: вставляет столбец как первый столбец таблицы. |
| Вставить столбец формулы | Открывает диалоговое окно для настройки столбца формулы:
Нажмите кнопку ОК, чтобы добавить новый столбец формулы после выбранного. Если столбец не выбран, новый столбец формулы добавляется после последнего столбца в таблице. |
|
| Вставить столбец шаблона | Открывает диалоговое окно для настройки столбца шаблона:
Нажмите OK, чтобы добавить новый столбец шаблона после выбранного. Если столбец не выбран, новый столбец шаблона добавляется после последнего столбца в таблице. |
|
| Изменить расчетный столбец | Открывает диалоговое окно для редактирования выбранной формулы или столбца шаблона. | |
 |
Удалить столбец | Удаляет выбранный столбец из таблицы. Вы также можете удалить столбец, выбрав его в сетке спецификации и нажав клавишу Удалить. |
 |
Переместить столбец влево | Перемещает выбранные столбцы на один столбец влево. |
 |
Переместить столбец вправо | Перемещает выбранные столбцы на один столбец вправо. |
 |
Сделать столбец видимым | Показывает выбранный столбец в связанной таблице на чертеже. |
 |
Сделать столбец невидимым | Удаляет выбранный столбец из связанной таблицы. Невидимые столбцы остаются видимыми в Диспетчере спецификаций, но выделяются диагональной штриховкой фона. |
 |
Связанная таблица | Открывает подменю:
|
 |
Нижний колонтитул | Открывает подменю: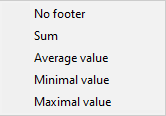
Для каждого из выбранных столбцов:
Дополнительные сведения см. в разделе Нижний колонтитул Спецификация. |
 |
Сортировка | Открывает подменю: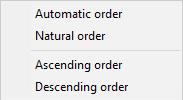
Дополнительные сведения см. в разделе Сортировка Спецификация. |
| Включить/выключить уведомления | Управляет отображением предупреждающих сообщений во время создания или обновления таблиц спецификации. |
Панели инструментов
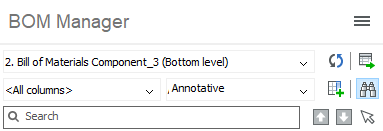
| Значок | Инструмент | Description |
|---|---|---|
 |
Основное меню | Открывает основное меню. |
 |
Список доступных спецификаций | Позволяет выбрать текущую таблицу спецификации. Информация о выборе текущей таблицы сохраняется в чертеже. При закрытии и повторном открытии чертежа в Диспетчере спецификаций отображается выбранная ранее спецификация. Выбранная таблица обновляется до текущего состояния чертежа. |
 |
Обновить | Обновляет как текущую спецификацию, так и список всех таблиц спецификаций на чертеже. |
 |
Вставить/обновить таблицу спецификации | Запускает интерактивное размещение таблицы на чертеже. Обновляет таблицу, если она уже существует. Note: Все операции редактирования автоматически обновляют связанную таблицу на чертеже.
|
 |
Список категорий свойств | Позволяет выбрать категорию свойств. |
 |
Список столбцов | Позволяет выбрать столбец для добавления в текущую спецификацию. Вы также можете использовать этот элемент при вводе формул. Чтобы добавить формулу, введите выражение, начинающееся с "=", например "=<Mass>* <Quantity>". Формула может ссылаться на другие столбцы. Используйте их отображаемые имена, заключенные в <>. |
 |
Вставить столбец после | Если столбец выбран: вставляет столбец из списка столбцов после выбранного столбца в таблице. Если столбцы не выбраны: новый столбец добавляется после последнего столбца в таблице. |
 |
Поиск | Включает/выключает поле поиска. Для выбора предыдущего совпадения вы также можете использовать сочетание клавиш Ctrl + F3. |
 |
Поле поиска | Ввод строки для поиска; поддерживаются специальные символы. |
 |
Найти предыдущий | Выбирает предыдущее совпадение со строкой для поиска в таблице спецификации. Для выбора предыдущего совпадения вы также можете использовать сочетание клавиш Ctrl + F3. |
 |
Найти следующее | Выбирает следующее совпадение со строкой поиска в таблице спецификации. Для выбора следующего совпадения вы также можете использовать клавишу F3. |
 |
Выбрать все найденные элементы | Выбирает все совпадения со строкой поиска в таблице спецификации. |
Контекстное меню столбца
Контекстное меню столбца открывается щелчком правой кнопки мыши на заголовке этого столбце. Столбец добавляется к текущему набору выбранных столбцов.
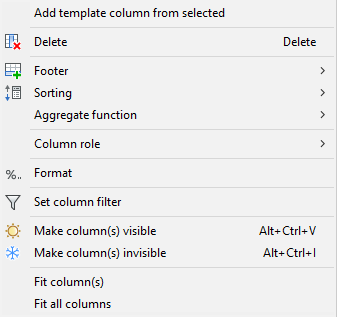
| Значок | Инструмент | Description |
|---|---|---|
| Добавить столбец шаблона из выбранного | Открывает диалоговое окно настройки нового столбца шаблона. Выбранные столбцы будут автоматически добавлены в выражение шаблона. | |
 |
Удалить столбец | Удаляет выбранные столбцы из таблицы. Вы также можете выбрать столбец в сетке спецификации и нажать клавишу Delete. |
 |
Нижний колонтитул | Открывает подменю для выбранных столбцов:
|
 |
Сортировка | Открывает подменю:
|
| Агрегатная функция | Открывает подменю для выбранных столбцов:
|
|
| Назначение столбца | Открывает подменю для выбранных столбцов:
|
|
 |
Формат | Позволяет установить формат для выбранных столбцов. Открывает диалоговое окно: 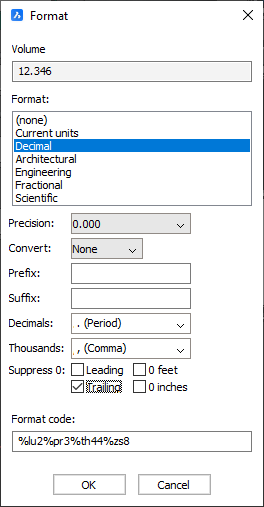
|
 |
Установить фильтр столбца | Открывает диалоговое окно для настройки фильтра столбца: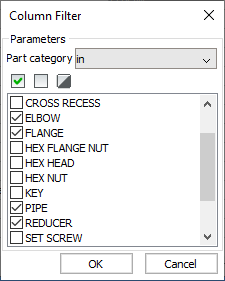
|
 |
Сделать столбец видимым | Отображает выбранные столбцы в связанной таблице на чертеже. |
 |
Сделать столбец невидимым | Удаляет выбранный столбец из связанной таблицы. Невидимые столбцы остаются видимыми в Диспетчере спецификаций, но выделяются диагональной штриховкой фона. |
| Подогнать столбцы | Подгоняет ширину выбранных столбцов по их содержимому. Ширина столбца автоматически устанавливается по содержимому, если не была изменена вручную. |
|
| Подогнать все столбцы | Подгоняет ширину всех столбцов по их содержимому. Ширина столбца автоматически устанавливается по содержимому, если не была изменена вручную. |
Контекстное меню строки
Контекстное меню строки открывается щелчком на ячейке.
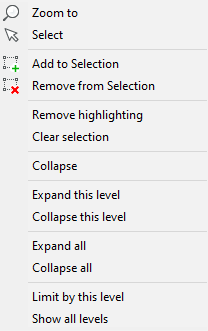
| Значок | Инструмент | Description |
|---|---|---|
 |
Показать в модели | Масштабирует и отображает выбранные детали в модели. |
 |
Выбрать | Выбирает детали. Заменяет существующий выбор. |
 |
Добавить в набор | Добавляет детали в набор выбранных деталей. |
 |
Удалить из набора | Удаляет детали из набора выбранных деталей. |
| Удалить выделение | Удаляет выделение. | |
| Очистить выбор | Очищает набор выбранных деталей. | |
| Свернуть | Сворачивает группу подсборки в сетке спецификации. | |
| Раскрыть | Раскрывает группу подсборки в сетке спецификации. | |
| Раскрыть этот уровень | Раскрывает все группы подсборок на текущем уровне дерева сборки. | |
| Свернуть этот уровень | Сворачивает все группы подсборок на текущем уровне дерева сборки. | |
| Раскрыть все | Раскрывает все группы подсборки в текущей спецификации. | |
| Свернуть все | Сворачивает все группы подсборки в текущей спецификации. | |
| Ограничить этим уровнем | Устанавливает текущий уровень как максимальный уровень для иерархических таблиц спецификации. | |
| Показать все уровни | Удаляет ограничение максимального уровня для иерархических таблиц спецификации. |
Заголовок спецификации

Отображает заголовок текущей спецификации так, как он отображается на чертеже. Щелкните левой кнопкой мыши по этому элементу управления, чтобы отредактировать чертеж. В этом режиме вместо заголовка спецификации отображается шаблон заголовка. Шаблон заголовка - это строка, которая может содержать заполнитель <ИМЯ> заменяемый именем сборки.
Сетка
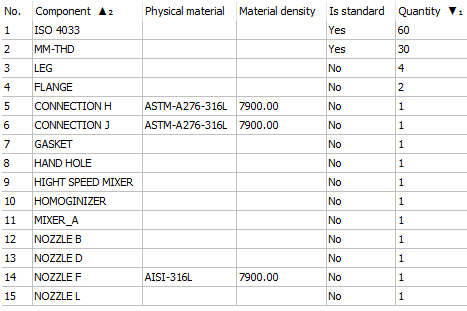
В сетке отображается содержимое выбранной таблицы спецификации. Каждая строка связана с соответствующими экземплярами. При выборе строк соответствующие им детали выделяются на чертеже. С помощью контекстного меню строки вы можете выбрать соответствующие детали, показать их в модели, добавить или удалить их из текущего набора. Чтобы показать деталь в модели, дважды щелкните на любой ячейке соответствующей этой детали строки.
Перемещение столбца
Чтобы переместить столбец в таблице спецификации, перетяните его на новое место.
Видимые и невидимые столбцы
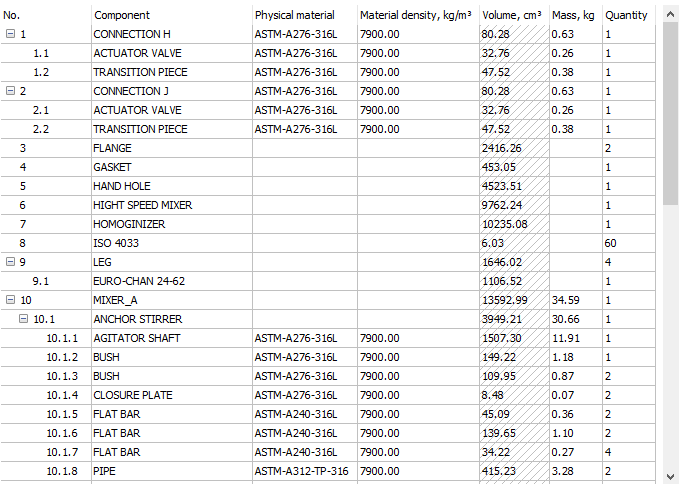
Вы можете сделать любой столбец в таблице спецификации невидимым, чтобы он не отображался в итоговой таблице. Невидимые столбцы остаются видимыми в Диспетчере спецификаций, но выделяются диагональной штриховкой фона. Вы можете изменить видимость столбцов в главном меню, контекстном меню столбца или изменив его свойство Видимость в сетке свойств.
Настройка шириныВы можете настроить ширину любого столбца в сетке спецификации, который не зависит от ширины в связанной таблице. Если ширина столбца меньше, чем необходимо для отображения текста ячейки, высота соответствующей строки увеличивается в соответствии с размером текста.
Ширина столбца, установленная вручную, остается неизменной независимо от содержимого таблицы. Ширина столбца также сохраняется в конфигурации спецификации. При закрытии и повторном открытии чертежа все настроенные значения ширины столбцов остаются неизменными.
- Выберите столбцы, щелкните правой кнопкой мыши и в открывшемся контекстном меню выберите Подогнать столбцы.
- Дважды щелкните на разделителе заголовка столбца.
Сортировка спецификации
Для управления сортировкой содержимого используется сетка. Дважды щелкните на заголовке столбца, чтобы изменить его режим сортировки, переключаясь между сортировкой по возрастанию, убыванию и исходным порядком. Если к столбцу таблицы была применена сортировка, к его заголовку добавляется символ сортировки (▲ для возрастания и ▼ для убывания). Двойной щелчок на заголовке изменяет порядок сортировки.Для сортировки могут быть выбраны несколько столбцов. Символы сортировки для таких столбцов имеют дополнительный числовой индекс. Например, если вы хотите отсортировать по количеству в порядке убывания, а затем по имени компонента в порядке возрастания, столбец Количество будет иметь символ сортировки ▼₁, а столбец Компонент - ▲₂.
Раскрытие/сворачивание групп
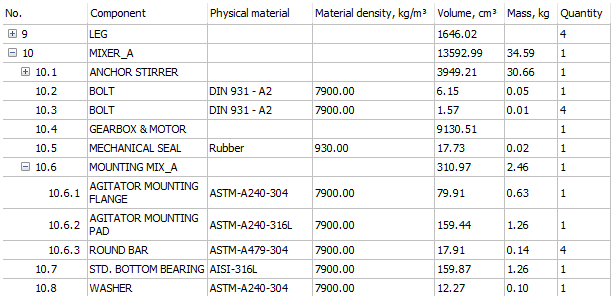
В иерархических спецификациях каждая подсборка образует группу, которая может быть свернута или раскрыта в сетке спецификации.
- Щелкните на значке узла в первом столбце сетки спецификации.
- Щелкните на строке правой кнопкой мыши и в открывшемся контекстном меню выберите Свернуть или Раскрыть.
Используя контекстное меню, вы также можете свернуть или раскрыть все группы или все группы, соответствующие одному уровню сборки.
Свойства

Сетка свойств расположена в нижней части панели Диспетчер спецификаций. Чтобы настроить ее размер, используйте разделитель, расположенный между сеткой спецификации и сеткой свойств.
Сетка свойств содержит свойства текущей таблицы; заголовок, тип, фильтр, режим сортировки и заголовок нижнего колонтитула. Если выбраны какие-либо столбцы, сетка также отобразит их общие свойства. Вы можете изменить любое общее свойство сразу для всех выбранных столбцов. Свойства столбца позволяют изменить его заголовок, видимость и ширину.
Для числовых значений вы можете установить тип нижнего колонтитула, положение и режим единиц измерения (если в столбце есть единицы, которые можно изменить).
Положение единиц определяет, где будут отображаться единицы измерения: в заголовке столбца, в той же ячейке, что и само значение, или в дополнительном столбце.
Режим единиц определяет, как должны быть получены отображаемые единицы; лучшая единица для всех значений, лучшая единица для отображения определенного значения в ячейке или единица, указанная пользователем. Вы можете выбрать Режим единиц в свойствах столбцов Расстояние, Площадь, Объем или Масса.
Фильтр
- Используйте свойство Фильтр в разделе Свойства спецификации сетки свойств.
- Используйте команду Установить фильтр, доступную в основном меню.
Откроется диалоговое окно Конфигуратор выражений:
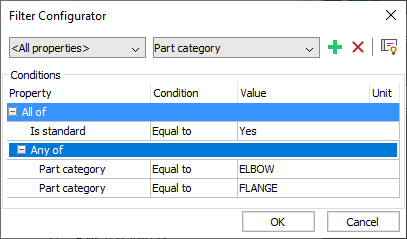
Каждая строка в этом диалоговом окне представляет собой элементарное условие. Вы также можете добавлять группы, чтобы сгруппировать несколько элементарных условий и/или групп. Группы позволяют создавать сложные фильтры.
Добавление нового элементарного условия
- При необходимости, выберите категорию, чтобы ограничить список свойств этой категорией.
- Выберите необходимое свойство из списка свойств. При выборе свойства условие для этого свойства добавляется автоматически.
- При необходимости, задайте необходимый тип условия:
- Не равно
- Меньше, чем
- Больше, чем
- Не меньше, чем
- Не больше, чем
- Установите целевое значение. Для текстовых значений целевое значение можно выбрать из списка всех возможных значений. Для числовых значений вы можете указать единицу целевого значения. Значение будет автоматически преобразовано в единицу измерения документа.
Удаление одного или нескольких условий
- Выберите условия для удаления. Для выбора нескольких условий нажмите клавишу Ctrl. Для выбора условий в указанном диапазоне используйте клавишу Shift.
- Нажмите кнопку Удалить (
 ) или щелкните правой кнопкой мыши на строке, которую необходимо удалить, и в открывшемся контекстном меню выберите Удалить условие.
) или щелкните правой кнопкой мыши на строке, которую необходимо удалить, и в открывшемся контекстном меню выберите Удалить условие.
Добавление новой группы условий
- Нажмите кнопку Добавить (
 ).
). - Выберите Добавить группу «Все из», чтобы добавить новую группу «Все из»или Добавить группу «Любой из», чтобы добавить новую группу «Любой из».
- Добавьте необходимые условия.
Группировка выбранных условий
- Выберите условия для удаления. Вы можете использовать клавишу Ctrl, чтобы выбрать несколько условий, и клавишу Shift, чтобы выбрать условия в указанном диапазоне.
- Щелкните правой кнопкой мыши на строке, которую необходимо сгруппировать.
- Выберите Создать группу «Все из», чтобы сформировать новую группу «Все из»или Создать группу «Любой из», чтобы сформировать новую группу «Любой из».
Чтобы применить фильтр столбца, нажмите кнопку ОК.
Фильтры столбцов
Фильтры столбцов позволяют вам установить условия, при которых строки должны быть включены в таблицу. Каждый фильтр столбца задает условие, которому должны соответствовать значения в столбцах для их включения. Например, вы можете настроить фильтр столбца, чтобы он включал только детали, количество которых превышает определенное число, или детали, имя которой содержит текст Сопло. В каждом столбце может быть только один фильтр. Но вы можете добавить фильтры столбцов к любому количеству столбцов. Столбцы с активными фильтрами отмечены значком фильтра ( ).
).
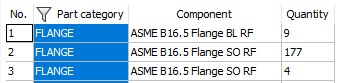
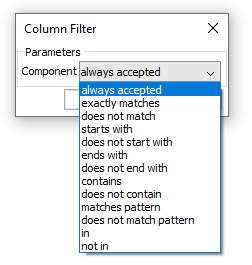
Выберите необходимый тип фильтра. Затем вам необходимо будет установить целевые значения для фильтра в зависимости от типа фильтра и содержимого столбца.
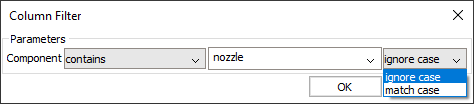
Для столбцов с числовым содержимым вы можете установить единицу измерения целевого значения. Целевое значение будет автоматически преобразовано в единицу измерения документа.
Для текстовых фильтров вы можете выбрать между опциями Не учитывать регистр и Учитывать регистр. Фильтры В и Не в отображают список всех возможных значений для этого столбца (в отношении уже примененных фильтров). Выберите значения, которые вы хотите включить или исключить соответственно. Вы можете выбрать все значения, снять отметку выбора со всех значений или инвертировать текущий выбор, используя соответствующие кнопки на панели инструментов или команды из контекстного меню.
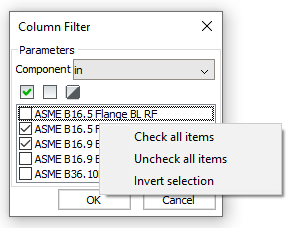
Чтобы применить фильтр столбца, нажмите кнопку ОК.
Чтобы удалить фильтр столбца, щелкните правой кнопкой мыши на заголовке столбца и в открывшемся контекстном меню выберите команду Удалить фильтр столбца.
Дополнительные сведения см. раздел Использование фильтра в Спецификации.
Сортировка
Таблицы спецификации поддерживают несколько режимов сортировки (см. раздел Сортировка в Спецификации).
Для переключения между этими режимами используйте свойство Режим сортировки в разделе Свойства спецификации в сетке свойств. Используйте раскрывающийся список Режим сортировки или дважды щелкните на заголовке столбца в сетке спецификации для переключения между режимами сортировки По возрастанию, По убыванию или Исходный порядок для соответствующего столбца.
Единицы измерения столбца
Вы можете изменить положение и режим единиц измерения для большинства числовых свойств с единицами измерения. Выберите необходимые столбцы в сетке и используйте раздел Свойства столбца сетки свойств, чтобы изменить положение и режим единиц измерения.
См. также: Изменение единиц измерения и режимов размещения единиц измерения столбца.
Расчетные столбцы
Спецификации поддерживают расчетные столбцы. Доступны два типа расчетных столбцов: столбцы формул и столбцы шаблона. Подробнеее о полях формул и синтаксисе выражений см. раздел Расчетные столбцы в Спецификации.
См. также: Добавление расчетного столбца.
Столбцы формул
- Выберите категорию Расчетные столбцы в списке категорий.
- Выберите Столбец формул в списке столбцов.
- Используйте инструменты Вставить столбец после или Вставить столбец перед.
В качестве альтернативы вы можете использовать опцию Вставить столбец формулы, которая доступна в основном меню.
Откроется диалоговое окно Конфигуратор выражений:
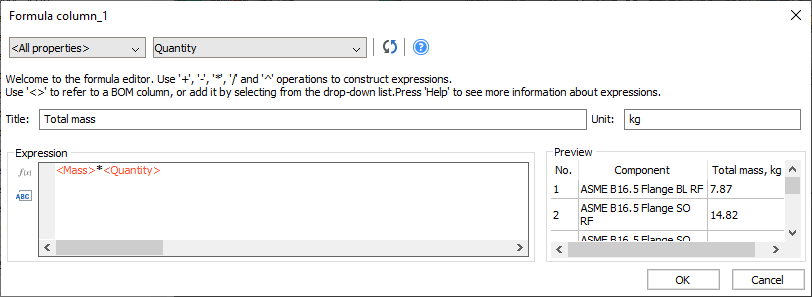
В этом диалоговом окне вы можете задать заголовок, единицы измерения и выражение для столбца формулы и выполнить предварительный просмотр результатов применения формулы. Поле выражения поддерживает автозаполнение.
 ) и указать свойство в меню или выбрать необходимую функцию с помощью инструмента Добавить функцию (
) и указать свойство в меню или выбрать необходимую функцию с помощью инструмента Добавить функцию ( ).
).Чтобы добавить столбец формулы в таблицу спецификации, нажмите кнопку ОК.
Столбцы с шаблонами
- Выбрать <Расчетные столбцы> в списке категорий.
- Выбрать <Столбец шаблона> в списке столбцов.
- Используйте инструменты Вставить столбец после или Вставить столбец перед.
В качестве альтернативы вы можете использовать опцию Вставить столбец шаблона, которая доступна в основном меню.
Откроется диалоговое окно Конфигуратор шаблона.
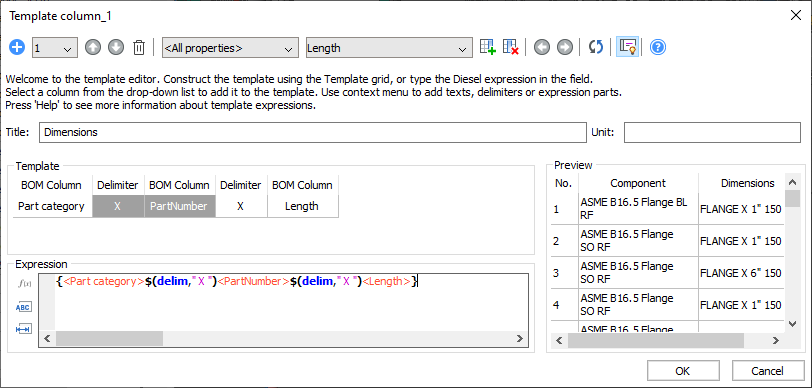
В этом диалоговом окне вы можете задать заголовок, выражение и, при необходимости, единицу измерения для столбца вашего шаблона и выполнить предварительный просмотр результатов применения шаблона. Поле выражения поддерживает автозаполнение.
Cтолбец шаблона может содержать несколько выражений. Эти выражения будут вычисляться от первого до последнего, и будет использовано первое выражение, дающее непустой результат. Конфигуратор шаблонов позволяет добавлять, удалять и переключаться между выражениями шаблона с помощью панели инструментов. Вы также можете изменять порядок выражений шаблона.
Чтобы добавить выражение, нажмите кнопку  .
.
 .
. Чтобы изменить текущее выражение, выберите номер этого выражения из выпадающего списка.
Используя кнопки  и
и  , вы можете изменять порядок выражений.
, вы можете изменять порядок выражений.
Выбранное выражение можно настроить с помощью раздела Шаблон. Каждый столбец в этом разделе представляет собой элемент выражения шаблона, который вы можете изменить.
- Ссылка на столбец: представляет собой ссылку на столбец спецификации или свойство. Чтобы добавить ссылку на столбец, выберите необходимый столбец из списка свойств. Он будет автоматически добавлен после последнего выбранного столбца или, если столбец не выбран, после последнего столбца. При необходимости перед ссылкой на столбец будет автоматически добавлен разделитель.
- Разделитель: представляет собой разделитель между двумя элементами. Этот разделитель будет добавлен при выводе результата только в том случае, если с обеих сторон имеется текст. Например, если у вас есть ссылки на столбцы PartNumber и Length с разделителем «X» между ними, «X» будет добавлен к окончательному тексту только в том случае, если и PartNumber, и Length не являются пустыми. В большинстве случаев разделители добавляются автоматически. Но вы можете добавить разделители, нажав кнопку
 и выбрав в раскрывающемся списке опцию Добавить разделитель. Кроме того, вы можете добавить разделитель с помощью контекстного меню.
и выбрав в раскрывающемся списке опцию Добавить разделитель. Кроме того, вы можете добавить разделитель с помощью контекстного меню. - Текст: представляет собой пользовательский текст. Вы можете добавить пользовательский текст, нажав кнопку
 и выбрав в раскрывающемся списке опцию Добавить текст. Кроме того, вы можете добавить пользовательский текст с помощью контекстного меню.
и выбрав в раскрывающемся списке опцию Добавить текст. Кроме того, вы можете добавить пользовательский текст с помощью контекстного меню. - Расчетный текст: представляет собой элемент, который должен быть добавлен к окончательному выражению. Расчетный текст может содержать функции или другие специальные символы, которые изменяют результат. Вы можете добавить расчетный текст, нажав кнопку
 и выбрав в раскрывающемся списке опцию Добавить выражение. Кроме того, вы можете добавить расчетный текст с помощью контекстного меню.
и выбрав в раскрывающемся списке опцию Добавить выражение. Кроме того, вы можете добавить расчетный текст с помощью контекстного меню.
В любой момент вы можете изменить содержимое любого элемента в шаблоне. Вы также можете удалить элементы, выбрав их и нажав кнопку  или выбрав опцию Удалить столбец в контекстном меню. Чтобы переместить элемент, выберите столбец в шаблоне и перетяните его в другое место. Любые изменения шаблона будут отражаться в поле выражения. Точно так же любые изменения в поле выражения будут отражаться в области шаблона.
или выбрав опцию Удалить столбец в контекстном меню. Чтобы переместить элемент, выберите столбец в шаблоне и перетяните его в другое место. Любые изменения шаблона будут отражаться в поле выражения. Точно так же любые изменения в поле выражения будут отражаться в области шаблона.
Чтобы добавить столбец шаблона в таблицу спецификации, нажмите кнопку ОК.
Строка нижнего колонтитула
Таблица спецификации может содержать строку нижнего колонтитула. Чтобы добавить строку нижнего колонтитула, укажите тип нижнего колонтитула для одного или нескольких столбцов. По умолчанию используется заголовок строки нижнего колонтитула ВСЕГО:. Измените заголовок нижнего колонтитула с помощью свойства Заголовок нижнего колонтитула в разделе Свойства спецификации в сетке свойств.
Дополнительные сведения о строке нижнего колонтитула в спецификации см. раздел Нижний колонтитул в Спецификации.
См. также: Добавление нижнего колонтитула.
Агрегатные столбцы
В таблицах крупноузловых и детальных спецификаций почти любому столбцу может быть назначена агрегатная функция. Агрегатные функции группируют значения нескольких строк спецификации (которые отличаются только этими значениями) в одно значение. Например, агрегатные функции могут использоваться для вычисления общей длины труб с учетом их размера и толщины или для объединения всех размеров болтов и гаек, используемых в сборке, в одной ячейке.
- Щелкните правой кнопкой мыши на заголовке столбца и выберите необходимую агрегатную функцию в подменю Агрегатная функция.
- Выберите столбец и измените агрегатную функцию в соответствующем свойстве столбца.
Агрегатные столбцы отмечены символом ∑.
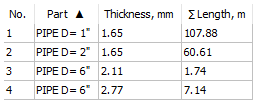
Шаблоны
Вы можете сохранить конфигурации спецификации как шаблоны. Используйте Диспетчер спецификаций, чтобы создать новую таблицу из шаблона и заменить текущую конфигурацию таблицы таблицей из шаблона. Вы можете сохранить конфигурацию как шаблон в любой момент. Вы можете изменить загруженную конфигурацию шаблона с помощью обычных инструментов и сохранить ее как другой шаблон.
Дополнительные сведения о шаблонах спецификации см. раздел Шаблоны в Спецификации.
Поиск

Диспетчер спецификаций включает поле поиска, которое облегчает поиск определенного значения в таблице. Поле поиска позволяет использовать специальные символы. По умолчанию BricsCAD выполняет поиск по всей таблице. Чтобы ограничить область поиска, выберите необходимые столбцы. Если значение найдено, курсор перемещается в эту ячейку. Если столбцы не выбраны, выбирается строка. Сетка автоматически прокручивается для отображения необходимой ячейки. Чтобы найти другое значение, используйте кнопку  или
или  . Вы также можете использовать для этого клавишу F3 или Ctrl + F3. Чтобы выбрать все найденные результаты, нажмите кнопку
. Вы также можете использовать для этого клавишу F3 или Ctrl + F3. Чтобы выбрать все найденные результаты, нажмите кнопку  .
.
По умолчанию выполняется поиск текста, введенного в поле поиска. Но вы также можете использовать специальные символы.
| Имя | Символ | Description |
|---|---|---|
| Обратная кавычка | ` | Игнорирует следующий символ (воспринимает его буквально). |
| Запятая | , | Разделяет шаблоны |
| Астериск | * | Соответствует любой последовательности символов, включая нулевую последовательность в любом месте. |
| Знак вопроса | ? | Соответствует одиночному символу. |
| Точка | . | Соответствует одиночному не буквенно-цифровому символу. |
| "Собака" | @ | Соответствует одиночному буквенному символу. |
| Решетка | # | Соответствует одиночному цифровому символу. |
| Тильда | ~ | Если первый символ в шаблоне, соответствует чему-либо, кроме шаблона. |
| Скобки | [...] | Соответствует одиночному закрытому символу. |
| Скобки с тильдой | [~...] | Соответствует одиночному незакрытому символу. |
| Дефис | - | В скобках соответствует одиночному символу в указанном диапазоне. |
Чтобы открыть поле поиска, нажмите кнопку Поиск на панели инструментов или используйте сочетание клавиш Ctrl + F.
Связанная таблица
Каждая таблица спецификации в диспетчере может иметь связанную (ассоциированную) таблицу, которая обновляется при изменении конфигурации спецификации. Таблица спецификации может иметь только одну связанную таблицу. Но вы можете создать таблицы спецификаций, которые не имеют связанной таблицы в документе.
Чтобы создать ассоциированную таблицу, используйте инструмент Вставить/Обновить таблицу. Если таблица спецификации была создана с помощью команды BMBOM, ассоциированная таблица создается автоматически.
Вы можете найти ассоциированную таблицу в документе, выбрав в основном меню Диспетчера спецификаций или При необходимости, выполняется переключение на лист ассоциированной таблицы.
Вы можете удалить ассоциированную таблицу, выбрав в основном меню Диспетчера спецификации Вы также можете отключить ассоциированную таблицу от таблицы спецификации, выбрав в основном меню После отключения ассоциированная таблица теряет связь с таблицей спецификации и при ее изменении не обновляется.
Обновление спецификации
Начиная с BricsCAD V20.2, Диспетчер спецификаций автоматически обновляет содержимое таблицы при изменении или обновлении сборки. Для больших сборок это может быть неудобно. Диспетчер спецификаций автоматически обновляет таблицу, когда он активен.
Для ручного обновления содержимого Диспетчера спецификаций используйте инструмент Обновить.
Создание новой спецификации
- Используйте подменю Создать спецификацию в основном меню.
Figure 31. Новое подменю спецификации 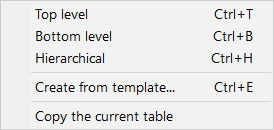
- Укажите тип спецификации или выберите опцию Из шаблона для выбора файла шаблона спецификации.
Выбор текущей спецификации
Выберите существующую спецификацию в списке доступных спецификаций.
Изменение типа текущей спецификации
Измените свойство Тип в разделе Свойства спецификации в сетке свойств.
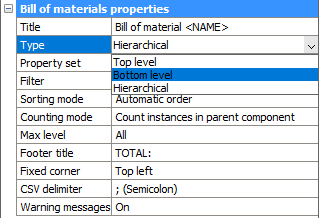
Изменение набора свойств текущей спецификации
Измените свойство Набор свойств в разделе Свойства спецификации в сетке свойств.
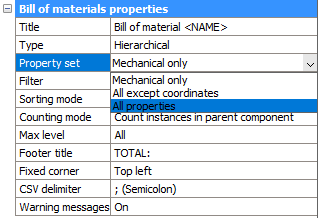
Изменение режима подсчета иерархической спецификации
Измените свойство Режим подсчета в разделе Свойства спецификации в сетке свойств.
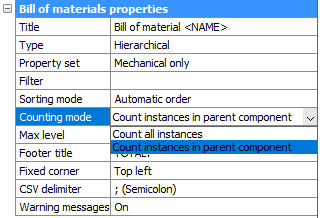
Изменение режима группировки крупноузловой и детальной спецификации
Измените свойство Режим группировки в разделе Свойства спецификации в сетке свойств.
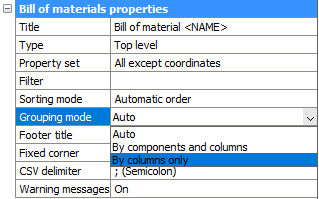
Настройка пользовательского фильтра для текущей спецификации
- Выберите команду Установить фильтр в основном меню. Откроется диалоговое окно Конфигуратор фильтра.
- Настройте фильтр с помощью диалогового окна. Дополнительные сведения см. Фильтр .
- Нажмите кнопку OK, чтобы применить фильтр.
Figure 36. Конфигуратор фильтра 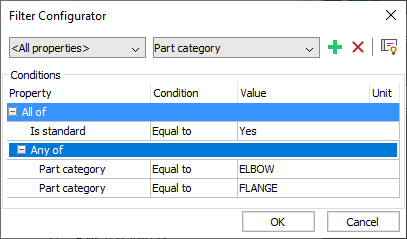
Добавление столбцов в текущую спецификацию
- При необходимости, используйте список категорий для выбора категории добавляемых свойств.
Figure 37. Все столбцы 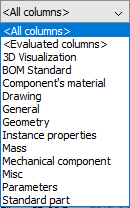
- Выберите добавляемое свойство из списка доступных столбцов. Этот список содержит все столбцы выбранной категории, которые еще не были добавлены в спецификацию. Если вы начнете вводить имя поля, BricsCAD автоматически предложит вам список возможных имен. Для выбора имени щелкните на нем в предложенном списке.
Figure 38. Описание компонента 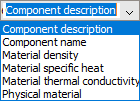
- При необходимости, выберите столбец спецификации, рядом с которым необходимо разместить новый столбец.
- Нажмите кнопку Вставить столбец после (
 ), чтобы разместить новый столбец после выбранного, или кнопку Вставить столбец перед (
), чтобы разместить новый столбец после выбранного, или кнопку Вставить столбец перед ( ), чтобы разместить новый столбец перед выбранным.Если столбец не выбран, новый столбец помещается соответственно в последнюю или первую позицию.
), чтобы разместить новый столбец перед выбранным.Если столбец не выбран, новый столбец помещается соответственно в последнюю или первую позицию.
Добавление расчетного столбца
- Выберите категорию <Расчетные столбцы> в списке категорий.
- Выберите <Столбец формулы>, чтобы создать столбец формулы или <Столбец шаблона>, чтобы создать столбец шаблона.
- Нажмите кнопку Вставить столбец после (
 ), чтобы разместить новый столбец после выбранного, или кнопку Вставить столбец перед (
), чтобы разместить новый столбец после выбранного, или кнопку Вставить столбец перед ( ), чтобы разместить новый столбец перед выбранным.Если столбец не выбран, новый столбец будет добавлен как последний или первый столбец таблицы.Откроется диалоговое окно настройки расчетного столбца.
), чтобы разместить новый столбец перед выбранным.Если столбец не выбран, новый столбец будет добавлен как последний или первый столбец таблицы.Откроется диалоговое окно настройки расчетного столбца. - Измените заголовок столбца.
- При необходимости, изменитеЕдиницы измерения.
- Задайте выражение с помощью инструментов диалогового окна.
- Нажмите кнопку ОК, чтобы добавить столбец в таблицу спецификации.
Добавление столбца шаблона из выбранных столбцов
- Выберите столбцы, которые необходимо объединить в столбец шаблона. Используйте клавишу Ctrl, чтобы выбрать несколько столбцов, или клавишу Shift, чтобы выбрать столбцы в указанном диапазоне.
- Щелкните правой кнопкой мыши на заголовке одного из выбранных столбцов.
- В открывшемся контекстном меню выберите Добавить столбец шаблона из выбранного.Откроется диалоговое окно настройки расчетного столбца.
- Измените заголовок столбца.
- При необходимости, изменитеЕдиницы измерения.
- Задайте выражение с помощью инструментов диалогового окна.
- Нажмите кнопку ОК, чтобы добавить столбец в таблицу спецификации.
- При необходимости, удалите или скройте столбцы, которые больше не нужны.
Изменение расчетного столбца
- Щелкните правой кнопкой мыши на заголовке столбца в сетке спецификации.
- В открывшемся контекстном меню выберите Изменить выражение столбца. Откроется диалоговое окно настройки расчетного столбца.
- При необходимости, измените заголовок столбца, единицы измерения и выражение.
- Нажмите кнопку ОК, чтобы применить изменения.
Удаление столбца из текущей спецификации
- Выберите столбец в сетке.
- Нажмите кнопку Удалить столбец (
 ) или нажмите клавишу Delete.
) или нажмите клавишу Delete.
Изменение заголовка спецификации
Используйте поле Заголовок спецификации для редактирования заголовка
Вы можете использовать заполнитель <ИМЯ> для ссылки на имя сборки.
Изменение заголовка строки нижнего колонтитула
Используйте свойство Заголовок нижнего колонтитула в разделе Свойства спецификации материалов в сетке свойств.
Добавление префикса или суффикса нумерации
- Выберите столбец Нумерация.
- Выберите свойство Префикс номера в разделе Свойства столбца.
Figure 39. Свойства столбца 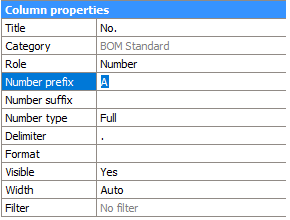
- При необходимости, введите новую строку префикса.
- Выберите свойство Суффикс номера в разделе Свойства столбца.
- При необходимости введите новую строку суффикса.
Изменение разделителя между номерами в иерархической спецификации
- Выберите столбец Нумерация.
- Выберите свойство Разделитель в разделе Свойства столбца.
Figure 40. Свойства столбца 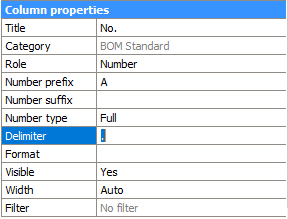
- Введите новую строку-разделитель.
Изменение типа нумерации в иерархической спецификации
- Выберите столбец Нумерация.
- Выберите свойство Тип нумерации в разделе Свойства столбца.
Figure 41. Свойства столбца 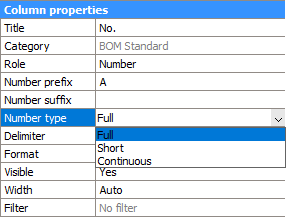
- Выберите необходимый тип нумерации.
Изменение заголовка столбца
- Выберите столбец в сетке спецификации.
- Выберите свойство Заголовок в разделе Свойства столбца.
Figure 42. Свойства столбца 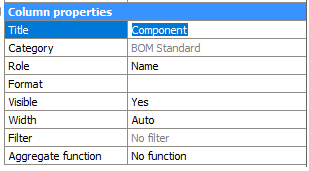
- Измените значение свойства Заголовок на новый заголовок столбца.
Изменение формата столбца
- Выберите столбцы.
- Щелкните правой кнопкой мыши на заголовке выбранного столбца.
- В открывшемся контекстном меню выберите Формат.Откроется диалоговое окно Формат.
Figure 43. Формат 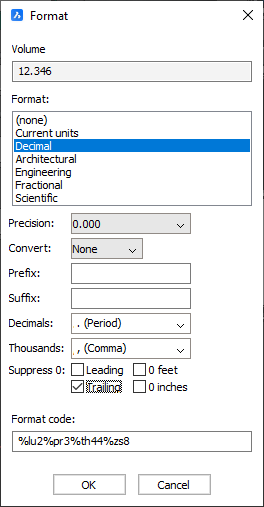
- Задайте необходимый формат.
- Нажмите кнопку ОК, чтобы применить изменения.
Изменение единиц измерения и режимов размещения единиц измерения столбца
- Выберите столбцы.
- При необходимости, измените свойство Положение единиц в разделе Свойства столбца.
- При необходимости, измените свойство Режим единиц в разделе Свойства столбца.
Figure 44. Свойства столбца 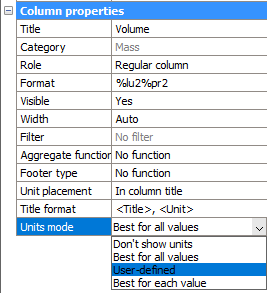
- При необходимости, измените Формат заголовка.
- Используйте <Заголовок> для добавления заголовка столбца.
- Используйте <Единица> для добавления единицы столбца.
- Используйте \n для добавления разрыва строки.
Сохранение текущей конфигурации как шаблона
- Выберите опцию Сохранить как шаблон (
 ) в основном меню (
) в основном меню ( ).Откроется диалоговое окно для выбора имени и расположения файла шаблона:
).Откроется диалоговое окно для выбора имени и расположения файла шаблона:Figure 46. Выберите файл для сохранения шаблона таблицы спецификации 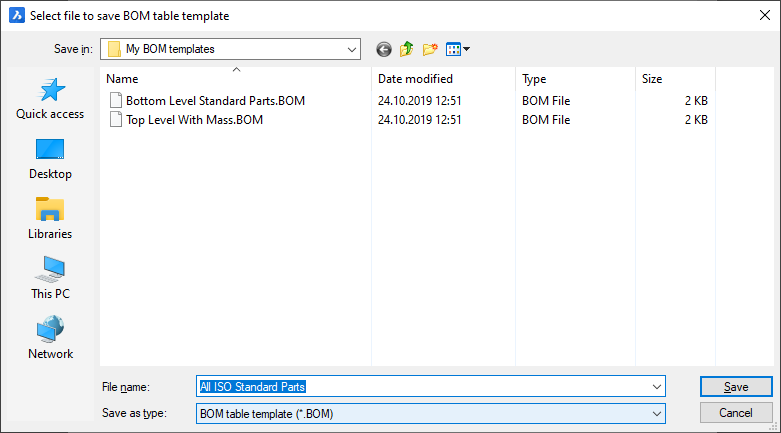
- Укажите имя и расположение файла шаблона.
- Нажмите Сохранить .
Экспорт текущей таблицы в CSV
- При необходимости, выполните настройку свойства Разделитель CSV для таблицы.
Figure 47. Разделитель CSV 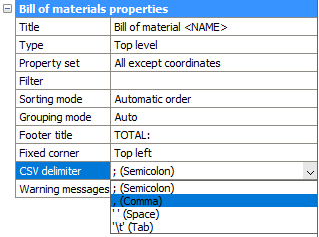
- Выберите в основном меню команду Экспорт в CSV (
 ).Откроется диалоговое окно для выбора имени и расположения .csv файла.
).Откроется диалоговое окно для выбора имени и расположения .csv файла.Figure 48. Выберите файл для экспорта таблицы спецификации 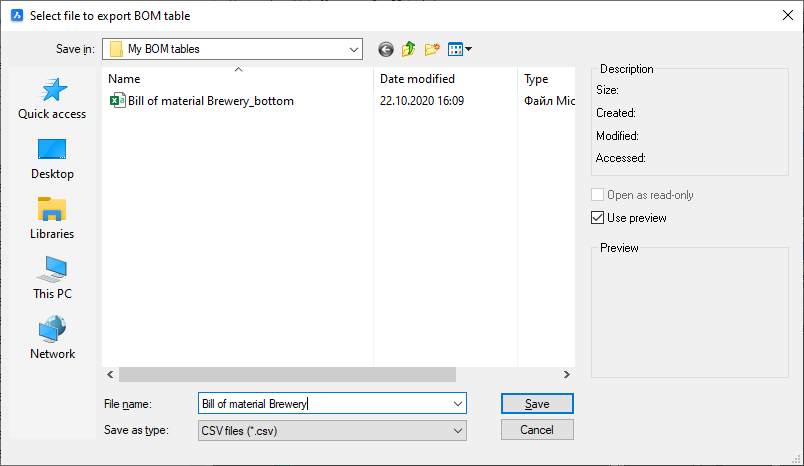
- Укажите имя и расположение .csv файла.
- Нажмите Сохранить .