部品表マネージャー
概要
BMBOMPANELOPEN、BMBOMPANELCLOSE、BMBOM、BMBOMEDITコマンドを使用します。
部品表マネージャーを使用して、カレントの図面の部品表を参照、作成、編集することができます。新規および既存の部品表をインタラクティブに構成します。部品表の設定は、テンプレートファイルとして保存でき、後から他の図面で再利用することができます。また、図面内の表にリンクされていない部品表を追加することもできます。
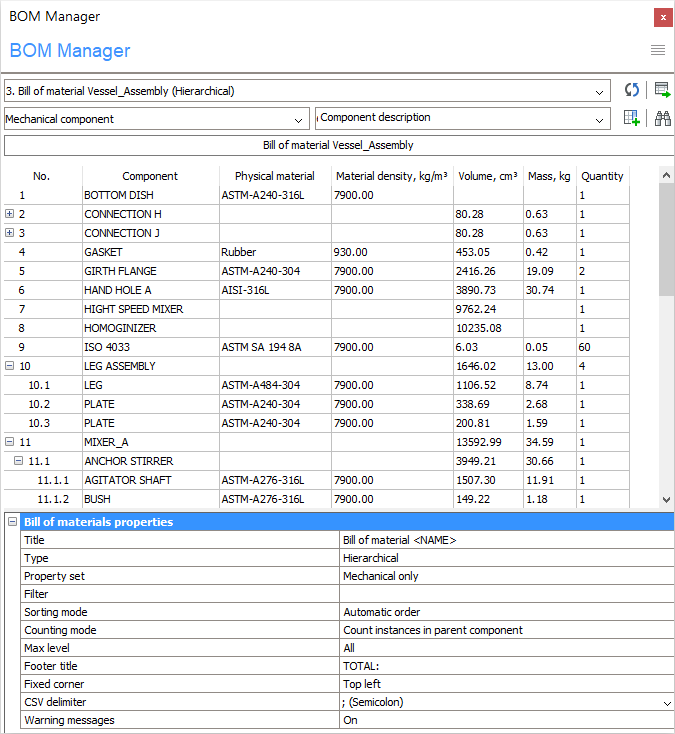
- 図面内の既存の部品表を参照します。
- BOMTEMPLATEシステム変数に格納されているテンプレートファイル、標準タイプ(トップレベル、ボトムレベル、階層型など)、または既存の集計テンプレートのいずれかを使用して新しい部品表を作成することができます。BOMTEMPLATEシステム変数に部品表テンプレートファイルへの有効なパスが含まれている場合、このファイルは新しい部品表を作成する際に優先的に使用されます。
- 部品表を編集します:
- 列を追加または削除します。(数式の列を含みます)
- 新しい位置に選択した列を移動します。
- 列の名前を変更します。
- 部品表のソート方法を設定します。
- 個別の列のフッター値を設定します。
- 単位、列ごとの表示を設定します。
- 列のプロパティを持つ各列の幅を設定します。
- 列ごとの可視性を設定します。
- フィルター式でコンポーネントをフィルタリングします。
- タイトル行とフッター行の両方のタイトルを変更します。
- 表内のコンポーネントを検索します。
- コンポーネントインスタンスをハイライト表示し、選択します。
- 部品表構成をテンプレートファイルまたはデフォルトテンプレートファイルとして保存します(BOMTEMPLATEシステム変数に格納されます)。
- テンプレートファイルから部品表の設定をロードします。
- 図面に1つまたは複数の部品表インスタンスを配置します。
- 部品表を削除します。
部品表マネージャーを開く
- カーソルをツールバーに置いて右クリックし、パネルを選択して、コンテキストメニューから部品表マネージャーを選択します。
- BMBOMPANELOPENコマンドを起動します。
ツール
マネージャーの設定操作のほとんどは、メインメニューから利用できます。選択した列や行には、コンテキストメニューが用意されています。また、マネージャーのプロパティセクションを使用して、選択した列と集計自体のプロパティを変更することもできます。特定の列を操作するには、部品表グリッドからその列を左クリックします。一度に複数の列を選択できます。
- メインメニュー
- 部品表マネージャーパネルの右上隅にあるメニューボタン(
 )をクリックします。
)をクリックします。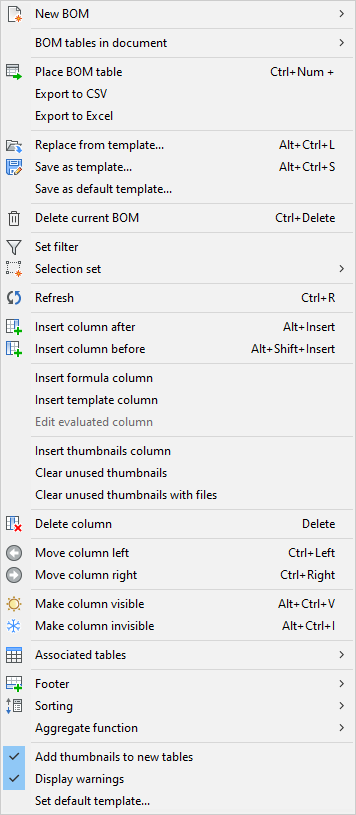
メインメニュー
アイコン ツール 説明 
新規部品表 サブメニューを開きます:
 Note: BOMTEMPLATEシステム変数は、新しい部品表を作成するために使用されるデフォルトの部品表テンプレートを持つファイルへのパスを定義します。Note: BOMTEMPLATEシステム変数が空の場合、またはパスが有効でない場合、以下のデフォルト部品表コンフィギュレーションが使用されます。
Note: BOMTEMPLATEシステム変数は、新しい部品表を作成するために使用されるデフォルトの部品表テンプレートを持つファイルへのパスを定義します。Note: BOMTEMPLATEシステム変数が空の場合、またはパスが有効でない場合、以下のデフォルト部品表コンフィギュレーションが使用されます。- トップレベル:トップレベルのコンポーネントのみで新しい部品表を作成します。
- ボトムレベル:ボトムレベルのコンポーネントのみで新しい部品表を作成します。
- 階層:新しい階層型部品表を作成し、すべてのコンポーネントとその直下にリストされたサブコンポーネントを含む部品表を作成します。
- テンプレートから作成...:部品表設定テンプレートファイルを選択するダイアログを開きます。
- カレントの表をコピー:カレントの表に基づいて新しい部品表を作成します。
ドキュメントの部品表 サブメニューを開きます:
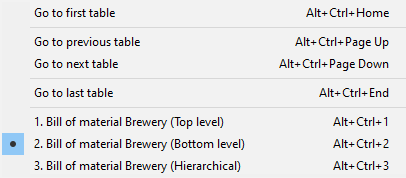
- 最初の表に移動:ドキュメント内の最初の部品表に切り替えます。
- 前の表に移動:ドキュメント内の一つ前の部品表に切り替えます。
- 次の表に移動:ドキュメント内の次の部品表に切り替えます。
- 最後の表に移動:ドキュメント内の最後の部品表に切り替えます。
- <部品表名>:ドキュメント内の対応する部品表に切り替えます。

部品表配置 現在の部品表を図面にインタラクティブに配置する作業を開始します。 Note: 部品表は、ドキュメントに複数挿入することができます。CSVに書き出し および
Excelに書き出しカレント部品表の内容をCSVファイルまたはXLSXファイルに保存します。
ダイアログボックスを開いて、CSVファイルまたはXLSXファイルの場所を選択します。
 Note: CSV値のセパレータは、表プロパティを使用して調整できます。
Note: CSV値のセパレータは、表プロパティを使用して調整できます。
テンプレートから置換... カレントの部品表設定を、選択したテンプレートに置き換えます。
テンプレートファイルを選択するためのダイアログが開きます。

テンプレートとして保存... 現在の部品表の構成をテンプレートとして保存します。
新しいテンプレートファイルの場所を選択するダイアログが開きます。
デフォルトテンプレートとして保存 現在の部品表の構成をデフォルトテンプレートとして保存します。
新しいテンプレートファイルの場所を選択するダイアログが開きます。
.bomファイルのパスはBOMTEMPLATEシステム変数に格納され、新規に作成される部品表のデフォルトテンプレートとして使用されます。

カレントの部品表を削除 ドキュメントからカレントの部品表を削除します。 
フィルターを設定 メインフィルターを設定するダイアログを開きます。


選択セット サブメニューを開きます: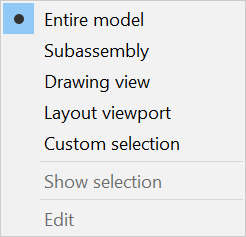
- モデル全体:モデル全体を選択セットとして使用します。
- サブアセンブリ:部品表を作成するサブアセンブリを選択することができます。
- 図面ビュー:部品表を選択した図面ビューと同期させます。
- レイアウトビューポート:選択されたレイアウトビューポートに表示されているパーツのみが部品表に含まれます。
- カスタム選択:部品表に含まれるトップレベルのコンポーネントを選択できます。
- 選択を表示:現在の選択範囲をハイライト表示します。
- カレントドキュメントを除外する:部品表にカレントドキュメントのオブジェクトを含めません。
- 編集:現在の選択セットに含まれるオブジェクトを変更することができます。
- 追加ドキュメント:部品表に他のドキュメントの部品を含めます。
- 図面またはシートセットを追加する:選択した図面またはシートセットからオブジェクトを部品表に含めます。
- フォルダーを追加する:フォルダー内に存在する図面またはシートセットからオブジェクトを部品表に含めます。Note: ユーザーは、指定したワイルドカード、BIMプロジェクト全体、またはシートセット全体に一致するドキュメントのみを含めることができます。

再表示 カレントの部品表を更新し、図面内のすべての部品表をリスト化します。 
後に列を挿入 列が選択されている場合:表の選択された列の後ろに 追加可能な列のリストから列を挿入します。
列が選択されていない場合:新しい列は表の最後の列の後に追加されます。

前に列を挿入 列が選択されている場合:表の選択された列の前に 追加可能な列のリストから列を挿入します。
列が選択されていない場合:テーブルの最初の列として新しい列が追加されます。
数式列を挿入 数式列を構成するためのダイアログが開きます。
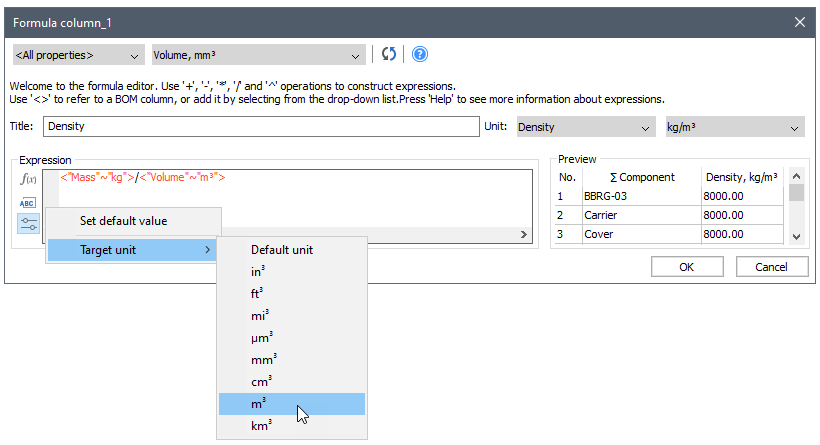
OKボタンをクリックして、選択した列の後に新しい数式列を追加します。列が選択されていない場合、新しい数式列は表の最後の列の後に追加されます。
数式やテンプレート式で、変数に目標単位を設定できるように構文が拡張されました(変数が単位変換をサポートしている場合)。変数の初期単位を気にすることなく、単位依存の数式(密度計算など)を書くことができます。
計算式の単位がBricsCADに存在する場合、計算式の値に対して単位変換がサポートされます。
数式列のデフォルトの単位モードは、ユーザー単位に設定されています。
テンプレート列を挿入 テンプレート列を構成するためのダイアログが開きます。
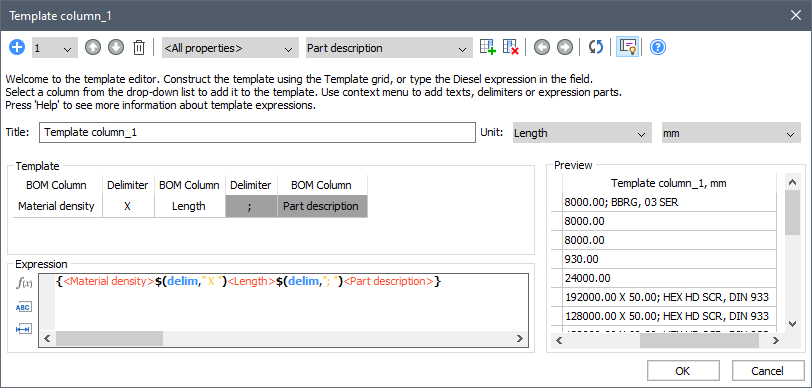
OKをクリックして、選択した列の後に新しいテンプレート列を追加します。列が選択されていない場合、新しいテンプレート列は表の最後の列の後に追加されます。
Note: テンプレート列は、通常の列と同じユニットモードに対応しており、各ユニットに最適なモードと全ユニットに最適なモードを選択することができます。評価列を編集 選択した数式またはテンプレート列を編集するためのダイアログが開きます。 サムネイル列を挿入 列が選択されている場合:テーブル内の選択された列の後に、デフォルトのパラメータを持つサムネイル列を挿入します。
列が選択されていない場合:新しいサムネイル列は、テーブルの最後の列の後に追加されます。
未使用のサムネイルを消去 使われなくなったサムネイル画像付きのブロックや添付ファイルを削除します。 ファイル付きの未使用のサムネイルを消去 使われなくなったブロック、添付ファイル、サムネイル画像付きファイルを削除します。 
削除 表から選択した列を削除します。
また部品表グリッドで列を選択し、右クリックをして表示されるコンテキストメニューから削除を押すと、列を削除することができます。

列を左に移動 選択した列を1列左に移動します。 
列を右に移動 選択した列を1列右に移動します。 
列を表示 図面内の関連表で選択した列を表示します。 
列を非表示 選択した列を関連表から削除します。 非表示の列は、部品表マネージャーでは表示されたままですが、バックグラウンドでは斜めのハッチングパターンでマークされます。 
関連表 サブメニューを開きます:
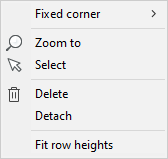
- コーナーを固定する:固定コーナーテーブルを左上、右上、右下、左下のいずれかに設定します。
- ズーム:表にズームインします。必要に応じて、カレントの表と同じようにレイアウトを設定します。
- 選択:表を選択します。必要に応じて、カレントの表と同じようにレイアウトを設定します。
- 削除:図面から表を削除します。
- アタッチ解除:表のアタッチを解除します。部品表が変更されても、図面内の表は更新されません。
- 行の高さに合わせる:テキストやサムネイルの高さに最もフィットする行の高さを設定します。

フッター サブメニューを開きます:
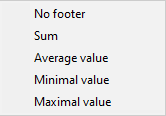
選択した列について:
- フッターなし:フッターを削除します。
- 集計:フッターに合計を表示します。
- 平均値:フッターに平均値を表示します。
- 最小値:フッターに最小値を表示します。
- 最大値:フッターに最大値を表示します。
Note: テンプレート列のフッターは、そのほとんどが数値である場合にサポートされます。詳しくは、「部品表のフッター」の項をご覧ください。

ソート サブメニューを開きます:
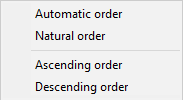
- 並び順序:表を自動的にソートします。
- 自然順:ドキュメント内のコンポーネントインスタンスの自然順序によって表をソートします。
- 昇順:選択した列を昇順でソートします。
- 降順:選択した列を降順でソートします。
詳しくは、「部品表を並べ替える」を参照してください。
集計関数 サブメニューを開きます:
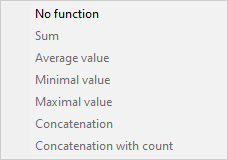
- 関数なし:集計関数を削除します。
- 集計:グループ内のすべての値の合計を表示します。
- 平均値:グループ内のすべての値の平均を表示します。
- 最小値:グループ内のすべての値の最小値を表示します。
- 最大値:グループ内のすべての値の最大値を表示します。
- 連結:グループ内のすべての値の連結を、指定された区切り文字(デフォルトでは ';')で区切って昇順で表示します。
- カウントとの連結:グループ内のすべての値と、対応する検出数を昇順で連結して表示します。値とカウントのペアは、指定された区切り文字で区切られます。
サムネイルを新規テーブルに追加 新しい部品表にサムネイル列を追加する設定をコントロールします。 警告を表示 部品表の作成または更新時の警告メッセージの表示をコントロールします。 デフォルトテンプレートの設定 部品表テンプレートファイル選択ダイアログボックスを開き、部品表テンプレート(*.bom)ファイルを選択します。
- ツールバー
-
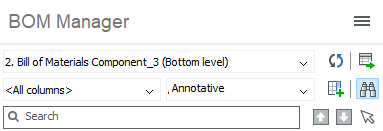
アイコン ツール 説明 
メインメニュー メインメニューを開きます。 
部品表選択 カレントの部品表を選択します。選択は、図面に保存されています。図面を閉じて再び開くと、選択された部品表は、マネージャーで復元されます。選択すると、表は図面のカレントの状態に更新されます。 
再表示 カレントの部品表と図面内のすべての部品表のリストを更新します。 
表を配置 図面上に表をインタラクティブに配置します。 Note: 部品表は図面に複数挿入することが可能です。
カテゴリー選択 プロパティカテゴリを選択します。 
列選択 現在の部品表に追加する列を選択します。 これを使用して、数式フィールドの数式を入力することもできます。
式を追加するには、「=<マス>*<数量>」のように、「=」で始まる式を入力します。数式は、他の列を参照することが可能です。<>で囲まれた表示名を使用します。

後に列を挿入 列が選択されている場合:表の選択された列の後ろに列選択から列を挿入します。 列が選択されていない場合:新しい列は表の最後の列の後に追加されます。

検索 検索欄のオンとオフを切り替えます。 またCtrl + Fを使用して切り替えることもできます。

検索欄 検索文字列を入力します。ワイルドカード文字がサポートされています。 
前を検索 部品表の検索結果の中から前の部品に戻って選択します。 Ctrl+F3を使用して選択することもできます。

次を検索 部品表の検索結果の中から次の部品を選択します。 F3を使用して選択することもできます。

見つかったすべての項目を選択 部品表内の検索内容に一致するすべてを選択します。
- 列のコンテキストメニュー
- コンテキストメニューを開くには、列を右クリックします。列がカレントの選択に追加されます。
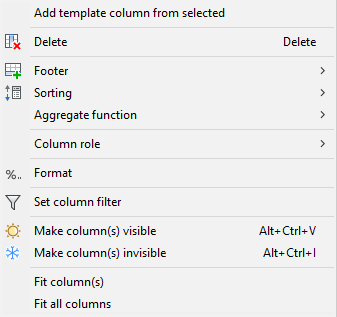
アイコン ツール 説明 選択対象からテンプレート列を追加 テンプレート列を構成するためのダイアログが開きます。選択した列は、テンプレート式に自動的に追加されます。 
削除 表から選択した列を削除します。 また部品表グリッドで列を選択して、削除キーを押すと、列を削除することができます。

フッター 選択された各列のサブメニューを開きます:- 機能なし:フッターを削除します。
- 集計:フッターに合計を表示します。
- 最大値:フッターに平均値を表示します。
- 最小値:フッターに最小値を表示します。
- 最大値:フッターに最大値を表示します。

ソート サブメニューを開きます:- 並び順序:表を自動的にソートします。
- 自然順:ドキュメント内のコンポーネントインスタンスの自然順序によって表をソートします。
- 昇順:選択した列を昇順でソートします。
- 降順:選択した列を降順でソートします。
集計関数 選択された各列のサブメニューを開きます: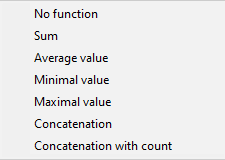
- 関数なし:集計関数を削除します。
- 集計:グループ内のすべての値の合計を表示します。
- 平均値:グループ内のすべての値の平均を表示します。
- 最小値:グループ内のすべての値の最小値を表示します。
- 最大値:グループ内のすべての値の最大値を表示します。
- 連結:グループ内のすべての値の連結を、指定された区切り文字(デフォルトでは ';')で区切って昇順で表示します。
- カウントとの連結:グループ内のすべての値と、対応する検出数を昇順で連結して表示します。値とカウントのペアは、指定された区切り文字で区切られます(デフォルトでは ';')。
列の役割 選択された各列のサブメニューを開きます: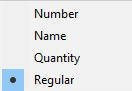
- 番号:列は、BMBALLOONコマンドによって数値のソースとして使用されます。
- 名前:列は、BMBALLOONコマンドで名前のソースとして使用されます。
- 数量:列は、BMBALLOONコマンドによって、数量のソースとして使用されます。
- 標準:列は、特定の役割を持ちません。

形式 選択した列に対して指定された形式を設定します。
ダイアログボックスを開きます:


列フィルターを設定 列フィルターを設定するダイアログを開きます:
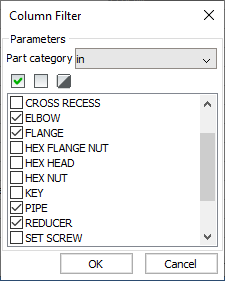

列を表示 図面内の関連表で選択列を表示します。 
列を非表示 選択した列を関連表から削除します。 非表示の列は、部品表マネージャーでは表示されたままですが、バックグラウンドでは斜めのハッチングパターンでマークされます。 列にフィット 選択した列をコンテンツの幅に合わせます。 列の幅は手動で変更されていない限り、コンテンツに自動的にフィットするように収まります。
すべての列をフィット すべての列をそのコンテンツの幅に合わせます。 列の幅は手動で変更されていない限り、コンテンツに自動的にフィットするように収まります。
- 行のコンテキストメニュー
- 任意のセルを右クリックして、コンテキストメニューを開きます。
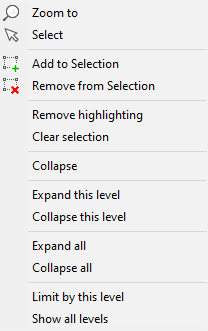
アイコン ツール 説明 
ズーム モデル内の選択した部品にズームします。 
選択 部品を選択します。既存の選択を置き換えます。 
選択に追加 選択に部品を追加します。 
選択から削除 選択から部品を削除します。 ハイライトを削除 ハイライト表示を削除します。 選択をクリア 選択をクリアします。 折りたたむ 部品表グリッドのサブアセンブリグループを折りたたみます。 展開 部品表グリッドのサブアセンブリグループを展開します。 このレベルを展開 カレントのものとしてアセンブリツリーの同じレベルで全てのサブアセンブリグループを展開します。 このレベルを折りたたむ カレントのものとしてアセンブリツリーの同じレベルで全てのサブアセンブリのグループを折りたたみます。 すべて展開 カレントの部品表内のすべてのサブアセンブリグループを展開します。 すべて折りたたむ カレントの部品表内のすべてのサブアセンブリグループを折りたたみます。 このレベルで制限 カレントのレベルを、部品表階層の最大レベルとして設定します。 すべてのレベルを表示 部品表階層の最大レベル制限を削除します。
- 部品表タイトル
-

図面に表示されているカレントの部品表タイトルを表示します。図面を編集するにはこのコントロール上を左クリックします。このモードでは、部品表タイトルコントロールは、代わりにタイトルテンプレートを表示します。タイトルテンプレートは、<NAME>プレースホルダを含む文字列で、アセンブリ名に置き換えられます。
- グリッド
-
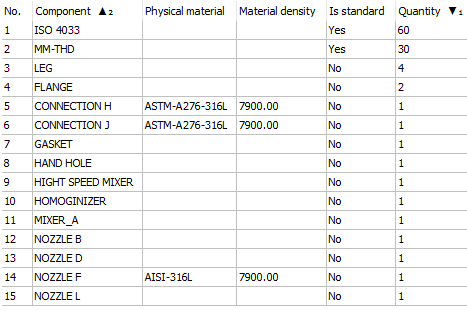
グリッドは、選択した部品表の内容を表示します。各行は、対応するインスタンスにリンクされています。行を選択すると、対応する部品が自動的にハイライトされます。コンテキストメニューを使用すると、対応する部品の選択や、カレントの選択範囲からの追加/削除、それらの部品へズームすることができます。行内の任意のセルを左ダブルクリックすると、対応する部品にズームします。
Note: タイトルやヘッダー行を削除するには、部品表のタイトルまたはすべての列ヘッダーが空である必要があります。また、コマンドラインから入力されたタイトルは、先頭または末尾のスペースをすべて削除してトリミングされます。
- 列を移動
- 部品表内の列を移動するには、新しい位置にドラッグアンドドロップします。
- 列の表示/非表示
-
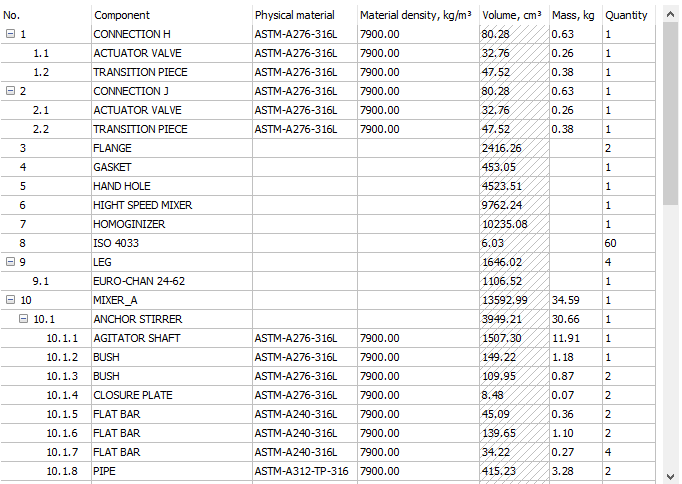
部品表内の任意の列を非表示にすることができます。つまり、表の結果に対して、非表示にすることができます。非表示の列は、ハッチングされた背景を持ったまま部品表グリッドに表示されます。メインメニュー、列のコンテキストメニュー、またはプロパティグリッドの列の表示プロパティを編集して、列の表示/非表示を変更できます。
- 幅の調整
-
部品表グリッドの任意の列の幅を調整できます。これは、関連表の幅とは無関係です。列の幅が、セルのテキストを表示するのに必要な値よりも小さい場合、対応する行の高さはテキストに合わせて大きくなります。
列の幅を手動で調整した場合、表の内容に関係なく、幅は同じままになります。幅は部品表構成にも保存されます。図面を閉じて再度開いた場合でも、調整された列幅はすべて同じままです。
自動的にコンテンツに列の幅に合わせるには、次のいずれかの操作を行います:- 列を選択して右クリックし、コンテキストメニューから列にフィットを選択します。
- 列ヘッダーの区切りをダブルクリックします。
- 部品表の並べ替え
- グリッドを使用して、コンテンツの表をどのように並べ替えるかをコントロールします。列のラベルをダブルクリックすると、昇順、降順、順不同の順序を変更できます。列を使用して表の並べ替えを行う場合、ラベルには記号(昇順の場合は▲、降順の場合は▼)が表示されます。ラベルをダブルクリックしてソートします。
並べ替えに複数の列を使用することができます。これらの列のソート記号には、ソート順を示す下付き文字があります。たとえば、数量を降順で並べ替え、コンポーネント名を昇順で並べ替えたい場合、数量列には▼₁記号が表示され、コンポーネント列には▲₂記号が表示されます。
- グループの展開/折りたたみ
-
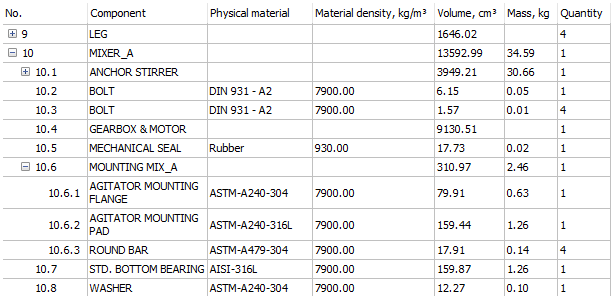
階層部品表では、各サブアセンブリは、部品表グリッドで折りたたんだり展開したりできるグループを形成します。
グループを折りたたんだり展開するには、次のいずれかを実行します:- 部品表グリッドの最初の列にあるノードアイコンをクリックする
- 行を選択後に右クリックをし、コンテキストメニューから折りたたむまたは展開を選択します。
コンテキストメニューにて、すべてのグループを一度に折りたたんだり展開、または同じアセンブリレベルに対応したすべてのグループを折りたたんだり展開することもできます。
Note: サブアセンブリグループの状態(折りたたむ/展開)は、ドキュメント内に格納されません。デフォルトでは、部品表を閉じて再び開いたとき、すべてのサブアセンブリグループは展開されます。
プロパティ
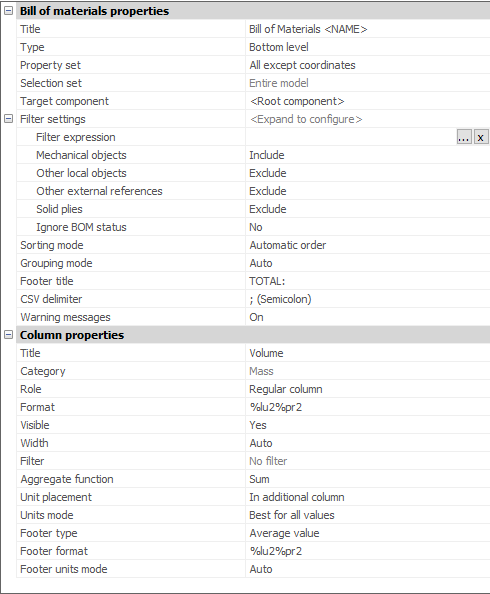
プロパティは、部品表マネージャーパネルの下部にあります。サイズを調整するには、部品表マネージャーパネルとプロパティの間にあるスプリッタコントロールを使用します。
プロパティは、カレントの表のプロパティ(タイトル、種類、フィルター、ソートモードとフッターのタイトル)を含みます。すべての列が選択されている場合、共通のプロパティを表示します。選択したすべての列の共通プロパティを一度に変更することができます。列のプロパティは、列のタイトル、可視性、および幅を変更します。
数値の場合、フッタータイプ、フッター単位モード、単位配置、単位モード、フッター単位(列が変更可能な単位を持つ場合)を設定することができます。
単位配置では、単位をどこに表示するかを定義します。列のタイトル内、値自体と同じセル内、または独自の列内です。
単位モードは、表示単位を取得する方法を定義します。すべての値に最適な単位、セル内の特定の値を表示するのに最適な単位、または指定された単位を指定します。距離、面積、体積、または質量特性の単位モードを選択できます。
フッタータイプは、セルに何を表示するか、合計、平均値、最小値、最大値を定義します。
フッター単位モードは、フッターセルの単位を定義するもので、auto、best、ユーザ定義があります。
フッター単位は、フッターの値に対して異なる単位を設定します。
フィルター設定
- フィルター式
-
カレントの部品表にカスタムフィルターを追加できます。フィルターを適用するには、次のいずれかを実行します:
- プロパティグリッドの部品表プロパティセクションにあるフィルター式プロパティを使用します。
- メインメニューからフィルターを設定コマンドを使用する
いずれの場合も、フィルターコンフィギュレータ/フィルター式ダイアログボックスが表示されます。

このダイアログの各行は、基本条件を表しています。また、グループを追加して、複数の基本条件やグループをまとめておくことも可能です。グループでは、複雑なフィルターを作成できます。
新しい初期条件の追加
以下を実行します :- 必要に応じて、カテゴリを選択し、プロパティのリストを特定のカテゴリに制限します。
- プロパティのリストから必要なプロパティを選択します。選択すると、プロパティの条件が自動的に追加されます。
- 必要な条件タイプを設定します:
- 等しくない
- 未満
- 超過
- 以上
- 以下
- ターゲット値を設定します。テキスト値の場合、使用可能なすべての値のドロップダウンリストからターゲット値を選択できます。数値については、目標値の単位を指定できます。値は自動的にドキュメント単位に変換されます。
1つ以上の条件を削除
以下を実行します :- 削除する条件を選択します。Ctrlを使用すると複数の条件を選択でき、Shiftを使用すると条件の範囲を選択できます。
- 削除アイコン(
 )をクリックするか、または削除する行を右クリックし、コンテキストメニューで条件を削除を選択します。
)をクリックするか、または削除する行を右クリックし、コンテキストメニューで条件を削除を選択します。
新しい条件グループの追加
以下を実行します :- 追加アイコン(
 )をクリックします。
)をクリックします。 - ”すべての”グループを追加を選択して新しいグループのすべてを追加するか、もしくは ”いずれかの”グループを追加 を選択して、任意のグループを追加します。
- 必要な条件を追加します。
選択した条件のグループ化
以下を実行します :- 削除する条件を選択します。Ctrlを使用すると複数の条件を選択でき、Shiftを使用すると条件の範囲を選択できます。
- グループ化したい行を右クリックします。
- 選択対象から”すべて”のグループを作成を選択し、新しい「すべて」のグループを形成するか、または選択対象から”いずれか”のグループを作成を選択し、新しい「いずれか」のグループを作成します。
フィルターを適用するには、OKをクリックします。
- メカニカルオブジェクト
- メカニカルコンポーネントを含める、または除外します。
- その他のローカルオブジェクト
- 非メカニカルなローカルブロックとソリッドを含める、または除外します。
- その他の外部オブジェクト
- 非機械的外部参照を含める、または除外します。
- ソリッドプライ
- ソリッドプライを含める、または除外します。
- 部品表ステータスを無視
- 部品表ステータスを無視するかどうかを決定します。
列フィルター
列フィルターを使用すると、表に行を含める条件を設定できます。各列フィルターは、列の値を含めるために満たす必要がある条件を設定します。たとえば、列フィルターを設定して、特定の数より大きい数量の部品のみを含めるようにしたり、名前にノズルが含まれている部品のみを含めることができます。1つの列が持つことのできるフィルターは1つまでです。ただし、必要な数の列に対して同時にフィルターを設定することは可能です。アクティブなフィルターがある列は、タイトルにフィルターアイコン( )でマークされます。
)でマークされます。
アクティブフィルター付き列の例
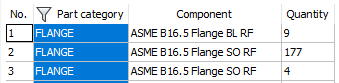
列フィルターを追加するには、列タイトルを右クリックし、コンテキストメニューから列フィルターを設定を選択します。
列フィルターダイアログボックスが表示されます。
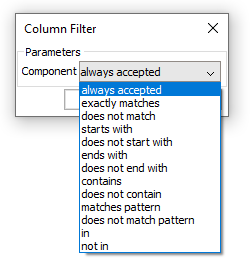
必要なフィルタータイプを選択します。次に、フィルターのタイプと列の内容に応じて、フィルターのターゲット値を設定する必要があります。
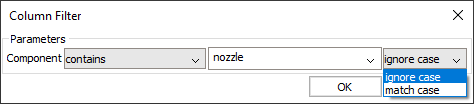
数値コンテンツを含む列の場合、目標値の単位を設定できます。ターゲット値は、内部的に自動的にドキュメントの単位に変換されます。
テキストフィルターでは、大小文字を無視オプションと、大小文字を区別オプションを選択できます。部品項目で含まれるもしくは含まれないを選択すると、この列で可能なすべての値のリストが表示されます(既に適用されているフィルターに関して)。それに応じて、含めるか除外する値を確認します。また、ツールバーの対応するボタンまたはコンテキストメニューのコマンドを使用して、すべての値をチェックしたり、すべての値のチェックを外したり、現在の選択を反転したりできます。
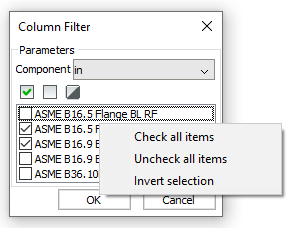
列フィルターを適用するには、OKをクリックします。
列フィルターを削除するには、列タイトルを右クリックし、コンテキストメニューから列フィルターを削除を選択します。
詳しくは、部品表のフィルタリングの項をご覧ください。
選択セット
部品表を選択セットとリンクさせることが可能で、部品表コンテンツのフィルターのように機能します。以下の種類の選択セットに対応しています。
- モデル全体:モデル全体の部品表が作成されます。
- サブアセンブリ:部品表は、サブアセンブリの選択されたインスタンスに対して作成されます。
- 図面ビュー:部品表は、ビューポートでの可視性にかかわらず、対応する図面ビューで選択された部品に対して作成されます。
- レイアウトビューポート:部品表は、選択されたレイアウトビューポートに対して作成されます。
- カスタム選択:選択された部品に対してのみ部品表が作成されます。
- カレントドキュメントを除外する:部品表にカレントドキュメントのオブジェクトを含めません。
- 選択を表示:部品表のカレントの選択内容を表示します。
- 追加ドキュメント:部品表に他のドキュメントの部品を含めます。
- 図面またはシート セットを追加: 部品表 テーブルには、選択した図面またはシート セットのオブジェクトが含まれます。
- フォルダーを追加する:フォルダー内に存在する図面またはシートセットからオブジェクトを部品表に含めます。Note: ユーザーは、指定したワイルドカード、BIMプロジェクト全体、またはシートセット全体に一致するドキュメントのみを含めることができます。
- 編集:選択範囲の編集を許可します。
メインメニューの「選択を表示」コマンドで、現在の選択範囲を確認することができます。
メインメニューで選択セットの種類を選ぶだけで、いつでも選択セットの種類を変更することができます。また、既存の選択セットにオブジェクトを追加したり、削除したりする編集も可能です。
ソート
部品表はいくつかのソートモードをサポートしています(詳細は、「部品表のソート」のセクションを参照してください)。
これらのモードを切り替えるには、プロパティグリッドの部品表のプロパティセクションにあるソートモードプロパティを使用します。ソートモードドロップダウンメニューを使用するか、グリッド内の列ラベルをダブルクリックして、各列の昇順、降順、自然順を切り替えます。
列の単位
単位を持つほとんどの数値プロパティの単位の配置と単位モードを変更できます。グリッドで必要な列を選択し、プロパティグリッドの列のプロパティセクションを使用して、単位の配置と単位モードを変更します。
詳細は、「部品表」の「列単位」の項を参照してください。
列の単位と単位配置モードを変更するセクションも参照してください。
評価列
部品表は評価列をサポートしています。評価列には、数式列とテンプレート列の2種類があります。サムネイル列も、式を必要としませんが、評価される列とみなされる。式の構文など、数式フィールドの詳細については、「部品表」ページの「評価列」の項を参照してください。
「評価済み列の追加」セクションも参照してください。
- 計算式列
- 計算式列を追加するには、以下の手順を実行します:
- カテゴリー選択のプルダウンメニューから<評価列>を選択します。
- 列選択のプルダウンメニューに計算式列を入力します。
- 後に列を挿入または前に列を挿入ツールを使用します。
別の方法として、メインメニューから数式列を挿入オプションを使用することもできます。
どちらの場合も、計算式列ダイアログが表示されます。
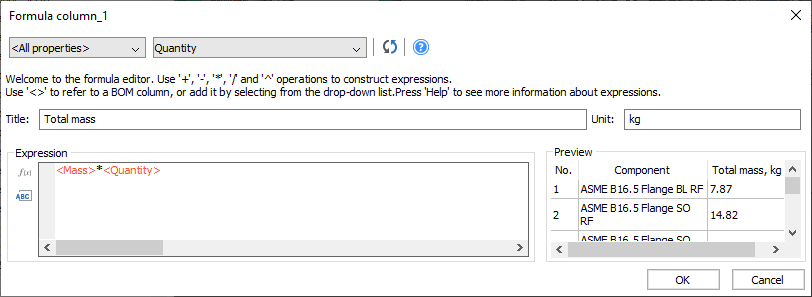
このダイアログでは、計算式列のタイトル、単位、および式を設定できます。また、計算式の結果のプレビューも表示されます。「表記」欄では、オートコンプリートがサポートされています。
「表記」欄に列またはプロパティへの参照を追加するには、プロパティのリストから必要なプロパティを選択します。列参照の追加アイコン(
 )をクリックしてメニューからプロパティを選択するか、関数の追加アイコン(
)をクリックしてメニューからプロパティを選択するか、関数の追加アイコン( )をクリックして必要な関数を選択することもできます。
)をクリックして必要な関数を選択することもできます。OKボタンをクリックして、部品表に計算式列を追加します。
- テンプレート列
-
テンプレート列を追加するには、次のようにします。
- カテゴリー選択のプルダウンメニューで<評価列>を選択します。
- 列選択のプルダウンメニューでテンプレート列を選択します。
- 後に列を挿入または前に列を挿入ツールを使用します。
別の方法として、メインメニューのテンプレート列の挿入オプションを使用することもできます。
いずれの場合も、テンプレート列ダイアログボックスが表示されます。
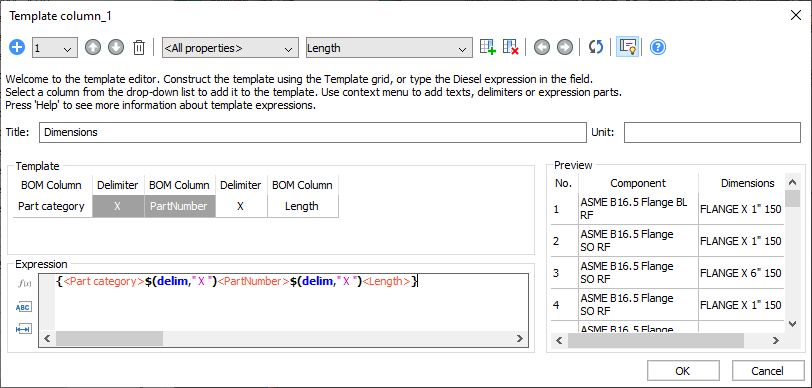
このダイアログでは、テンプレート列のタイトル、式、および必要に応じて単位を設定できます。また、結果のプレビューも表示されます。「表記」欄では、オートコンプリートがサポートされています。
テンプレート列には、複数のテンプレートサブ式を含めることができます。その場合、それらは最初から最後まで評価され、空でない結果が得られる最初の部分式が使用されます。テンプレート式(表記欄)では、ツールバーを使用してテンプレート部分式を追加、削除、切り替えることができます。また、テンプレート部分式の順序を変更することもできます。
Note: 表記欄では、すべての部分式が一度に表示され、各部分式は {} 括弧で囲まれていることに注意してください。部分式を追加するには、
 をクリックします。カレントの部分式を削除するには、
をクリックします。カレントの部分式を削除するには、 をクリックします。 Note: 最後の部分式が削除されると、空の部分式に置き換えられます。
をクリックします。 Note: 最後の部分式が削除されると、空の部分式に置き換えられます。カレントの部分式を変更するには、ドロップダウンリストから必要な部分式の番号を選択します。

 は部分式の順序を変更するときに使用します。
は部分式の順序を変更するときに使用します。カレントに選択されている部分式は、テンプレート セクションを使用して設定できます。このセクションの各列は、テンプレート式の項目を表し、変更できます。
テンプレートアイテムの種類は次のとおりです:- 列参照:部品表列またはプロパティへの参照を表します。列参照を追加するには、プロパティのリストから必要な列を選択します。これは、最後に選択した列の後に自動的に追加されます。列が選択されていない場合は、最後の列の後に追加されます。必要に応じて、列参照の前に区切り文字が自動的に追加されます。
- 区切り文字:2つの項目間の区切り文字を表します。区切り文字テキストは、その両側のテキストが空でない場合にのみ、最終結果に表示されます。たとえば、部品番号および長さ列参照がそれらの間に「X」の区切り文字を持つ場合、「X」は部品番号と長さの両方が空でない場合にのみ、最終的なテキストに追加されます。ほとんどの場合、区切り文字は自動的に追加されます。ただし、
 ボタンを使用してドロップダウンリストから区切り文字を追加を選択すると、区切り文字を追加できます。または、コンテキストメニューから区切り文字を追加することもできます。
ボタンを使用してドロップダウンリストから区切り文字を追加を選択すると、区切り文字を追加できます。または、コンテキストメニューから区切り文字を追加することもできます。 - テキスト:カスタムテキストを表します。カスタムテキストを追加するには、
 をクリックし、ドロップダウンリストからテキストの追加を選択します。または、コンテキストメニューからカスタムテキストを追加することもできます。
をクリックし、ドロップダウンリストからテキストの追加を選択します。または、コンテキストメニューからカスタムテキストを追加することもできます。 - 評価テキスト:最終式にそのまま追加する必要がある項目を表します。評価テキストには、結果を変更する関数やその他の特殊記号が含まれている場合があります。評価されたテキストを追加するには、
 ボタンを使用し、ドロップダウンリストから式の追加を選択します。または、コンテキストメニューから評価テキストを追加することもできます。
ボタンを使用し、ドロップダウンリストから式の追加を選択します。または、コンテキストメニューから評価テキストを追加することもできます。
テンプレート内のアイテムのコンテンツはいつでも変更できます。アイテムを選択して
 ボタンを使用するか、コンテキストメニューの列の削除を選択して、アイテムを削除することもできます。アイテムを移動するには、テンプレート内の列を選択し、目的の位置にドラッグアンドドロップします。テンプレートの変更はすべて、「表記」欄に反映されます。同様に、「表記」欄の変更はテンプレート欄に反映されます。
ボタンを使用するか、コンテキストメニューの列の削除を選択して、アイテムを削除することもできます。アイテムを移動するには、テンプレート内の列を選択し、目的の位置にドラッグアンドドロップします。テンプレートの変更はすべて、「表記」欄に反映されます。同様に、「表記」欄の変更はテンプレート欄に反映されます。部品表にテンプレート列を追加するには、OKボタンをクリックします。
- サムネイル列
- サムネイル列を追加するには、以下のいずれかの操作を行います:
- カテゴリー選択のプルダウンメニューで評価列を選択します。
- 列選択のプルダウンメニューで<サムネイル列>を選択します。
- 後に列を挿入または前に列を挿入ツールを使用します。
または
- メインメニューの「サムネイル列の挿入」オプションを使用します。
どちらの場合も、サムネイル列が表に挿入されます。
挿入後、サイズ、背景色、ビュータイプ、表示スタイルなど、列のプロパティを使用してサムネイルのパラメータを調整することが可能です。
フッター行
部品表には、フッター行を含めることができます。フッター行を追加するには、列のフッターの種類を1つ以上指定します。デフォルトでは、フッター行のタイトルはトータル:です。プロパティグリッドの部品表のプロパティセクションの フッターのタイトルプロパティを使用して、フッターのタイトルを変更します。
また、数式やテンプレートの列にもフッターを追加することが可能です。
部品表内のフッター行の詳細については、「部品表」ページのフッター項を参照してください。
本ページの次の項も参照してください:列にフッターを追加
集計列
トップレベル、ボトムレベル、および階層化された部品表では、ほとんどすべての列に集約関数を割り当てることができます。集計関数は、部品表内の複数の行(これらの値のみが異なる)の値を1つの値にグループ化します。たとえば、集合関数を使用して、パイプのサイズと厚さに対するパイプの全長を計算したり、アセンブリで使用されるボルトとナットのすべてのサイズを単一のセルに連結したりできます。
詳細は、「部品表」の「列単位」の項を参照してください。
- 列タイトルを右クリックし、コンテキストメニューの集計関数のサブメニューから必要な集計関数を選択します。
- 列を選択し、対応する列プロパティで集計関数を変更します。
集計された列は、タイトルにΣ記号でマークされます。
集約された列の例
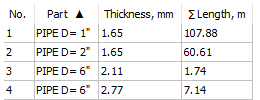
テンプレート
部品表の設定をテンプレートとして保存できます。部品表マネージャーを使用して、テンプレートから新しい表を作成し、カレントの表設定をテンプレートの表設定に置き換えます。設定はいつでもテンプレートとして保存できます。ロードされたテンプレートの設定は、通常のツールを使用して変更し、別のテンプレートとして保存できます。
部品表テンプレートの詳細については、「部品表」ページのテンプレートの項を参照してください。
検索

部品表マネージャーには、表内の特定の値を検索することができる検索欄があります。検索欄では、ワイルドカード文字を使用することもできます。デフォルトでは、BricsCADは表全体を検索します。検索領域を制限したい場合は、必要な列を選択します。値が見つかると、カーソルはそのセルに移動します。列が選択されていない場合は、その行が選択されます。グリッドは自動的にスクロールし、セルを表示します。別の値を求めるには か
か ボタンを使用します。F3またはCtrl+F3を使用することもできます。見つかった結果をすべて選択するには、
ボタンを使用します。F3またはCtrl+F3を使用することもできます。見つかった結果をすべて選択するには、 ボタンを使用します。
ボタンを使用します。
デフォルトでは、検索欄内のテキストが検索されます。ただし、ワイルドカード文字を使用することもできます。
以下の特殊文字がサポートされています。
| 名前 | 文字 | 説明 |
|---|---|---|
| バッククォート | ` | 次の文字をエスケープ(文字通り)します。 |
| カンマ | , | パターンを区切ります。 |
| アスタリスク | * | ヌル文字を含む任意の文字列に一致します。 |
| 疑問符 | 一覧表示 | 一文字が一致します。 |
| ピリオド | . | 英字以外の一文字が一致します。 |
| アットマーク | 最初の点と同じ | 英文字一文字と一致します。 |
| 井桁記号 | # | 数字一文字が一致します。 |
| チルダ | ~ | パターンの最初の文字がパターン以外のものと一致する場合です。 |
| 括弧 | [...] | 囲まれた一文字に一致します。 |
| チルダ括弧 | [~...] | 囲まれていない一文字に一致します。 |
| ハイフン | - | 括弧内で、指定した範囲内の一文字に一致します。 |
検索欄を開くには、検索アイコンまたはCtrl+Fを使用します。
関連表
マネージャー内の各部品表は、ドキュメント内に関連付けられた表を持つことができます。この表は、部品表設定が変更されると更新されます。部品表は、関連付けられた表を1つだけ持つことができます。ただし、ドキュメント内に表が関連付けられていない部品表を作成することも可能です。
関連表を作成するには、配置/表の更新を使用します。部品表をBMBOMで作成した場合は、関連表が自動的に作成されます。
ドキュメント内の関連表は、メインメニューの、またはで検索できます。必要に応じて、アクティブなレイアウトが関連表レイアウトに切り替わります。
関連表を削除する場合は、メインメニューので削除できます。または、を使用して部品表から関連表をアタッチ解除することもできます。アタッチ解除後は、関連表は部品表へのリンクを失い、部品表で更新されません。
部品表を更新
BricsCAD V20.2から、部品表マネージャーは、アセンブリが変更または更新されたときにパネル内の表の内容を自動的に更新します。アセンブリが大きいと、更新しづらい場合があります。部品表マネージャーは表を自動的に更新します。
自動更新を回避するには、部品表マネージャーを閉じて部品表マネージャーパネルを非アクティブにします。
手動で更新をかけて部品表マネージャーの内容を更新することもできます。
新規部品表を追加
- メインメニューの新規部品表サブメニューを使用します。Note: BOMTEMPLATEシステム変数に.bomへの有効なパスが含まれている場合、そのパスは.bomになります。このテンプレートは、新しい部品表を作成するために使用されます。空白またはパスが有効でない場合、以下のデフォルト部品表コンフィギュレーションが使用されます。

- 部品表タイプを選択するか、部品表テンプレートファイルを選択するには、テンプレートから作成を選択します。
カレントの部品表を選択
カレントの部品表を選択するには、部品表選択を使用します。
カレントの部品表タイプを変更
プロパティグリッドの部品表のプロパティセクションで、種類プロパティを変更します。
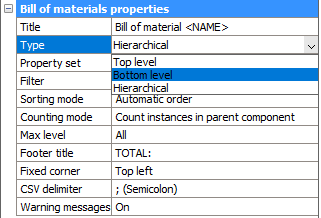
カレントの部品表のプロパティセットを変更
プロパティグリッドの部品表のプロパティセクションで、プロパティセットプロパティを変更します。
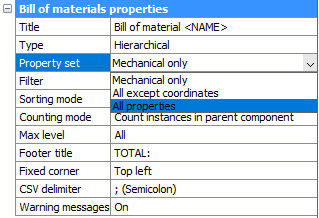
階層部品表のカウントモードを変更
プロパティグリッドの部品表のプロパティセクションで、カウントモードプロパティを変更します。
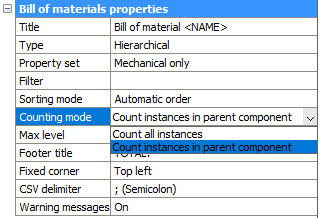
トップレベル、ボトムレベル、階層型部品表のグループ化モードの変更
プロパティグリッドの部品表のプロパティ セクションのグループ化モードプロパティを変更します。
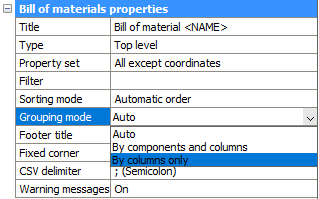
カレントの部品表にカスタムフィルターを設定
-
メインメニューのフィルターを設定オプションを選択します。
フィルターコンフィギュレータダイアログボックスが表示されます。
-
ダイアログツールを使用してフィルターを設定します。
詳しくはフィルター項をご覧ください。
-
OKを押してフィルターを適用します。

カレントの部品表に新しい列を追加
-
追加するプロパティのカテゴリを選択するにはカテゴリー選択を使用します。
-
追加可能な列のリストから、追加するプロパティを選択します。このリストには、部品表にまだ追加されていない、選択したカテゴリの列がすべて表示されます。フィールドの名前を入力し始めると、BricsCADが自動的に名前を提案します。クリックしてリストから選択します。
- (オプション)新しい列を隣に配置したい部品表の列を選択します。
-
選択した列の後に新しい列を配置するには 後に列を挿入(
 )を、選択した列の前に新しい列を配置するには前に列を挿入(
)を、選択した列の前に新しい列を配置するには前に列を挿入( )を使用します。
)を使用します。列が選択されていない場合、新しい列はそれぞれ最後の列または最初の列として配置されます。
評価列を追加
-
カテゴリー選択のプルダウンメニューから評価列を選択します。
-
追加可能な列のリストから計算式列を選択して計算式列を作成するか、テンプレート列を選択してテンプレート列を作成します。
-
選択した列の後に新しい列を配置するには 後に列を挿入(
 )を、選択した列の前に新しい列を配置するには前に列を挿入(
)を、選択した列の前に新しい列を配置するには前に列を挿入( )を使用します。
)を使用します。列が選択されていない場合、新しい列はそれぞれ最後の列または最初の列として配置されます。
評価列を設定するためのダイアログボックスが表示されます。
-
列のタイトルを変更します。
-
必要に応じて単位を変更します。
-
ダイアログツールを使用して、式を設定します。
-
OKを押して、列を部品表に追加します。
選択した列からテンプレート列を追加
-
テンプレート列で結合する列を選択します。Ctrlを使用して複数の列を選択するか、Shiftを使用して列の範囲を選択します。
-
選択した列のタイトルを右クリックします。
-
コンテキストメニューから選択対象からテンプレート列を追加を選択します。
評価列を設定するためのダイアログボックスが表示されます。
-
列のタイトルを変更します。
-
必要に応じて単位を変更します。
-
ダイアログツールを使用して、式を設定します。
-
OKを押して、列を部品表に追加します。
-
必要に応じて、不要になった列を削除したり、非表示にしたりします。
評価列の変更
-
部品表グリッドの列タイトルを右クリックします。
-
コンテキストメニューから列の式を編集を選択します。
評価列を設定するためのダイアログボックスが表示されます。
- 必要に応じて、列のタイトル、単位、および式を変更します。
-
OKを押して変更を適用します。
カレントの部品表から列を削除
-
グリッド内の列を選択します。
- メインメニューの列の削除(
 )をクリックするか、またはDeleteキーを押します。
)をクリックするか、またはDeleteキーを押します。
部品表名の変更
部品表タイトルを使用してタイトルを編集するか、またはプロパティグリッドの部品表のプロパティセクションのタイトルプロパティを使用します。
<NAME>プレースホルダを使用して、アセンブリ名を参照できます。
フッター行タイトルの変更
プロパティグリッドの部品表のプロパティセクションのフッターのタイトルプロパティを使用します。
番号に接頭辞または接尾辞を追加
-
部品表のNo. 列を選択します。
-
列プロパティセクションで番号接頭辞プロパティを選択します。
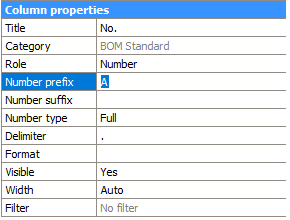
-
必要に応じて、新しい接頭文字列を入力します。
-
列のプロパティセクションで番号接尾辞プロパティを選択します。
-
必要に応じて、新しい接尾文字列を入力します。
階層部品表内の番号間の区切り文字を変更
-
部品表のNo. 列を選択します。
-
列プロパティセクションで区切り文字プロパティを選択します。
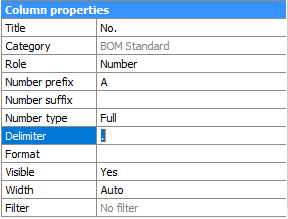
-
新しい区切り文字文字列を入力します。
階層部品表の番号タイプを変更
-
部品表のNo. 列を選択します。
-
列プロパティセクションで番号の種類プロパティを選択します。
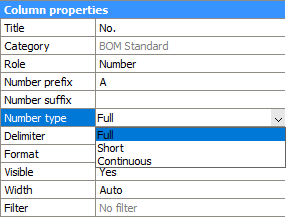
-
必要な番号の種類を選択します。
列のタイトルを変更
-
部品表グリッド内の任意の列を選択します。
-
列プロパティセクションでタイトルプロパティを選択します。
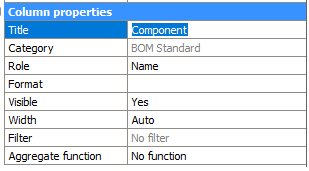
-
タイトルプロパティの値を変更します。
列の書式を変更
-
部品表内の列を選択します。
-
選択した列のタイトルを右クリックします。
-
コンテキストメニューで形式を選択します。
「形式」ダイアログボックスが表示されます。

-
形式を変更します。
-
OKを押して変更を適用します。
列の単位と単位の配置モードを変更
-
部品表内の列を選択します。
-
(オプション)列プロパティ セクションの単位の配置プロパティを変更します。
-
(オプション)列プロパティセクションの単位モードプロパティを変更します。
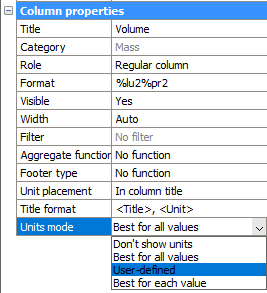
- (オプション)タイトルの形式を変更する
- <タイトル> を使用して列タイトルを追加します。
- <単位> を使用して列単位を追加します。
- 改行を追加するには'\n’を使用します。
テンプレートファイルとしてカレントの設定を保存
-
メインメニュー
 のテンプレートとして保存(
のテンプレートとして保存( )を選択します。
)を選択します。テンプレートファイルの名前と保存先を選択するダイアログが表示されます。
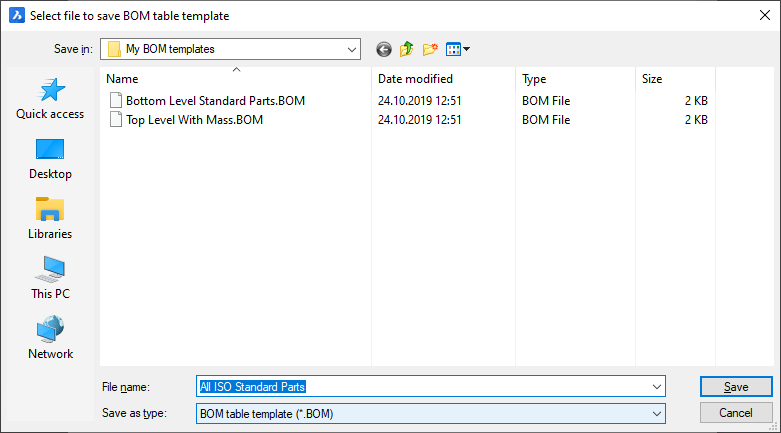
-
テンプレートファイルの名前と保存先を指定します。
-
保存をクリックします。
カレントの表をCSVに書き出す
-
(オプション)表のCSVの区切り文字プロパティを調整します。
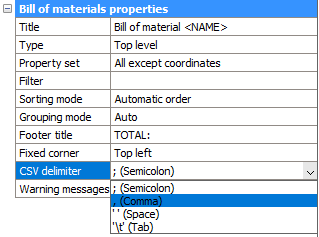
-
メインメニュー(
 )でCSVに書き出しを選択します。
)でCSVに書き出しを選択します。CSVファイルの名前と保存先を選択するダイアログが表示されます。

-
CSVファイルの名前と保存先を指定します。
-
保存をクリックします。


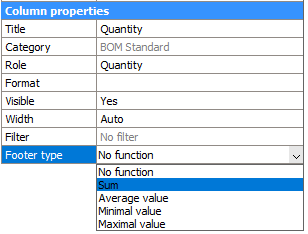
 )をクリックします。
)をクリックします。