Параметрическая 3D анимация
Обзор
Используемые команды: ANIMATIONEDITOROPEN и ANIMATIONEDITORCLOSE.
Вы можете анимировать несколько параметров и запрограммировать перемещение камеры с помощью панели редактора анимации. После того, как анимация запрограммирована, вы можете воспроизвести ее в BricsCAD или визуализировать как 2D видео.
У каждого параметра анимации есть своя «временная шкала». Вы можете добавить к параметру любое количество анимационных последовательностей при условии, что эти последовательности не перекрываются.
Также есть специальная шкала перемещений камеры. Вы можете добавить любое количество последовательностей камер. Вы можете установить как точку фокусировки, так и точку камеры с помощью полилинии или точки. Эта процедура аналогична выполнению команды ANIPATH.

Сцены, временные шкалы и последовательности анимации
Сцены
Сцена состоит из одной или нескольких временных шкал и каждая из этих временных шкал имеет одну или несколько анимационных последовательностей. При первом запуске редактор автоматически создает сцену. Сцена устанавливает продолжительность анимации. Сцена и продолжительность определяют расписание анимации, используемое для воспроизведения и визуализации. Редактор анимации позволяет визуализировать только текущую сцену. Но в одном документе может быть много сцен, и вы можете переключаться между ними.
Последовательности анимации
- ПараметрПоследовательность анимации представляет собой непрерывное изменение параметра от начального до конечного значения. Например, для зависимости Расстояние между двумя гранями анимация перемещает одну грань на максимальное и минимальное значение расстояния.
- КамераПоследовательность анимации соответствует непрерывному движению камеры по траектории. Вы можете управлять перемещением камеры с помощью временной шкалы камеры.
Временная шкала
Временная шкала - это визуальное представление последовательности анимации для объекта. На временной шкале показано, как и когда будут анимированы параметры. У каждого параметра анимации есть своя временная шкала. Перекрытие последовательностей анимации не допускается. Временную шкалу можно временно отключить, чтобы исключить ее из анимации. Все временные шкалы независимы. Это означает, что вы можете анимировать несколько параметров одновременно и увидеть комбинированный эффект от применения этих анимаций.
Открытие Редактора анимации
- Щелкните правой кнопкой на панели инструментов и в открывшемся контекстном меню выберите Панели > Редактор анимации.
- Нажмите кнопку Редактор анимации (
 )на закладке ленты Вид.
)на закладке ленты Вид. - Выберите инструмент Редактор анимации в меню Вид.
- Введите в командной строке команду ANIMATIONEDITOROPEN.
Интерфейс Редактора анимации
- Панель инструментов: содержит инструменты для выбора сцены, настройки анимации и визуализации видео.
- Область временных шкал: используется для добавления и редактирования временных шкал и последовательностей анимации.
- Конфигуратор: используется для настройки параметров текущей сцены и выбранной последовательности анимации.
Панель инструментов

- Добавления и удаления сцен
- Управления просмотром анимации
- Установки длительности текущей сцены
- Добавления временной шкалы камеры
- Запуска визуализации.
| Инструмент | Имя | Description |
|---|---|---|
 |
Добавить сцену | Добавляет пустую сцену с длительностью по умолчанию |
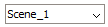 |
Выбрать сцену | Выбор текущей сцены |
 |
Удалить сцену | Удаляет текущую сцену из документа |
 |
К предыдущей последовательности | Переход к началу предыдущей последовательности анимации |
 |
Воспроизвести | Запускает анимацию |
 |
Пауза | Приостанавливает анимацию |
 |
Остановить | Останавливает анимацию и возвращает курсор в начальную позицию |
 |
К следующей последовательности | Переход к началу следующей последовательности анимации |
 |
Визуализация | Открывает диалоговое окно запуска визуализации 2D видео |
 |
Показать/скрыть панель эффектов | Управляет отображением панели эффектов |
Область временных шкал
Область временных шкал используется для добавления и удаления временных шкал, добавления и удаления последовательностей анимации и отображения расписания анимации. Щелкните на последовательности анимации, чтобы выбрать ее, или перетащите начало или конец соответствующей полосы, чтобы настроить продолжительность. Выбранная последовательность анимации будет выделена синим цветом, остальные последовательности - серым. Каждую временную шкалу можно временно отключить, чтобы исключить ее из анимации.

В области временной шкалы отображается курсор, который указывает на текущую позицию в анимации. При воспроизведении анимации курсор указывает на текущую позицию воспроизведения. При необходимости, вы можете вручную переместить курсор в другую позицию. При перемещении курсора все параметры изменяются в соответствии с текущим кадром. Также обновляется положение камеры.
Чтобы обеспечить соответствие состояния модели текущей позиции анимации, нажмите кнопку  .
.
Масштаб времени

| Инструмент | Имя | Description |
|---|---|---|
 |
Добавить временную шкалу | Добавляет выбранный параметр во временную шкалу |
 |
Селектор объекта | Выбирает объект для добавления на временную шкалу |
 |
Обновить модель | Обновляет состояние модели в соответствии с текущей позицией курсора |
 |
Масштаб времени | Отображает метки времени на временной шкале |
 |
Курсор | Отображает текущую позицию воспроизведения |
Временная шкала

| Инструмент | Имя | Description |
|---|---|---|
 |
Временная шкала включена | Указывает, что временная шкала включена. Щелчок на этом элементе отключает временную шкалу. |
 |
Временная шкала отключена | Указывает, что шкала времени отключена. Щелчок на этом элементе включает временную шкалу. |
 |
Объект временной шкалы | Отображает имя связанного со шкалой объекта. |
 |
Добавить последовательность | Добавляет новую последовательность анимации в точке положения курсора |
 |
Удалить временную шкалу | Удаляет временную шкалу |
 |
Последовательность анимации | Отображает длительность и позицию последовательности анимации. Для выбора последовательности щелкните левой кнопкой. |
 |
Выбранная последовательность анимации | Отображает длительность и позицию выбранной последовательности анимации. Просмотр и изменение свойств доступно в Конфигураторе. Переместите мышь в конец последовательности. Курсор изменит свой вид на двустороннюю стрелку. Затем нажмите левую кнопку мыши и переместите курсор, чтобы изменить время начала, время окончания и продолжительность последовательности. Щелкните левой кнопкой мыши в середине последовательности и перетащите его в новое положение на шкале времени, не изменяя длительность последовательности. |
Конфигуратор
Конфигуратор предоставляет доступ ко всем свойствам сцены анимации и выбранной последовательности. Все свойства группируются по объекту.

- Сцена: свойства текущей сцены.
- Имя: наименование сцены.
- Длительность: продолжительность сцены в секундах.
- Последовательность: свойства выбранной последовательности.
- Тип последовательности (только для чтения): тип последовательности.
- Имя объекта (только для чтения): имя объекта, контролируемого этой последовательностью.
- Время начала: время начала последовательности в секундах. Изменение значения влияет на длительность, время окончания остается неизменным.
- Длительность: продолжительность последовательности в секундах. Изменение значения влияет на время окончания. Время начала остается неизменным.
- Время окончания: время окончания последовательности в секундах. Изменение значения влияет на длительность, время начала остается неизменным.
- Параметр (для параметрических последовательностей)
- Начальное значение: начальное значение параметра.
- Конечное значение: конечное значение параметра.
- Камера (для последовательности камеры)
- Тип пути камеры: тип объекта пути камеры. Может принимать одно из следующих значений:
- Точка: камера будет зафиксирована в указанной точке.
- Путь: камера будет двигаться по заданному пути.
- Точка камеры: если для параметра Тип пути камеры задано значение Точка, отображаются следующие элементы управления:
Table 4. Точка камеры 
Список ранее использованных точек. Вы можете выбрать путь камеры из раскрывающегося списка. 
Нажав на эту кнопку, вы можете указать точку в модели. После выбора пути отображается диалоговое окно: Figure 7. Имя пути 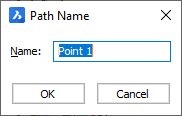
- Имя: введите имя точки.
- ОК: нажмите, чтобы подтвердить выбор точки.
- Отмена: нажмите, чтобы отменить выбор точки.

Нажмите, чтобы удалить точку из списка. - Путь камеры: если для параметра Тип пути камеры задано значение Путь, отображаются следующие элементы управления:
Table 5. Путь камеры 
Список ранее использованных путей. Вы можете выбрать точку камеры из раскрывающегося списка. 
Нажав на эту кнопку, вы можете указать путь в модели. После выбора пути отображается диалоговое окно: Figure 8. Имя пути 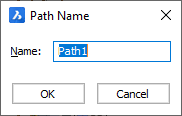
- Имя: введите имя пути
- ОК: нажмите, чтобы подтвердить выбор точки.
- Отмена: нажмите, чтобы отменить выбор точки.

Нажмите, чтобы удалить путь из списка. - Тип пути цели: тип пути цели. Цель определяет точку, в которую камера будет направлена в данный момент. Может принимать одно из следующих значений:
- Точка: цель будет зафиксирована в указанной точке.
- Путь: цель будет двигаться по заданному пути.
- Точка цели: если для параметра Тип пути цели задано значение Точка, отображаются следующие элементы управления:
Table 6. Точка цели 
Список ранее использованных точек. Вы можете выбрать путь камеры из раскрывающегося списка. 
Нажав на эту кнопку, вы можете указать точку в модели. После выбора пути отображается диалоговое окно: Figure 9. Имя пути 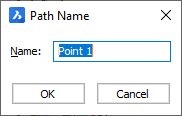
- Имя: введите имя точки.
- ОК: нажмите, чтобы подтвердить выбор точки.
- Отмена: нажмите, чтобы отменить выбор точки.

Нажмите, чтобы удалить точку из списка. - Путь цели: если для параметра Тип пути цели задано значение Путь, отображаются следующие элементы управления:
Table 7. Путь цели 
Список ранее использованных путей. Вы можете выбрать точку камеры из раскрывающегося списка. 
Нажав на эту кнопку, вы можете указать путь в модели. После выбора пути отображается диалоговое окно: Figure 10. Имя пути 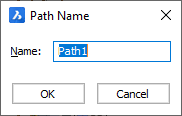
- Имя: введите имя пути
- ОК: нажмите, чтобы подтвердить выбор точки.
- Отмена: нажмите, чтобы отменить выбор точки.

Нажмите, чтобы удалить путь из списка.
- Тип пути камеры: тип объекта пути камеры. Может принимать одно из следующих значений:
Воспроизведение анимации
Используйте элементы управления воспроизведением анимации для предварительного просмотра анимации.
- Чтобы начать воспроизведение анимации, нажмите кнопку Воспроизвести. Воспроизведение начнется с текущей позиции курсора.
- Чтобы приостановить воспроизведение анимации, нажмите кнопку Пауза.
- Чтобы остановить воспроизведение анимации и переместить курсор в начало, нажмите кнопку Стоп.
Вы можете перейти к следующей или предыдущей последовательности анимации (в хронологическом порядке) с помощью кнопок Переход к следующей последовательности и Переход к предыдущей последовательности.
- Во время воспроизведения параметры сцены и положение камеры изменяются непосредственно на чертеже. Для сложных моделей пересчет модели может занять значительное время. В целях экономии времени вы можете использовать курсор для просмотра ключевых моментов анимации.
- Во время воспроизведения камера будет перемещаться в соответствии с установленной последовательностью камер. Если последовательности камер отсутствуют, будет использоваться текущий вид. Конечное видео будет таким же, как в текущем видовом окне.
- По окончании воспроизведения модель автоматически вернется в состояние до начала анимации. В некоторых случаях это может привести к тому, что модель будет находиться в состоянии, отличном от того, на которое указывает положение курсора. Чтобы обновить модель в соответствии с текущей позицией курсора, используйте кнопку
 .
.
Визуализация
- Нажмите кнопку Визуализация для визуализации анимации как 2D видео.Откроется диалоговое окно Визуализация:
Figure 11. Визуализация 
- Выполните настройку параметров визуализации:
- Частота кадров (fps): Частота кадров.
- Разрешение: Разрешение видео.
- Формат файла: Формат видео (поддерживаются форматы .avi, .mpg и .wmv ).
- Время начала: Время начала визуализации.
- Время конца: Время окончания визуализации.
- Нажмите кнопку Визуализация для запуска процесса визуализации.Откроется диалоговое окно Сохранить ролик как:
Figure 12. Сохранить ролик как 
- Укажите расположение и имя выходного файла.
- Нажмите кнопку Сохранить для начала визуализации.В окне предварительного просмотра будет отображается прогресс выполнения операции.
Добавление новой сцены
- Нажмите кнопку Добавить сцену.Откроется диалоговое окно Добавить сцену:
Figure 13. Добавить сцену 
- Укажите имя сцены.
- Укажите длительность сцены в секундах.
- Нажмите кнопку Добавить сцену.
Удаление сцены
- Выберите сцену с помощью селектора сцены.
- Нажмите кнопку Удалить сцену.
Добавление анимации параметра
- Добавьте необходимый параметр на временную шкалу:
- Выберите параметр с помощью селектора параметра.
- Используя кнопку Добавить временную шкалу добавьте новую временную шкалу.
- Установите курсор в начальную позицию на временной шкале.
- Для добавления новой последовательности анимации нажмите кнопку Добавить последовательностьили дважды щелкните на временной шкале в том месте, где необходимо добавить новую последовательность.
- Установите длительность последовательности путем перетягивания ее границ или используйте Конфигуратор, чтобы установить время начала, время окончания или длительность в секундах.
- Используйте Конфигуратор, чтобы установить начальные и конечные значения для параметра.
Добавление перемещения камеры
- При необходимости добавьте временную шкалу камеры, выбрав Камера в селекторе объектов.
- Установите курсор в начальную позицию на временной шкале.
- Для добавления новой последовательности камеры нажмите кнопку Добавить последовательностьили дважды щелкните на временной шкале в том месте, где необходимо добавить новую последовательность.
- Установите длительность последовательности путем перетягивания ее границ или используйте Конфигуратор, чтобы установить время начала, время окончания или длительность в секундах.
- Используя Конфигуратор, задайте путь камеры:
- Выберите Тип пути камеры:
- Точка, чтобы зафиксировать положение камеры
- Путь, чтобы камера перемещалась вдоль заданного пути.
- Используйте свойство Точка камеры для выбора точки или Путь камеры, чтобы выбрать путь.
- Выберите свойство для редактирования, затем используйте кнопку
 , чтобы указать путь или точку на модели или выберите одну из предыдущих точек или путей из раскрывающегося списка.
, чтобы указать путь или точку на модели или выберите одну из предыдущих точек или путей из раскрывающегося списка.
- Выберите Тип пути камеры:
- Используя Конфигуратор, задайте путь цели. Цель это точка, на которой фокусируется камера.Для выбора Типа пути цели выполните одно из следующих действий:
- Укажите, что цель должна быть фиксированной.
- Путь, чтобы камера перемещалась вдоль заданного пути.
Используйте свойство Точка цели для выбора точки или Путь цели для выбора пути:Выберите свойство для редактирования, нажмите для выбора точки или пути в модели,или выберите одну из предыдущих точек или путей из выпадающего списка.
для выбора точки или пути в модели,или выберите одну из предыдущих точек или путей из выпадающего списка.
Удаление последовательности
- Щелкните правой кнопкой мыши на последовательности.
- В открывшемся контекстном меню выберите Удалить.
Альтернативный вариант:
- Щелкните левой кнопкой мыши на последовательности.
- Нажмите клавишу Удалить.
Включение/отключение временной шкалы
- Проверьте состояние значка временной шкалы. Если значок имеет вид
 , временная шкала отключена. Если значок имеет вид
, временная шкала отключена. Если значок имеет вид  , временная шкала включена.
, временная шкала включена. - Для включения/отключения временной шкалы щелкните на этом значке.
Последовательности с отключенной временной шкалой в анимацию не включаются.
Анимация покомпонентного вида
Так как в режимах Редакторование блоков и Редактирование ссылок редактор анимации не поддерживается, анимация покомпонентных видов, доступна только в пространстве модели.
- Вставьте покомпонентный вид в пространство модели.
- При необходимости, включите/выключите покомпонентный вид и модель, если вы хотите показать или скрыть их во время анимации.
- Выберите объект покомпонентного вида в Селекторе объектов.
- Нажмите кнопку
 , чтобы добавить временную шкалу.
, чтобы добавить временную шкалу. - Для добавления новой последовательности покомпонентного вида нажмите кнопку Добавить последовательностьили дважды щелкните на временной шкале в том месте, где необходимо добавить новую последовательность.
- Установите длительность последовательности путем перетягивания ее границ или используйте Конфигуратор, чтобы установить время начала, время окончания или длительность в секундах.
- При необходимости, используйте Конфигуратор, чтобы установить начальный и конечный шаги покомпонентного вида или включить опцию автоматического скрытия.
Создание визуализации
См. раздел Визуализация.

