Animations 3D à plusieurs paramètres
Vue d'ensemble
Avec le panneau de l’éditeur d’animation, vous pouvez animer plusieurs paramètres et programmer des mouvements de caméra. Une fois l’animation programmée, vous pouvez la lire dans BricsCAD ou la rendre sous forme de vidéo 2D.
Chaque animation de paramètre possède sa propre chronologie. Vous pouvez ajouter autant de séquences d'animation que vous le souhaitez à un paramètre, tant que ces séquences ne se chevauchent pas.
Il existe également une chronologie spéciale pour les mouvements de caméra. Vous pouvez ajouter autant de séquences de caméra que vous le souhaitez. Vous pouvez régler à la fois le point de mise au point et la position de l’appareil photo avec une polyligne ou un point. Cette option est similaire à la commande ANIMTRAJECT.
Chronologie
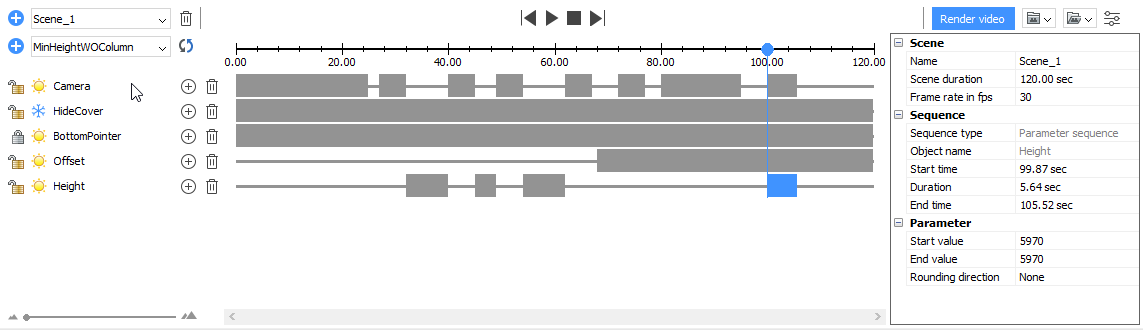
Scènes, chronologies et séquences d'animation
Scène
Une scène se compose d'une ou plusieurs chronologies et chacune de ces chronologies comporte une ou plusieurs séquences d'animation. Lorsque l'éditeur est lancé pour la première fois, il crée automatiquement une scène. Une scène définit la durée de l’animation. Ensemble, ils définissent le calendrier d'animation utilisé pour la lecture et le rendu. Actuellement, vous ne pouvez afficher la scène actuelle qu'avec l'éditeur d'animation. Toutefois, vous pouvez avoir plusieurs scènes dans le même document et vous pouvez passer de l'une à l'autre.
Séquences d’animation
- ParamètreUne séquence d'animation représente la modification continue d'un paramètre d'une valeur de début à une valeur de fin. Par exemple, une contrainte de distance entre deux faces : l'animation déplace une face vers une valeur de distance maximale et minimale.
- CaméraUne séquence d’animation correspond à un mouvement continu de la caméra sur un tracé. Vous pouvez ajuster divers mouvements de caméra avec la timeline de la caméra.
- Vue éclatéeUne séquence d'animation représente le processus d'assemblage ou de désassemblage de la vue éclatée de la première étape à la dernière étape.
Chronologies
Une chronologie est une représentation visuelle d'une séquence d'animation pour un objet. La chronologie indique comment et quand les paramètres seront animés. Chaque paramètre a sa propre chronologie dans une scène. Les séquences d’animation ne peuvent pas se chevaucher. Une chronologie peut être temporairement désactivée pour l'exclure d'une animation ou verrouillée afin de désactiver toutes les modifications possibles. Toutes les chronologies sont indépendantes. Cela signifie que vous pouvez animer plusieurs paramètres en même temps et voir leurs effets combinés.
Ouvrir l'éditeur d'animation
- Placez le curseur dans une barre d’outils, cliquez avec le bouton droit de la souris et choisissez Éditeur d’animation dans le menu contextuel Panneaux.
-
Cliquez sur l’outil Éditeur d’animation (
 ) dans la section Afficher du ruban.
) dans la section Afficher du ruban. -
Sélectionnez Editeur d'animation dans le menu Vue.
-
Entrez ANIMATIONEDITOUOUVRIR dans la ligne de commande.
L'interface de l'éditeur d'animation
- Barre d'outils : contient des outils permettant de sélectionner une scène, d'ajuster une animation et d'afficher une vidéo.
- Zone chronologie: ajoutez et modifiez les chronologie et les séquences d’animation.
- Configurateur: configurez les paramètres de la scène en cours et de la séquence d’animation sélectionnée.
Barre d'outils

- Ajouter et supprimer des scènes.
- Contrôlez la lecture de l'animation.
- Définissez la durée de la scène en cours.
- Ajoutez un calendrier de caméra.
- Lancer un rendu.
- Enregistre les graphiques d'animation et les enregistre dans une archive ZIP ou dans le dossier de votre choix.
- Chargez les graphiques enregistrés et lisez-les en mode spécial.
| Outil | Nom | Description |
|---|---|---|
 |
Ajouter scène | Ajoute une scène vide avec une durée par défaut. |
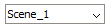 |
Sélecteur de scène | Sélectionne la scène en cours. |
 |
Supprimer la scène | Supprime la scène actuelle du document. |
 |
Vers la séquence précédente | Accède au début de la séquence d'animation précédente. |
 |
Démarrer | Démarre l’animation. Bascule vers le bouton pause après avoir appuyé sur le bouton. |
 |
Pause | Met l’animation en pause. Bascule sur le bouton de lecture après avoir appuyé. |
 |
Stop | Arrête l'animation et renvoie le curseur à la position de départ. |
 |
Vers la séquence suivante | Accède au début de la séquence d'animation suivante. |
 |
Rendu vidéo | Ouvre une boîte de dialogue pour démarrer le rendu d'une vidéo 2D. |
 |
Enregistre les graphiques d'animation. | Enregistre les graphiques d'animation et les enregistre dans une archive zip. |
 |
Enregistre les graphiques d'animation. | Enregistre les graphiques d'animation et les enregistre dans l'archive ZIP ou dans le dossier de votre choix. |
 |
Charger les graphiques d'animation | Charge les données des graphiques d'animation à partir d'une archive zip ou d'un dossier et ouvre le mode spécial pour la lecture ces graphiques. |
 |
Charger les graphiques d'animation | Charge les données des graphiques d'animation à partir d'une archive zip ou d'un dossier et ouvre le mode spécial pour la lecture ces graphiques. |
 |
Décharger les graphiques d'animation | Décharge les graphiques d’animation qui ont été chargés auparavant. Le bouton est disponible en mode spécial pour la lecture d'images d'animation uniquement. |
 |
Basculer le configurateur | Active/désactive le panneau de configuration. |
Zone chronologie
Utilisez la zone chronologie pour ajouter et supprimer des chronologies et des séquences d'animation, et pour afficher le calendrier d'animation. Cliquez sur une séquence d’animation pour la sélectionner, ou faites glisser le début ou la fin de la barre pour ajuster la durée. La séquence d’animation sélectionnée s’affiche en bleu, les autres séquences s’affichent en gris. Chaque montage dans la zone des montages peut être temporairement désactivé pour l’exclure de l’animation.

La zone chronologique possède un curseur qui représente la position actuelle dans l'animation. Lorsque l’animation est lue, le curseur représente la position de lecture actuelle. Vous pouvez également déplacer manuellement le curseur vers une nouvelle position à tout moment. Lorsque le curseur est déplacé, tous les paramètres changent pour correspondre à l'image actuelle. La position de la caméra est également mise à jour.
Pour vous assurer que l'état du modèle correspond à la position actuelle de l'animation, cliquez sur  .
.
Échelle de temps

| Outil | Nom | Description |
|---|---|---|
 |
Ajouter une chronologie | Ajoute le paramètre sélectionné à la chronologie. |
 |
Sélecteur d'objet | Sélectionne l’objet à ajouter à la chronologie. |
 |
Modèle de mise à jour | Met à jour l'état du modèle par rapport à la position actuelle du curseur. |
 |
Échelle de temps | Affiche les repères temporels le long de la chronologie. |
 |
Curseur | Affiche la position actuelle de la lecture. |
Chronologie

| Outil | Nom | Description |
|---|---|---|

|
Chronologie non verrouillée | Indique que la chronologie est ouverte pour les modifications. Cliquez pour verrouiller la chronologie. |

|
Calendrier verrouillé | Indique que la chronologie est verrouillée pour les modifications. Cliquez pour déverrouiller la chronologie. |
 |
Calendrier activé | Indique que la chronologie est activée. Cliquez pour désactiver la chronologie. |
 |
Calendrier désactivé | Indique que la chronologie est désactivée. Cliquez pour activer la chronologie. |
 |
Objet de chronologie | Affiche le nom de l'objet associé. |
 |
Ajouter une séquence | Ajoute une séquence d'animation, à la position du curseur. |
 |
Supprimer chronologie | Supprime une chronologie de l’animation. |
 |
Séquence d'animation | Représente la durée et la position d’une séquence d’animation. Cliquez avec le bouton gauche de la souris pour sélectionner la séquence. |
 |
Séquence d’animation sélectionnée | Représente la durée et la position de la séquence d'animation sélectionnée. Vous pouvez voir et modifier les propriétés dans le Configurateur. Déplacez la souris jusqu’à la fin de la séquence, jusqu’à ce que le curseur se transforme en flèche recto verso. Cliquez ensuite avec le bouton gauche de la souris et faites glisser pour modifier l’heure de début, l’heure de fin et la durée. Cliquez avec le bouton gauche au milieu de la séquence et faites-le glisser vers une nouvelle position de la chronologie, sans modifier la durée. Note: Le déplacement et le glissement de séquences prennent en charge trois types d’accrochage qui sont affichés avec une ligne jaune :
|
Configuration
Accédez à toutes les propriétés de la scène d'animation et à la séquence sélectionnée via le Configurateur. Toutes les propriétés sont regroupées par objet.
- Scène : propriétés de la scène actuelle.
- Nom : nom de la scène.
- Durée de la scène: durée de la scène, en secondes.
- Fréquence d'images en fps : fréquence d'images de la scène, en images par seconde.
- Séquence: propriétés de la séquence sélectionnée.
- Type de séquence (lecture seule) : le type de la séquence.
- Nom d'objet (lecture seule) : nom de l'objet contrôlé par cette séquence.
- Heure de début : heure de début de la séquence en secondes. La durée sera ajustée, l’heure de fin restera inchangée.
- Durée de la scène: durée de la scène, en secondes. Lorsqu'elle est modifiée, l'heure de fin est ajustée en fonction de l'heure de début et de la durée.
- Heure de fin: heure de fin de la séquence en secondes. Lorsqu’elle est modifiée, la durée sera ajustée, l’heure de début restera inchangée
- Paramètre (pour les séquences paramétriques)
- Valeur de début : valeur de début du paramètre.
- Valeur de fin : valeur de fin du paramètre.
- Camera (pour les séquences de caméra)
- Position de la caméra: type d’entité de chemin de caméra. Valeur
- Fixe: la caméra est fixée dans le point donné.
- Dynamique: la caméra se déplace le long du chemin donné.
- Point de caméra (lorsque la position de caméra est défini sur fixe). Les types de poignées suivants s'affichent :
Table 4. Point caméra 
Liste des points précédemment utilisés. Sélectionnez le point dans la liste déroulante pour en utiliser un. 
Cliquez pour sélectionner le point dans le modèle. Lorsque le point est sélectionné, une boîte de dialogue s'affiche. Figure 2. Nom du chemin 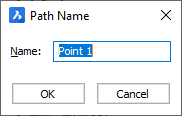
- Nom : entrez le nom du point.
- OK: cliquez pour accepter la sélection de points.
- Annuler : cliquez pour annuler la sélection de points.

Cliquez pour le sélectionner dans la liste. - Chemin d'accès de la caméra (lorsque la Position de la caméra est définie sur Dynamique). Les types de poignées suivants s'affichent :
Table 5. Chemin caméra 
Liste des chemins d’accès précédemment utilisés. Sélectionnez le point dans la liste déroulante pour en utiliser un. 
Cliquez pour sélectionner le chemin dans le modèle. Lorsque le chemin d’accès est sélectionné, une boîte de dialogue s’affiche : Figure 3. Nom du chemin 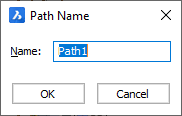
- Nom : entrez le nom du chemin.
- OK: cliquez pour accepter la sélection de points.
- Annuler : cliquez pour annuler la sélection de points.

Cliquez pour le sélectionner dans la liste.
- Position de la caméra: type d’entité de chemin de caméra. Valeur
- Cible : la cible définit le point que la caméra regardera au moment donné.
- Valeur
- Fixe : la cible est fixée à un point donné.
- Dynamique : la cible se déplace le long d'un chemin donné.
- Point cible (lorsque le cible est défini sur fixe ). Les commandes suivantes s'affichent :
Table 6. Point cible 
Liste des points précédemment utilisés. Sélectionnez le point dans la liste déroulante pour en utiliser un. 
Cliquez pour sélectionner le point dans le modèle. Lorsque le point est sélectionné, une boîte de dialogue s'affiche : Figure 4. Nom du chemin 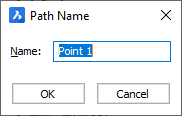
- Nom : entrez le nom du point.
- OK: cliquez pour accepter la sélection de points.
- Annuler : cliquez pour annuler la sélection de points.

Cliquez pour le sélectionner dans la liste. - Chemin cible (lorsque la cible est définie sur Dynamique). Les commandes suivantes s'affichent :
Table 7. Chemin cible 
Liste des chemins d’accès précédemment utilisés. Sélectionnez le point dans la liste déroulante pour en utiliser un. 
Cliquez pour sélectionner le tracé dans le modèle. Lorsque le chemin est sélectionné, une boîte de dialogue s'affiche : Figure 5. Nom du chemin 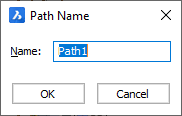
- Nom : entrez le nom du chemin.
- OK: cliquez pour accepter la sélection de points.
- Annuler : cliquez pour annuler la sélection de points.

Cliquez pour le sélectionner dans la liste.
- Valeur
Lecture animation
Utilisez les commandes de lecture d’animation pour prévisualiser une animation.
- Pour démarrer une animation, cliquez sur le bouton Lire . La lecture commence à partir de la position du curseur. Le bouton passera au bouton Pause.
- Pour pause l’animation, cliquez sur le bouton Pause . Le bouton passera au bouton Lecture.
- Pour arrêter l’animation et déplacer le curseur vers le début de l’animation, cliquez sur le bouton Arrêter .
Vous pouvez passer à la séquence d’animation suivante ou précédente (dans l’ordre chronologique) à l’aide des outils Passer à la séquence suivante et Passer à la séquence précédente respectivement.
- Pendant la lecture, les paramètres impliqués dans la scène et la position de la caméra sont modifiés directement dans le dessin. Pour les modèles complexes, le recalcul du modèle peut prendre beaucoup de temps. Vous pouvez utiliser le curseur pour vérifier les moments clés de l'animation.
- Pendant la lecture, la caméra se déplace avec toutes les séquences de caméra définies. Si aucune séquence de caméra n'est présente, la vue actuelle est utilisée. La vidéo en sortie est identique à la fenêtre actuelle.
- Une fois la lecture terminée, le modèle repasse automatiquement à l'état avant le démarrage de l'animation. Dans certains cas, le modèle peut être dans un état différent de celui dicté par la position du curseur. Pour mettre à jour le modèle par rapport à la position actuelle du curseur, cliquez sur

Rendu
- Cliquez sur le bouton Rendu vidéo pour afficher l’animation en tant que vidéo 2D.La boîte de dialogue vidéo Rendu s’affiche :
Rendu vidéo
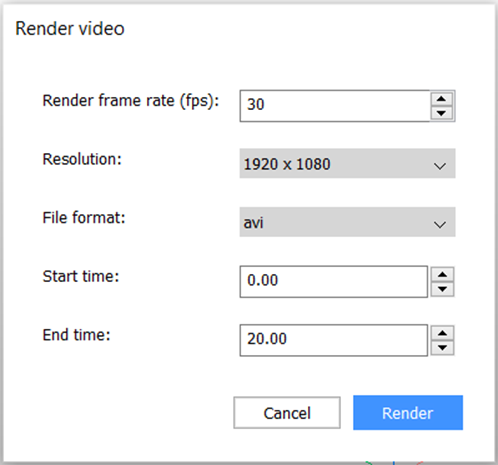
- Ajustez les paramètres de rendu :
- de rendu de la fréquence d’images (fps) : la fréquence d’images.
- Résolution : résolution de la vidéo.
- Format de fichier : le format de la vidéo (les formats AVI, MPG et WMV sont pris en charge).
- Heure de début : position d'heure de début du rendu.
- Heure de fin : position d'heure de fin du rendu.
- Cliquez sur le bouton Rendu pour démarrer le rendu. Une boîte de dialogue s'affiche.
- Spécifiez l’emplacement et le nom du fichier de sortie.
- Cliquez sur Enregistrer pour démarrer le rendu.Un aperçu montre la progression.
Ajout d'une nouvelle scène
- Cliquez sur le bouton Ajouter une scène.La boîte de dialogue Ajouter une scène s'affiche :
Ajouter scène
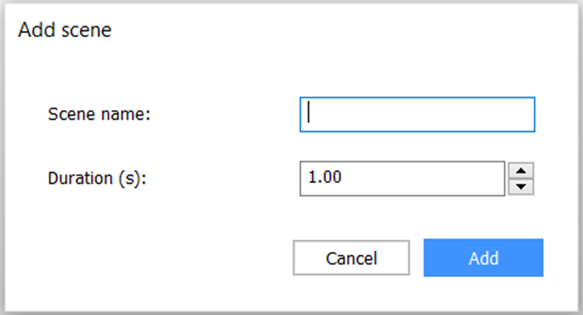
- Entrez le nom de la scène.
- Entrez la durée de la scène en secondes.
- Cliquez sur Ajouter pour ajouter la scène.
Suppression d'une scène
- Sélectionnez la scène à l’aide du Sélecteur de scène.
- Utilisez l’outil Supprimer la scène .
Ajout d'une animation d'un paramètre
- Ajoute le paramètre sélectionné à la chronologie.
- Sélectionnez le paramètre avec le sélecteur de paramètres.
- Utilisez l'outil Ajouter une chronologie pour ajouter une nouvelle chronologie.
- Placez le curseur à la position de départ souhaitée sur l’échelle de temps.
- Utilisez l'outil Ajouter une séquence pour ajouter une nouvelle séquence d'animation ou double-cliquez sur la chronologie dans laquelle vous souhaitez ajouter une nouvelle séquence.
- Faites glisser la souris pour ajuster la durée souhaitée de la séquence ou utilisez le Configurateur pour définir l’heure de début, l’heure de fin ou la durée souhaitée en secondes.
Pour plus de commodité, utilisez les trois accrochages en cas de glissement:
- Accrochage par échelle
- Capture par curseur
- Accrochage par intervalles de séquence d’autres chronologies
- Utilisez le Configurateur pour définir les valeurs de début et de fin souhaitées pour le paramètre.
Enregistre un mouvement de caméra.
- Le cas échéant, ajoutez une chronologie de caméra en sélectionnant Caméra dans le sélecteur d'objet.
- Placez le curseur à la position de départ souhaitée sur l’échelle de temps.
- Utilisez l'outil Ajouter une séquence sur la chronologie de la caméra pour ajouter une nouvelle séquence de caméra ou double-cliquez sur la chronologie où vous souhaitez ajouter une nouvelle séquence de caméra.
- Cliquez et faites glisser pour ajuster la durée souhaitée de la séquence, ou utilisez le Configurateur pour définir l'heure de début, l'heure de fin ou la durée souhaitée, en secondes.
- Utilisez le Configurateur pour définir le chemin de la caméra :
- Choisissez la position de la caméra :
- Corrigé : la position de la caméra sera réglée.
- Dynamique : la caméra se déplace le long du chemin donné.
- Utilisez la propriété Point de caméra pour sélectionner le point ou le Chemin de la caméra pour sélectionner le chemin.
- Sélectionnez la propriété à modifier, puis cliquez sur
 pour sélectionner le chemin ou le point sur le modèle, ou sélectionnez l'un des points ou chemins précédents dans la liste déroulante.
pour sélectionner le chemin ou le point sur le modèle, ou sélectionnez l'un des points ou chemins précédents dans la liste déroulante.
- Choisissez la position de la caméra :
- Utilisez le Configurateur pour définir le chemin de la caméra : La cible est le point sur lequel la caméra se concentrera.Choisissez la Cible :
- Corrigé : la cible sera corrigée.
- Dynamique: la cible se déplacera le long du chemin donné.
Utilisez la propriété Point cible pour sélectionner le point ou le Chemin cible pour sélectionner le chemin :Sélectionnez la propriété à modifier, puis cliquez sur pour sélectionner le chemin ou le point sur le modèle, ou sélectionnez l'un des points ou chemins précédents dans la liste déroulante.
pour sélectionner le chemin ou le point sur le modèle, ou sélectionnez l'un des points ou chemins précédents dans la liste déroulante.
Suppression d’une séquence d’animation
- Cliquez avec le bouton droit sur la séquence.
- Sélectionnez Détails dans le menu contextuel.
Vous pouvez également :
- Faites un clic-gauche sur la séquence.
- Appuyez sur la touche TAB.
Désactiver ou activer une chronologie
-
Vérifiez l'icône d'état de la chronologie. Si l’icône est
 , la chronologie est désactivée. Si l'icône est
, la chronologie est désactivée. Si l'icône est  , la chronologie est activée.
, la chronologie est activée. -
Cliquez sur l’icône d’état de la chronologie pour basculer l’état.
Les séquences d’animation sur les montages désactivés ne sont pas incluses dans l’animation.
Verrouillé ou débloqué une chronologie
-
Vérifiez l'icône de chronologie du verrouillage. Si l’icône est
 , la chronologie est verrouillée. Si l'icône est
, la chronologie est verrouillée. Si l'icône est  , la chronologie est ouverte pour les modifications.
, la chronologie est ouverte pour les modifications. -
Cliquez sur l'icône de chronologie de verrouillage pour activer/désactiver l'état.
Lorsqu’une chronologie est verrouillée, il ne sera pas possible de basculer les effets de la chronologie, d’ajouter un nouvel effet à la chronologie, de supprimer cette chronologie, d’ajouter/déplacer/supprimer des effets et les propriétés liées à l’objet animé de la chronologie seront désactivées dans le panneau Configurateur. Cela peut être utile pour éviter des modifications accidentelles d’une chronologie déjà configurée.
Animation d’une vue éclatée
Comme l'éditeur d'animation n'est pas pris en charge par l'éditeur de bloc ou les modes d'édition de référence, seules les vues éclatées insérées dans l'espace modèle peuvent être animées.
-
Insérez la vue éclatée dans l’espace du modèle.
-
Le cas échéant, supprimez la vue éclatée et le modèle si vous souhaitez les masquer ou les afficher pendant l’animation.
-
Sélectionnez l’objet de vue éclatée dans le sélecteur d’objet.
-
Cliquez sur
 pour ajouter une chronologie.
pour ajouter une chronologie. -
Utilisez l’outil Ajouter une séquence sur la chronologie de la vue éclatée pour ajouter une nouvelle séquence de vues éclatées, ou double-cliquez sur la chronologie où vous souhaitez ajouter une nouvelle séquence.
-
Cliquez et faites glisser pour ajuster la durée souhaitée de la séquence ou utilisez le Configurateur pour définir l'heure de début, l'heure de fin ou la durée souhaitée en secondes.
-
Le cas échéant, utilisez le Configurateur pour définir l'étape de début et l'étape de fin de la vue éclatée, ou pour activer l'option Masquer automatiquement.
Rendu vidéo
Reportez-vous à la section rendu.
Enregistrement de graphiques d’animation
Le calcul des images d'animation pour les grands modèles dont les paramètres sont difficiles peut prendre beaucoup de temps. Dans ce cas, vous pouvez enregistrer les graphiques de toutes les images dans une archive zip ou un dossier, afin de les charger par la suite et de relancer la lecture des graphiques calculés. Une telle lecture devrait fonctionner beaucoup plus rapidement qu’un simple recalcul pour les grands modèles. Contrairement à la vidéo 2D, vous pouvez zoomer, faire pivoter le modèle dans BricsCAD et changer le style visuel. En outre, vous pourrez rendre des vidéos par les graphiques enregistrés.
- Cliquez sur
 dans la barre d'outils.
dans la barre d'outils. - Le menu déroulant avec deux options s'affiche :
- Exporter des graphiques vers un fichier zipDans ce cas, les données enregistrées seront compressées. Mais pour les grands modèles, cela peut être long. Par conséquent, cette option est pratique si vous souhaitez obtenir un fichier plus petit, par exemple, pour l’envoyer à quelqu’un. Toutefois, pour les modèles volumineux, même les fichiers compressés peuvent prendre plusieurs gigaoctets.
Après avoir cliqué sur cette option, un navigateur de fichiers s'affiche. Saisissez le nouveau nom et cliquez sur Enregistrer pour continuer. Si vous cliquez sur Annuler, le processus est interrompu et les graphiques ne sont pas enregistrés.
- Enregistrer des graphiques dans le dossierDans ce cas, vous obtenez des données non compressées, sans perdre de temps à les compresser (et à décompresser ce dossier lors du chargement). Cela est utile si vous travaillez avec le modèle vous-même sur la même machine et que vous devez relancer la scène d'animation pour un modèle volumineux plusieurs fois. Cette option permet de gagner du temps sur la lecture et le rendu de la vidéo par rapport au recalcul des images dans le mode Éditeur d’animation d’origine.Après avoir cliqué sur cette option, un navigateur de fichiers s'affiche.
Créez le dossier et cliquez sur le bouton Sélectionner un dossier pour continuer. Si vous cliquez sur Annuler, le processus est interrompu et les graphiques ne sont pas enregistrés.
Si vous sélectionnez un dossier qui n'est pas vide, une boîte de dialogue apparaît vous demandant de confirmer le nettoyage et le remplacement.
Vous pouvez choisir dans quel état les graphiques seront enregistrés.
- Exporter des graphiques vers un fichier zip
- La barre de progression s’affiche pendant l’enregistrement.
- Après la fin du processus, les graphiques d'animation sont enregistrés dans l'archive ou le dossier zip sélectionné.
Chargement des graphiques d’animation enregistrés et lecture
Vous pouvez charger les données graphiques enregistrées par l'instruction précédente pour les lire davantage dans le mode spécial de l'éditeur d'animation.
- Cliquez sur
 dans la barre d'outils.
dans la barre d'outils. - Le menu déroulant avec deux options s'affiche :
- Charger le fichier zip avec des graphiquesSélectionnez cette option pour charger l’archive zip avec des graphiques d’animation, cliquez sur la première option. Après avoir cliqué sur cette option, un navigateur de fichiers s'affiche. Sélectionnez l'archive ZIP ou saisissez son nom et cliquez sur Ouvrir pour continuer. Si vous cliquez sur Annuler, le processus est interrompu et l'éditeur d'animation reste en mode d'origine.
- Charger des graphiques à partir du dossierSélectionnez cette option pour charger le dossier avec des graphiques d’animation. Après avoir cliqué sur cette option, un navigateur de fichiers s'affiche. Sélectionnez le dossier ou entrez son nom et cliquez sur Sélectionner pour continuer. Si vous cliquez sur Annuler, le processus sera interrompu et l’éditeur d’animation restera en mode d’origine.
- Charger le fichier zip avec des graphiques
- Si vous avez choisi une archive zip, attendez la préparation des données. Après le chargement, le mode spécial de l'éditeur d'animation est ouvert. Ce mode affiche des options identiques aux options existantes du mode d'origine.
- Utilisez les boutons de lecture pour contrôler la lecture. Cliquez sur le bouton Lecture pour commencer à jouer à partir de la position actuelle du curseur. Cliquez sur le bouton Pause pour faire une pause sur la position actuelle. Cliquez sur le bouton Arrêter pour arrêter la lecture et déplacer le curseur vers la position de démarrage.
- Vous pouvez déplacer le curseur le long de l’échelle pour accéder à l’image nécessaire. Dans ce cas, le cadre enregistré le plus proche s'affiche.
Vous pouvez afficher la vidéo en appuyant sur le bouton Rendre la vidéo comme dans le mode d'origine. (Voir la section Rendu.)
Note:-
La fréquence d'images dans la boîte de dialogue de rendu est désactivée car les graphiques ont été enregistrés à une fréquence d'images fixe et vous ne pouvez pas la modifier.
-
Utilisez le bouton
 pour recharger les graphiques d’animation en fonction de la position actuelle du curseur en cas de problème.
pour recharger les graphiques d’animation en fonction de la position actuelle du curseur en cas de problème. -
Vous devez charger des graphiques d'animation pendant que le document d'origine (à partir duquel les graphiques ont été enregistrés) est actif. Sinon, le résultat peut différer de l'original.
-
- En outre, il est possible de modifier les effets de caméra pour les graphiques d’animation en ajoutant une nouvelle chronologie de caméra avec de nouveaux effets. Dans ce cas, les effets de caméra enregistrés seront remplacés par les nouveaux.
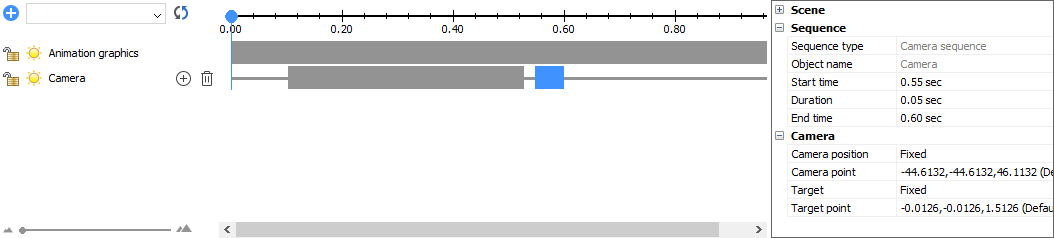
- Appuyez sur le bouton
 pour fermer ce mode et vider le cache des graphiques d’animation.
pour fermer ce mode et vider le cache des graphiques d’animation.

