Animazioni 3D multiparametro
Panoramica
Con il pannello Editor animazioni è possibile animare diversi parametri e programmare i movimenti della telecamera. Una volta programmata l'animazione, è possibile riprodurla in BricsCAD o renderizzarla su un file video 2D.
Ogni animazione dei parametri ha una propria linea temporale. È possibile aggiungere tutte le sequenze di animazione ad un parametro desiderato, purché queste sequenze non si sovrappongano.
C'è anche una speciale timeline per i movimenti della fotocamera. Puoi aggiungere più sequenze della fotocamera. È possibile impostare sia il punto di messa a fuoco sia la posizione della fotocamera con una polilinea o un punto. Questo comportamento è simile a quello del comando ANIMAPERC.
Timeline
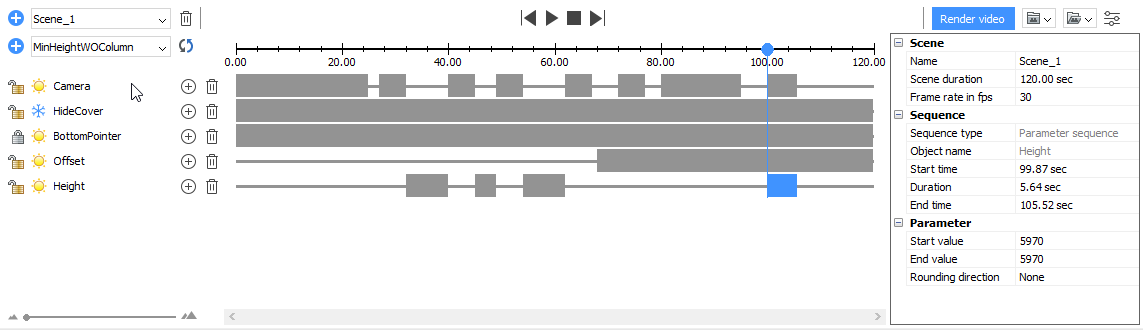
Scene, Timeline e Sequenze di Animazione
Scene
Una scena è costituita da una o più timelines e ognuna di queste timeline possiede una o più sequenze di animazione. Quando l'editor viene avviato per la prima volta, crea automaticamente una scena. Una scena imposta la durata dell'animazione. Insieme, definiscono il programma di animazione utilizzato per la riproduzione e il rendering. Attualmente, con l'Editor Animazione, è possibile eseguire solo il rendering della scena corrente. Tuttavia, è possibile avere più scene nello stesso documento e passare da una all'altra.
Sequenze di animazione
- ParametroUna sequenza di animazione rappresenta la modifica continua di un parametro da un valore iniziale a un valore finale. Ad esempio, un vincolo di distanza tra due facce: l'animazione sposterà una faccia su un valore di distanza massima e minima.
- FotocameraUna sequenza di animazione corrisponde a un movimento continuo della fotocamera su un percorso. È possibile regolare vari movimenti della fotocamera con la timeline della fotocamera.
- Vista esplosaUna sequenza di animazione rappresenta il processo di assemblaggio o disassemblaggio della vista esplosa dal primo all'ultimo passaggio.
Timeline
Una timeline è una rappresentazione visiva di una sequenza di animazione per un oggetto. La timeline mostrerà come e quando animare i parametri. Ogni parametro ha la sua timeline in una scena. Le sequenze di animazione non possono sovrapporsi. Una timeline può essere temporaneamente disattivata per escluderla da un'animazione, oppure può essere bloccata per disabilitare tutte le possibili modifiche di quest'ultima. Tutte le timelines sono indipendenti. Ciò significa che puoi animare molti parametri contemporaneamente e vedere i loro effetti combinati.
Aprire l'Editor Animazione
- Posizionare il cursore su una barra degli strumenti, cliccare il pulsante destro del mouse e scegliere Editor Animazione nel menu contestuale.
-
Cliccare sullo strumento Editor animazione (
 ) nella sezione Vista della barra multifunzione.
) nella sezione Vista della barra multifunzione. -
Scegliere Editor animazioni dal menu Vista.
-
Digitare APRIEDITORANIMAZIONE nella barra dei comandi.
Interfaccia dell'Editor di Animazione
- Barra degli Strumenti: Contiene strumenti per selezionare una scena, regolare un'animazione e riprodurre un video.
- Area Timelines: per aggiungere e modificare le timelines e le sequenze di animazione.
- Configuratore: per configurare i parametri della scena corrente e la sequenza di animazione selezionata.
Barra strumenti

- Aggiungere e rimuovere scene.
- Controllare la riproduzione dell'animazione.
- Impostare la durata della scena corrente.
- Aggiungere una timeline della fotocamera.
- Avviare un render.
- Registrare la grafica dell'animazione e salvarla in un archivio zip o in una cartella.
- Caricare la grafica salvata e riprodurla in modalità speciale.
| Strumento | Nome | Descrizione |
|---|---|---|
 |
Aggiungi Scena | Aggiunge una scena vuota con una durata predefinita. |
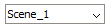 |
Selettore Scena | Seleziona la scena corrente. |
 |
Rimuovi scena | Rimuove la scena corrente dal documento. |
 |
Precedente | Salta all'inizio della sequenza animata precedente. |
 |
Play | Avvia l'animazione. Commuta in Pausa dopo averlo premuto. |
 |
Pausa | Mette in pausa l'animazione. Commuta in Play dopo averlo premuto. |
 |
Stop | Arresta l'animazione e riporta il cursore nella posizione iniziale. |
 |
Seguente | Salta all'inizio della sequenza animata successiva. |
 |
Rendering video | Apre una finestra di dialogo per avviare il rendering di un video 2D. |
 |
Registra grafica per la scena attuale | Registra la grafica dell'animazione e la salva in un archivio zip. |
 |
Registra grafica per la scena attuale | Registra la grafica dell'animazione e la salva in un archivio zip o in una cartella a scelta. |
 |
Carica grafica animazione | Carica i dati della grafica dell'animazione da un archivio o una cartella con estensione zip e apre la modalità speciale per la riproduzione di questa grafica. |
 |
Carica grafica animazione | Carica i dati della grafica dell'animazione da una cartella a scelta e apre la modalità speciale per la riproduzione di questa grafica. |
 |
Scarica grafica animazione | Scarica la grafica dell'animazione caricata in precedenza. Il pulsante è disponibile nella modalità speciale solo per la riproduzione della grafica dell'animazione. |
 |
Attiva/Disattiva configuratore | Attiva o disattiva il pannello di configurazione. |
Area della Timeline
Utilizzare l'Area Timeline per aggiungere e rimuovere le timelines, per aggiungere e rimuovere sequenze di animazione e per visualizzare il programma di animazione. Cliccare su una sequenza di animazione per selezionarla o per trascinare l'inizio o la fine della barra per regolarne la durata. La sequenza di animazione selezionata è visualizzata in blu, le altre sequenze sono visualizzate in grigio. Ogni timeline nell'area delle timelines può essere temporaneamente disabilitata per escluderla dall'animazione.

L'Area Timeline ha un cursore che rappresenta la posizione corrente nell'animazione. Quando viene riprodotta l'animazione, il cursore rappresenta la posizione di riproduzione corrente. E' anche possibile spostare manualmente il cursore in una nuova posizione in qualsiasi momento. Quando si sposta il cursore, tutti i parametri cambiano per corrispondere al fotogramma corrente. Viene aggiornata anche la posizione della fotocamera.
Per assicurarsi che lo stato del modello corrisponda alla posizione corrente dell'animazione, cliccare su  .
.
Scala Temporale

| Strumento | Nome | Descrizione |
|---|---|---|
 |
Aggiungi Timeline | Aggiunge il parametro selezionato alla timeline. |
 |
Selettore Oggetto | Seleziona l'oggetto da aggiungere alla timeline. |
 |
Aggiorna modello | Aggiorna lo stato del modello rispetto alla posizione corrente del cursore. |
 |
Scala Temporale | Visualizza i marcatori del tempo lungo la timeline. |
 |
Cursore | Visualizza la posizione corrente della riproduzione. |
Timeline

| Strumento | Nome | Descrizione |
|---|---|---|

|
Timeline Sbloccata | Indica che la timeline è aperta per consentire le modifiche. Cliccare per bloccare la timeline. |

|
Timeline Bloccata | Indica che la timeline è bloccata per impedire le modifiche. Cliccare per sbloccare la timeline. |
 |
Timeline Abilitata | Indica che la sequenza temporale è abilitata. Cliccare per disattivare la timeline. |
 |
Timeline Disabilitata | Indica che la timeline è disabilitata. Cliccare per attivare la timeline. |
 |
Oggetto della Timeline | Visualizza il nome dell'oggetto associato. |
 |
Aggiungi Sequenza | Aggiunge una nuova sequenza di animazione, nella posizione del cursore. |
 |
Rimuovi Timeline | Rimuove una timeline dall'animazione. |
 |
Sequenza Animazione | Presenta la durata e la posizione di una sequenza di animazione. Cliccare il pulsante sinistro del mouse per selezionare la sequenza. |
 |
Sequenza Animazione Selezionata | Rappresenta la durata e la posizione della sequenza dell'animazione selezionata. È possibile visualizzare e modificare le proprietà nel Configuratore. Spostare il mouse alla fine della sequenza, fino a quando il cursore si trasforma in una doppia freccia. Quindi cliccare il pulsante sinistro del mouse e trascinare per modificare l'ora di inizio, l'ora di fine e la durata. Cliccare il pulsante sinistro del mouse al centro della sequenza e trascina in una nuova posizione nella timeline, senza modificare la durata. Note: Lo spostamento e trascinamento delle sequenze supporta tre tipi di snap che vengono visualizzati con una linea gialla:
|
Configuratore
E' possibile accedere a tutte le proprietà della scena dell'animazione e della sequenza selezionata tramite il Configuratore. Tutte le proprietà sono raggruppate per oggetto.
- Scena: proprietà della scena corrente.
- Nome: nome della scena.
- Durata della scena: durata della scena, in secondi.
- Frequenza dei fotogrammi in fps: frequenza dei fotogrammi della scena, in fotogrammi al secondo.
- Sequenza: Proprietà della sequenza selezionata.
- Tipo di sequenza (sola lettura): il tipo di sequenza.
- Nome oggetto (sola lettura): il nome dell'entità controllata dalla sequenza.
- Ora di inizio: orario di partenza della sequenza, in secondi. La durata verrà regolata di conseguenza, l'ora di fine rimarrà invariata.
- Durata: durata della sequenza, in secondi. Quando viene modificata, l'ora di fine verrà regolata in base all'ora di inizio e alla durata.
- Ora di fine: orario di conclusione della sequenza, in secondi. Quando viene modificata, la durata verrà regolata, l'ora di inizio rimarrà invariata
- Parametro (per sequenze parametriche)
- Valore iniziale: Valore iniziale del parametro.
- Valore finale: Valore finale del parametro.
- Fotocamera (per sequenza della fotocamera)
- Posizione fotocamera: tipo di entità del percorso della telecamera. Valori:
- Fisso: la fotocamera è fissa nel punto specificato.
- Dinamica: la telecamera si muove lungo il percorso indicato.
- Punto fotocamera (quando la Posizione fotocamera è impostata su Fisso). Vengono visualizzati i seguenti controlli:

Elenco dei punti utilizzati in precedenza. Selezionare il punto dall'elenco a discesa per utilizzarne uno. 
Cliccare per selezionare un punto nel modello. Quando il punto è selezionato, viene visualizzata una finestra di dialogo: 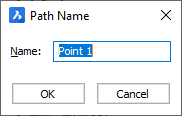
- Nome: inserire il nome del punto.
- OK: cliccare per accettare la selezione del punto.
- Annulla: cliccare per annullare la selezione del punto.

Cliccare per rimuovere il punto dall'elenco. - Percorso della fotocamera (quando la Posizione fotocamera è impostata su Dinamica). Vengono visualizzati i seguenti controlli:

Elenco dei percorsi utilizzati in precedenza. Selezionare il punto dall'elenco a discesa per utilizzarne uno. 
Cliccare per selezionare il percorso nel modello. Quando si seleziona il percorso, viene visualizzata una finestra di dialogo: 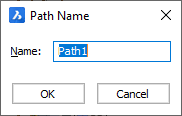
- Nome: immettere il nome del percorso.
- OK: cliccare per accettare la selezione del punto.
- Annulla: cliccare per annullare la selezione del punto.

Cliccare per rimuovere il percorso dall'elenco.
- Posizione fotocamera: tipo di entità del percorso della telecamera. Valori:
- Obbiettivo: L'obbiettivo definisce il punto in cui la telecamera guarderà in un determinato momento.
- Valore:
- Fisso: L'obbiettivo è fisso a un determinato punto.
- Dinamica: l'obbiettivo si muove lungo un determinato percorso.
- Punto di destinazione (quando l'obiettivo è impostato su Fisso). Vengono visualizzati i seguenti controlli:

Elenco dei punti utilizzati in precedenza. Selezionare il punto dall'elenco a discesa per utilizzarne uno. 
Cliccare per selezionare un punto nel modello. Quando il punto è selezionato, viene visualizzata una finestra di dialogo: 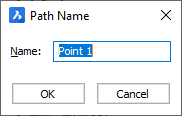
- Nome: inserire il nome del punto.
- OK: cliccare per accettare la selezione del punto.
- Annulla: cliccare per annullare la selezione del punto.

Cliccare per rimuovere il punto dall'elenco. - Percorso destinazione (quando l'Obbiettivo è impostato su Dinamica). Vengono visualizzati i seguenti controlli:

Elenco dei percorsi utilizzati in precedenza. Selezionare il punto dall'elenco a discesa per utilizzarne uno. 
Cliccare per selezionare il percorso nel modello. Quando si seleziona il percorso, viene visualizzata una finestra di dialogo: 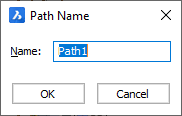
- Nome: immettere il nome del percorso.
- OK: cliccare per accettare la selezione del punto.
- Annulla: cliccare per annullare la selezione del punto.

Cliccare per rimuovere il percorso dall'elenco.
- Valore:
Riproduzione Animazione
Usa i comandi di riproduzione dell'animazione per visualizzare in anteprima un'animazione.
- Per avviare un'animazione, cliccare sul pulsante Riproduci. La riproduzione inizia dalla posizione del cursore. Il pulsante passerà al pulsante Pausa.
- Per mettere in pausa l'animazione, cliccare sul pulsante Pausa. Il pulsante passerà al pulsante Play.
- Per interrompere l'animazione e spostare il cursore all'inizio dell'animazione, cliccare sul pulsante Stop.
È possibile passare alla sequenza di animazione successiva o precedente (in ordine cronologico) rispettivamente con gli strumenti Vai alla Sequenza Successiva e Vai alla Sequenza Precedente.
- Durante la riproduzione, i parametri coinvolti nella scena e la posizione della fotocamera vengono cambiati direttamente nel disegno. Per i modelli complessi, il ricalcolo del modello può richiedere molto tempo. In alternativa puoi usare il cursore per controllare i momenti chiave dell'animazione.
- Durante la riproduzione, la fotocamera si sposterà con qualsiasi sequenza di fotocamera impostata. Se non sono presenti sequenze di fotocamera, verrà utilizzata la vista corrente. Il video di output sarà lo stesso del finestra corrente.
- Al termine della riproduzione, il modello tornerà automaticamente allo stato precedente all'avvio dell'animazione. In alcuni casi, è possibile che il modello si trovi in uno stato diverso da quello dettato dalla posizione del cursore. Per aggiornare il modello rispetto alla posizione corrente del cursore, cliccare su
 .
.
Rendering
- Cliccare sul pulsante Rendering video per eseguire il rendering dell'animazione come video 2D.Viene visualizzata la finestra di dialogo Rendering video:
Rendering video
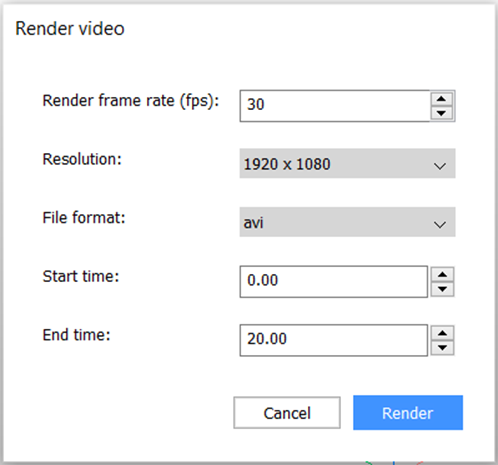
- Regolare i parametri del rendering:
- Frequenza fotogrammi di rendering (fps): La frequenza dei fotogrammi.
- Risoluzione: la risoluzione del video.
- Formato file: il formato del video (sono supportati i formati AVI, MPG e WMV).
- Ora di inizio: la posizione temporale in cui inizierà il rendering.
- Ora di fine: la posizione temporale in cui terminerà il rendering.
- Cliccare sul pulsante Render per avviare il rendering. Viene visualizzata una finestra di dialogo.
- Specificare la posizione e il nome del file di output.
- Cliccare su Salva per avviare il rendering.A l'anteprima mostra lo stato di avanzamento.
Aggiungere una nuova scena
- Cliccare sul pulsante Aggiungi scena.Viene visualizzata la finestra di dialogo Aggiungi scena:
Aggiungi scena
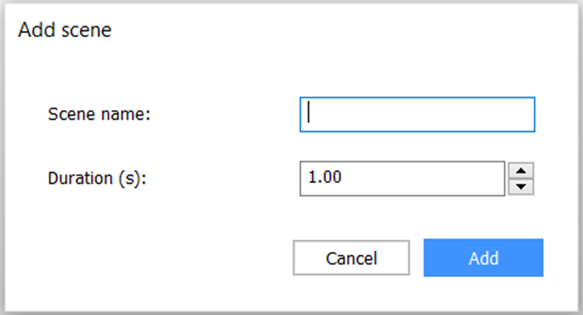
- Inserire il nome della scena.
- Immettere la durata della scena in secondi.
- Cliccare il pulsante Aggiungi per aggiungere una scena.
Rimuovere una scena
- Selezionare la scena con il Selettore scene.
- Utilizzare lo strumento Rimuovi scena.
Aggiungere un'animazione di un parametro
- Aggiungere il parametro desiderato alla timeline:
- Selezionare il parametro con il Selettore parametri.
- Utilizzare lo strumento Aggiungi timeline per aggiungere una nuova timeline.
- Posizionare il cursore nella posizione iniziale desiderata sulla Scala Temporale.
- Utilizzate lo strumento Aggiungi Sequenza per aggiungere una nuova sequenza di animazione, o cliccare due volte sulla timeline in cui si desidera aggiungere una nuova sequenza.
- Trascinare per regolare la durata desiderata della sequenza,oppure utilizzare il Configuratore per impostare l'ora di inizio, l'ora di fine o la durata desiderata, in secondi.
Per comodità, utilizzare le tre modalità di snap in caso di trascinamento:
- Snap per scala
- Snap per cursore
- Snap per intervalli di sequenza di altre linee temporali
- Utilizzare il Configuratore per impostare i valori iniziali e finali desiderati per il parametro.
Aggiungere un movimento della fotocamera
- Se applicabile, aggiungere una timeline di fotocamera selezionando Fotocamera dal Selettore Oggetto.
- Posizionare il cursore nella posizione iniziale desiderata sulla Scala Temporale.
- Usare lo strumento Aggiungi Sequenza sulla timeline della fotocamera per aggiungere una nuova sequenza di fotocamera,o cliccare due volte sulla timeline in cui si desidera aggiungere una nuova sequenza di fotocamera.
- Cliccare e trascinare per regolare la durata desiderata della sequenza,oppure utilizzare il Configuratore per impostare l'ora di inizio, l'ora di fine o la durata desiderata in secondi.
- Utilizzare il Configuratore per impostare il percorso della fotocamera:
- Scegliere la Posizione fotocamera:
- Fisso: la posizione della fotocamera sarà fissa.
- Dinamica: la fotocamera si muoverà lungo il percorso specificato.
- Utilizzare la proprietà Punto fotocamera per selezionare il punto o il Percorso fotocamera per selezionare il percorso.
- Selezionare la proprietà da modifica, quindi cliccare su
 per selezionare il percorso o il punto sul modello, oppure selezionare uno dei punti o percorsi precedenti dall'elenco a discesa.
per selezionare il percorso o il punto sul modello, oppure selezionare uno dei punti o percorsi precedenti dall'elenco a discesa.
- Scegliere la Posizione fotocamera:
- Utilizzare il Configuratore per impostare il percorso di destinazione. La destinazione è il punto di focus della fotocamera.Scegliere la Destinazione:
- Fisso: l'obbiettivo sarà fisso.
- Dinamica: l'obbiettivo si muoverà lungo il percorso indicato.
Utilizzare la proprietà Punto destinazione per selezionare il punto o la proprietà Percorso destinazione per selezionare il percorso:Selezionare la proprietà per la modifica, quindi cliccare su per selezionare il percorso o il punto sul modello,oppure selezionare uno dei punti o percorsi precedenti dall'elenco a discesa.
per selezionare il percorso o il punto sul modello,oppure selezionare uno dei punti o percorsi precedenti dall'elenco a discesa.
Rimuovere una sequenza di animazione
- Cliccare il pulsante destro del mouse sulla sequenza.
- Selezionare Elimina dal menu contestuale.
In alternativa, è possibile:
- Cliccare il pulsante sinistro del mouse sulla sequenza.
- Premere il tasto Elimina.
Disattivare o attivare una timeline
-
Controllare l'icona di stato della timeline. Se l'icona è
 , la timeline è disabilitata. Se l'icona è
, la timeline è disabilitata. Se l'icona è  , la timeline è abilitata.
, la timeline è abilitata. -
Cliccare sull'icona di stato della timeline per attivare/disattivare lo stato.
Le sequenze di animazione su timeline disabilitate non saranno incluse nell'animazione.
Bloccare o sbloccare una timeline
-
Controllare l'icona di blocco della timeline. Se l'icona è
 , la timeline è bloccata. Se l'icona è
, la timeline è bloccata. Se l'icona è  , la timeline è aperta per le modifiche.
, la timeline è aperta per le modifiche. -
Cliccare sull'icona del lucchetto della timeline per attivare/disattivare lo stato.
Quando una timeline è bloccata, non sarà possibile attivare o disattivare gli effetti della stessa, aggiungere un nuovo effetto, eliminarla, aggiungere/spostare/eliminare gli effetti e le proprietà relative all'oggetto animato della sequenza temporale verranno disabilitate nel pannello Configuratore. Questo può essere utile per evitare modifiche accidentali a una timeline già configurata.
Animare una vista esplosa
Poiché l'editor animazione non è supportato nell'Editor Blocchi o nelle modalità di modifica dei riferimenti, è possibile animare solo le viste esplose inserite nello spazio modello.
-
Inserire la vista esplosa nello spazio modello.
-
Se applicabile, sopprimere la vista esplosa e il modello, se volete nasconderli o mostrarli durante l'animazione.
-
Selezionare la vista esplosa dell'oggetto nel Selettore Oggetto.
-
Cliccare
 per aggiungere una timeline.
per aggiungere una timeline. -
Utilizzare lo strumento Aggiungi Sequenza nella timeline della vista esplosa per aggiungere una nuova sequenza della vista esplosa, o cliccare due volte sulla timeline in cui si desidera aggiungere una nuova sequenza.
-
Cliccare e trascinare per regolare la durata desiderata della sequenza,oppure utilizzare il Configuratore per impostare l'ora di inizio, l'ora di fine o la durata desiderata in secondi.
-
Se applicabile, utilizzare il Configuratore per impostare lo step iniziale e lo step finale della vista esplosa o per abilitare l'opzione Nascondi automaticamente.
Rendering di un video
Vedere la sezione Render.
Salvare la grafica animata
Il calcolo dei fotogrammi di animazione per modelli di grandi dimensioni con parametrizzazione complessa può richiedere molto tempo. In questo caso, è possibile registrare la grafica di tutti i fotogrammi in un archivio zip o in una cartella, per caricarla in seguito e riprodurre nuovamente la grafica calcolata. Una tale riproduzione dovrebbe funzionare molto più velocemente di un semplice ricalcolo per modelli di grandi dimensioni. A differenza dei video 2D, è possibile eseguire lo zoom, ruotare il modello in BricsCAD e modificare lo stile di visualizzazione. Inoltre, è possibile eseguire il rendering dei video in base alle grafiche registrate.
- Cliccare su
 sulla barra degli strumenti.
sulla barra degli strumenti. - Verrà visualizzato il menu a discesa con due opzioni:
- Esporta grafica in file zipIn questo caso, i dati registrati verranno compressi. Tuttavia, per i modelli di grandi dimensioni, possono essere lunghi. Pertanto, questa opzione è comoda se si desidera ottenere un file più piccolo, ad esempio per inviarlo a qualcuno. Tuttavia, per i modelli di grandi dimensioni, anche i file compressi possono richiedere diversi gigabyte.
Dopo aver cliccato su questa opzione, viene visualizzato un browser di file. Inserire il nuovo nome e cliccare su Salva per continuare. Se si clicca su Annulla, il processo verrà interrotto e le grafiche non verranno registrate.
- Salvare la grafica nella cartellaIn questo caso, si ottengono dati non compressi, senza perdere tempo a comprimere i dati (e decomprimere questa cartella durante il caricamento). Ciò è utile se lavorate personalmente con il modello sulla stessa macchina e avete bisogno di riprodurre più volte la scena di animazione per un modello di grandi dimensioni. Questa opzione consente di risparmiare tempo nella riproduzione e nel rendering del video rispetto al ricalcolo dei fotogrammi nella modalità originale dell'Editor delle animazioni.Dopo aver cliccato su questa opzione, viene visualizzato un browser di file.
Creare la nuova cartella e cliccare sul pulsante Seleziona cartella per continuare. Se si clicca su Annulla, il processo verrà interrotto e le grafiche non verranno registrate.
Se si seleziona una cartella che non è vuota, viene visualizzata una finestra di dialogo in cui si chiede di confermare la pulizia e la sovrascrittura.
È possibile scegliere in quale stato salvare la grafica.
- Esporta grafica in file zip
- Durante la registrazione verrà visualizzata la barra dei progressi.
- Dopo la fine del processo, la grafica dell'animazione verrà registrata nell'archivio o nella cartella zip selezionata.
Caricare la grafica dell'animazione registrata e riprodurla
È possibile caricare i dati grafici registrati dalle istruzioni precedenti per riprodurli ulteriormente nella modalità speciale dell'Editor Animazioni.
- Cliccare su
 sulla barra degli strumenti.
sulla barra degli strumenti. - Verrà visualizzato il menu a discesa con due opzioni:
- Carica file zip con graficaSelezionare questa opzione per caricare l'archivio zip con grafica di animazione, cliccare sulla prima opzione. Dopo aver selezionato l'opzione, si aprirà un browser di file. Seleziona l'archivio zip o inserire il suo nome e cliccare su Apri per continuare. Se si clicca su Annulla, il processo verrà interrotto e Editor Animazione rimarrà nella modalità originale.
- Caricare elementi grafici dalla cartellaSelezionare questa opzione per caricare la cartella con elementi grafici di animazione. Dopo aver cliccato su questa opzione, verrà visualizzato un browser di file. Selezionare la cartella o immettere il nome e cliccare su Seleziona per continuare. Se si clicca su Annulla, il processo verrà interrotto e l'editor animazione rimarrà nella modalità originale.
- Carica file zip con grafica
- Se si è scelto un archivio zip, attendere che i dati siano pronti. Dopo il caricamento, viene aperta la modalità speciale dell'Editor Animazione. Questa modalità mostra le opzioni che sono identiche alle opzioni esistenti della modalità originale.
- Usare i pulsanti di riproduzione per controllare la riproduzione. Cliccare sul pulsante Play (Riproduci) per avviare la riproduzione dalla posizione corrente del cursore. Cliccare sul pulsante Pausa per sospendere alla posizione corrente. Cliccare sul pulsante Stop (Interrompi) per arrestare la riproduzione e spostare il cursore nella posizione iniziale.
- È possibile spostare il cursore lungo la scala per passare al fotogramma necessario. In questo caso, verrà mostrato il fotogramma registrato più vicino.
È possibile eseguire il rendering del video premendo il pulsante Rendering video come nella modalità originale. (Vedere la sezione Rendering.)
Note:-
La frequenza fotogrammi nella finestra di dialogo di rendering è disabilitata perché la grafica è stata registrata a una frequenza fotogrammi fissa e non è possibile modificarla.
-
Utilizzare il pulsante
 per ricaricare la grafica di animazione in base alla posizione attuale del cursore, se qualcosa non fosse corretto.
per ricaricare la grafica di animazione in base alla posizione attuale del cursore, se qualcosa non fosse corretto. -
È necessario caricare la grafica di animazione mentre il documento originale (da cui è stata registrata la grafica) è attivo. In caso contrario, il risultato potrebbe differire dall'originale.
-
- Inoltre, è possibile modificare gli effetti della videocamera per la grafica di Animazione aggiungendo una nuova timeline della fotocamera con nuovi effetti. In questo caso, gli effetti registrati della fotocamera saranno sostituiti da quelli nuovi.
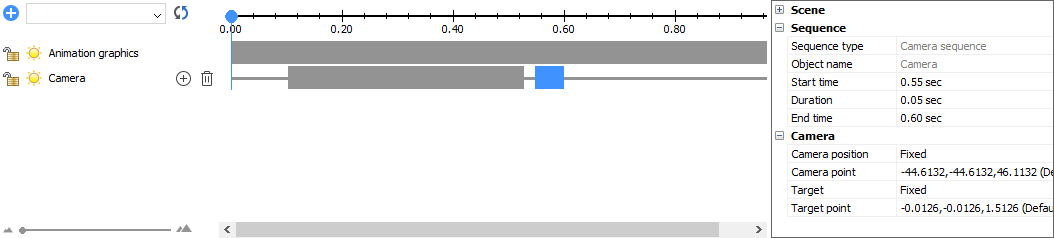
- Premere il pulsante
 per chiudere questa modalità e cancellare la cache delle grafiche di animazione.
per chiudere questa modalità e cancellare la cache delle grafiche di animazione.

