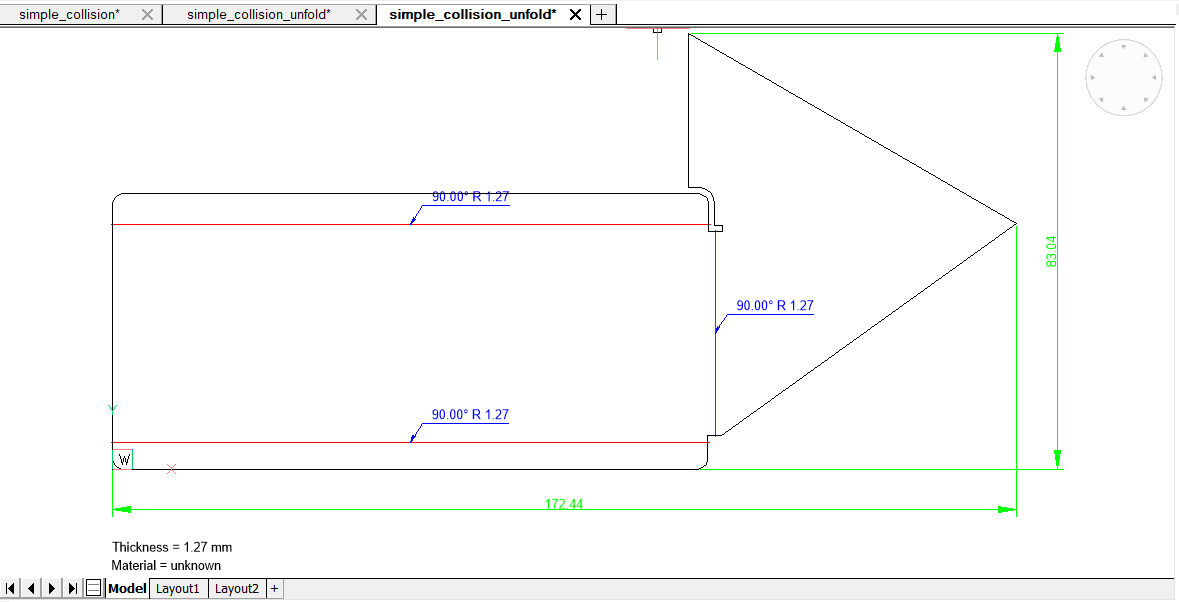Representações Desdobradas Associativas de Sólidos 3D
Visão Geral
O BricsCAD oferece associatividade bidirecional entre a peça 3D Sheet Metal e sua representação planificada. Neste modo, ambas representações existem em documentos separados: a Peça original é armazenada em seu documento nativo e a Peça planificada é armazenada em um documento temporário. A associatividade é temporária, e persiste enquanto ambos os documentos estiverem abertos. Para voltar a trabalhar no 'modo de associatividade' numa próxima sessão do BricsCAD, ou quando o documento estiver fechado, deve-se repetir novamente os passos.
O que significa associatividade?
- Criar Dobras complexas, não-padronizadas, e cortes de Alívio de Canto.
- Evitar auto-interseções (colisões) na chapa desdobrada.
Nestes dois cenários, ambos são mais fáceis de fazer em 2D do que em 3D. No modo planificado, a peça de Sheet Metal é representada como um conjunto de sólidos planos separados (por-recurso). Use o comando SMDELETE para excluir flanges de sólido e dobras em moldes planificados.
A associatividade é bidirecional; alterações podem ser propagadas a partir das peças planificadas de volta aos modelos 3D, e também no sentido contrário. Alterações feitas em uma das representações são propagadas para o documento com a outra representação, assim que esta se torna ativa.
Trocar para o Modo de Associatividade
O modo de associatividade é ativado usando o comando SMUNFOLD. Certifique-se de que não há faces selecionadas.
Na seção Sheet Metal da Faixa de opções, selecione o ícone Desdobrar Corpo Associativamente ( ) e selecione a face da Flange.
) e selecione a face da Flange.
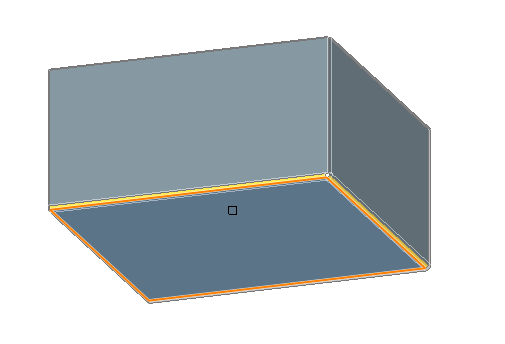
A aplicação vai calcular a planificação daquela peça, e mudará para o modo associativo. A condição de sucesso de uma determinada operação é a mesma que para o desdobramento regular. Continue trabalhando no modo de associatividade somente se nenhum erro ou avisos aparecerem durante a operação. Um novo documento temporário contendo a peça planificada será criado.
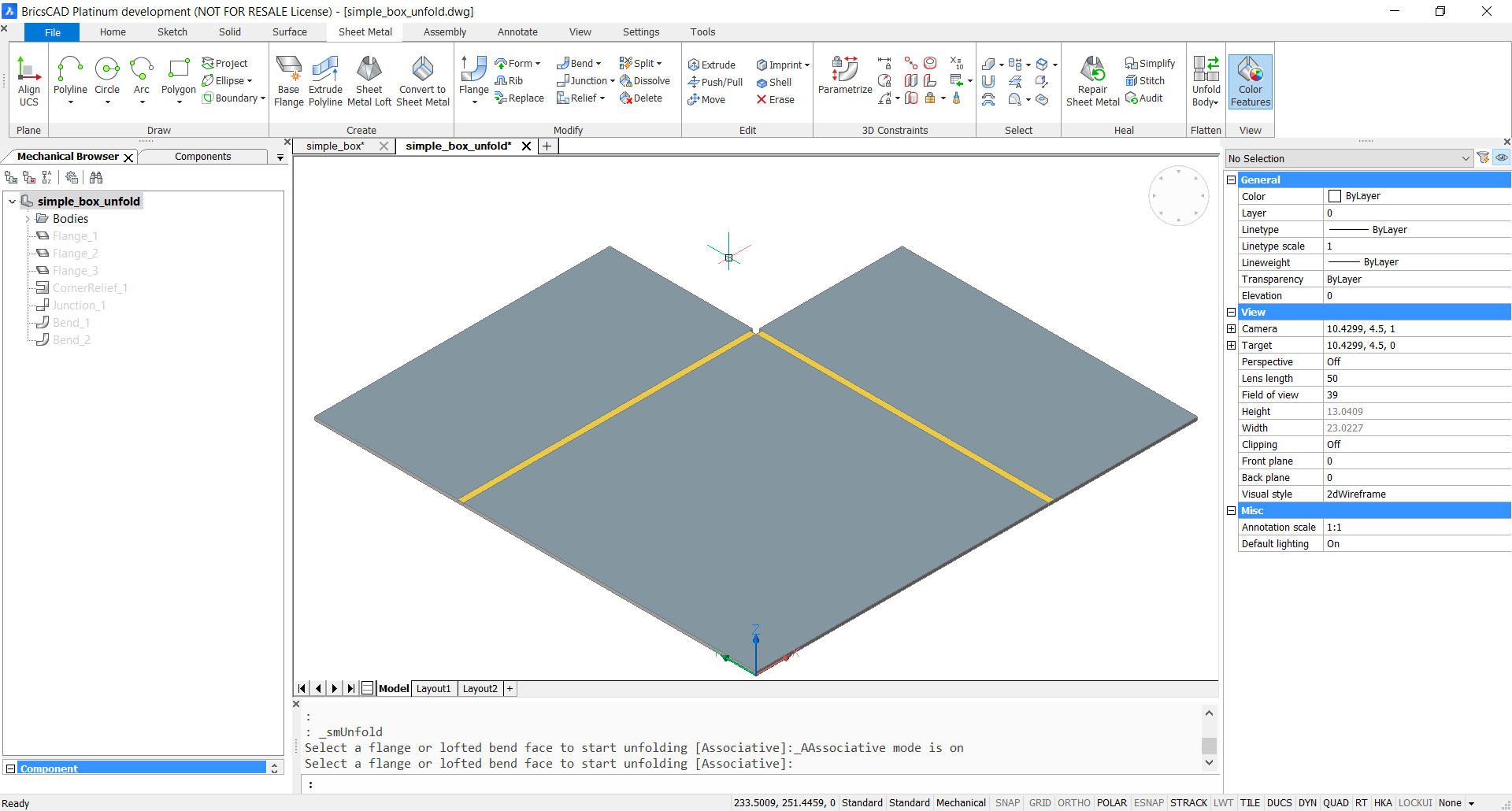
Ajuste as janelas Lado a Lado Vertical para visualizar tanto o modelo 3D como os documentos associativos desdobrados.
Clique no botão Lado a Lado Vertical na Barra de ferramentas ou Faixa de opções.
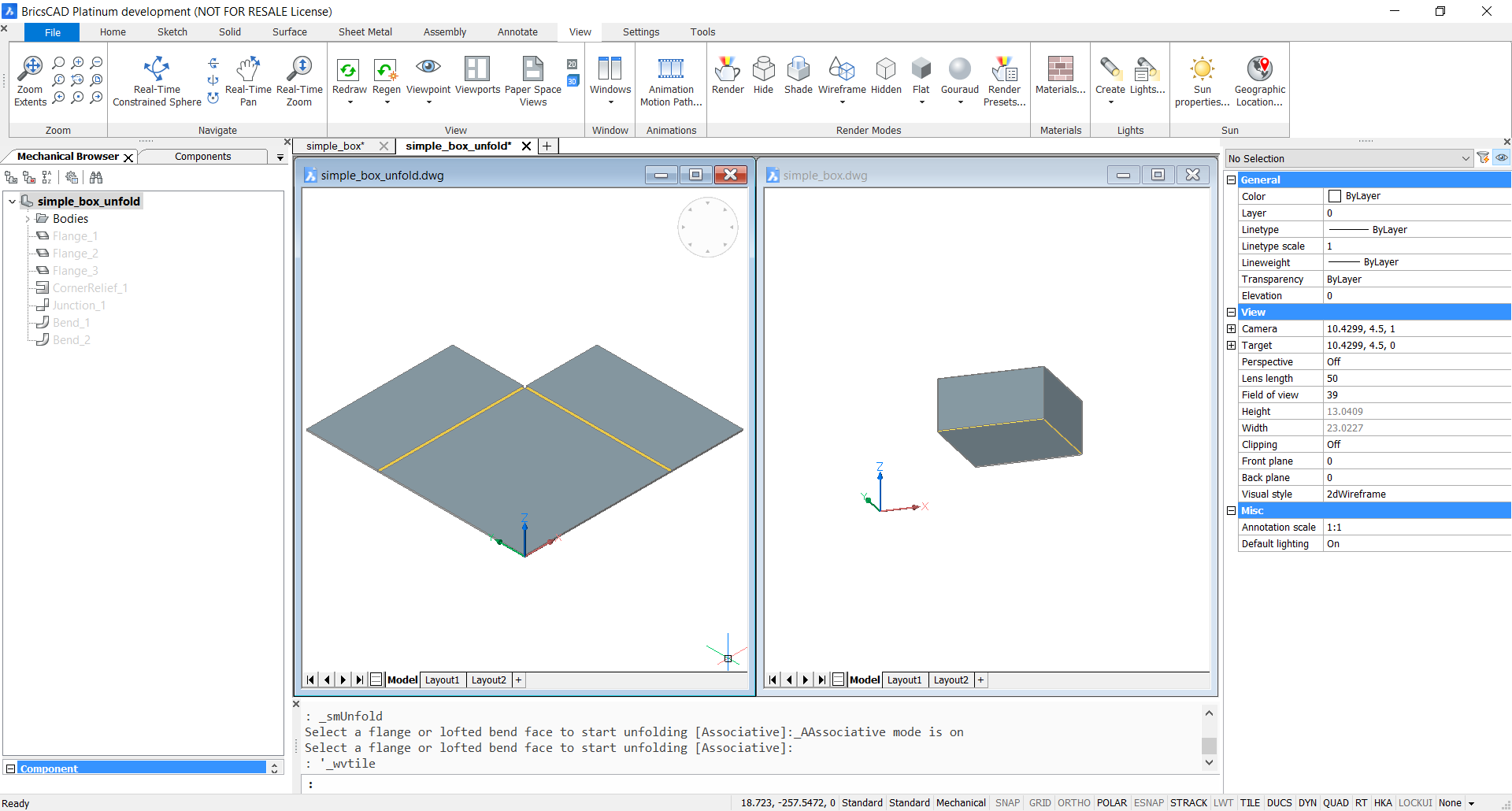
Editar a Geometria
- Trabalhando com documento de projeto planificados, desenhe um círculo no canto.
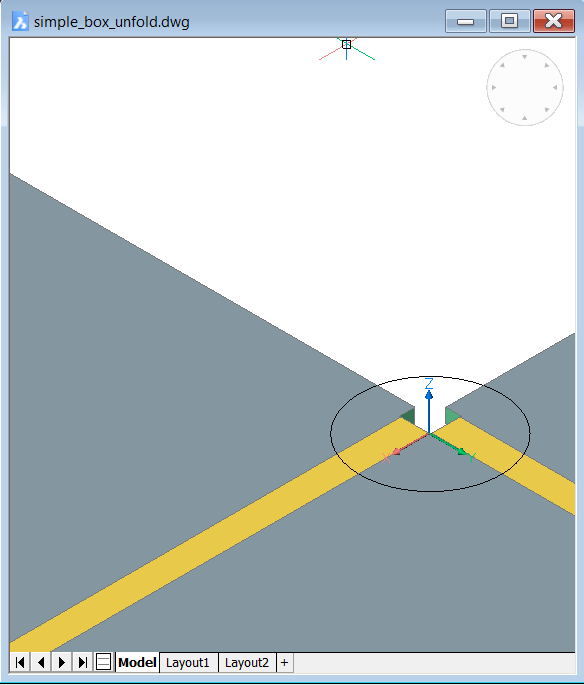
- Aplique o comando DMEXTRUDE ao círculo, cortando o volume.
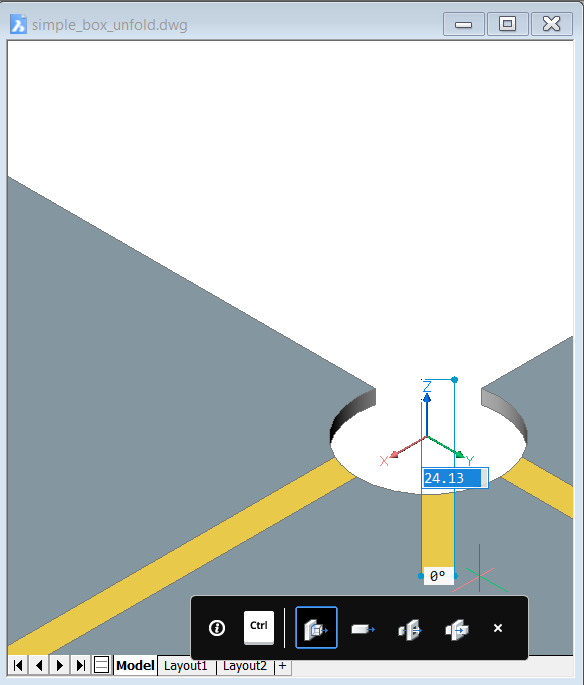
- Clique no documento original novamente, para ativá-lo.
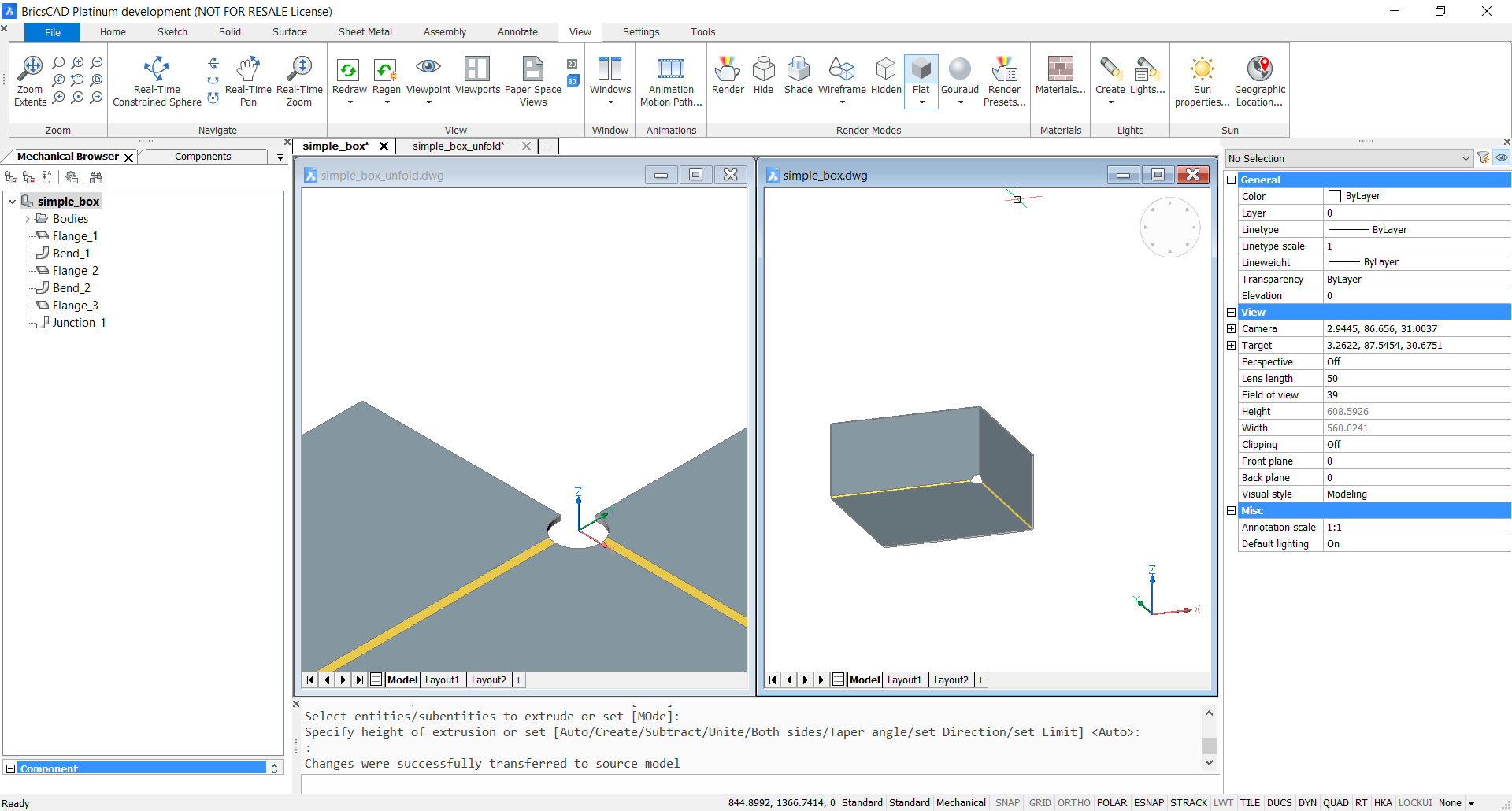
- O modelo será atualizado e o alívio de canto personalizado será exibido. A aplicação escreve na linha de Comando: Alterações foram transferidas com sucesso para o modelo de origem.
Evitar Colisões no Molde Planificado
Outra aplicação útil para o desdobramento associativo é corrigir as colisões de materiais, que não são tão óbvias.
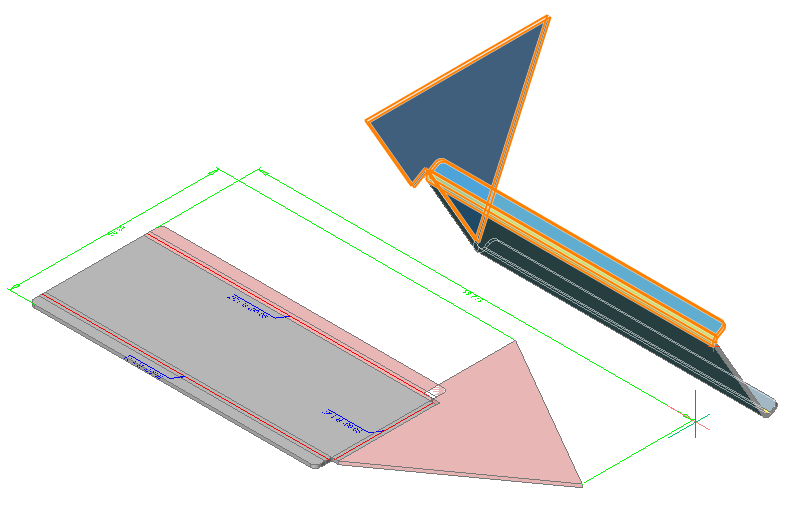
Neste exemplo, não sabemos quais alterações devem ser aplicadas ao modelo 3D, para evitar a colisão, quando planificadas. Vamos retrabalhar o modelo com o Desdobramento Associativo.
- Na seção Sheet Metal da Faixa de opções, selecione o ícone Desdobrar Corpo Associativamente (
 ), selecione a face da Flange, desdobre e clique no botão Lado a Lado Vertical (
), selecione a face da Flange, desdobre e clique no botão Lado a Lado Vertical ( ) na Barra de ferramentas ou Faixa de opções, para ajustar os documentos abertos verticalmente e ampliar a área de colisão.
) na Barra de ferramentas ou Faixa de opções, para ajustar os documentos abertos verticalmente e ampliar a área de colisão.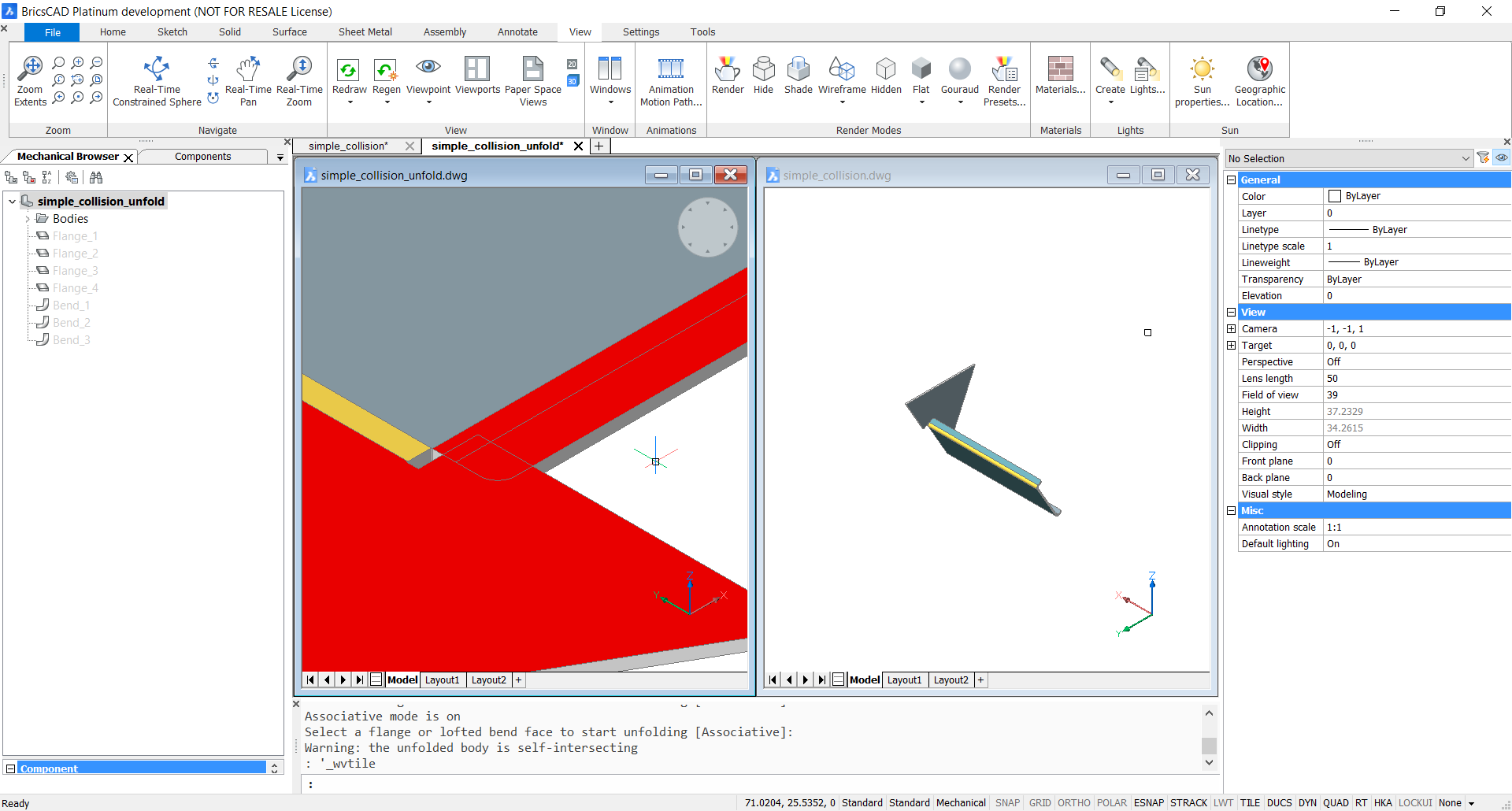
- Selecione a borda do limite circular e desloque-a em 1.
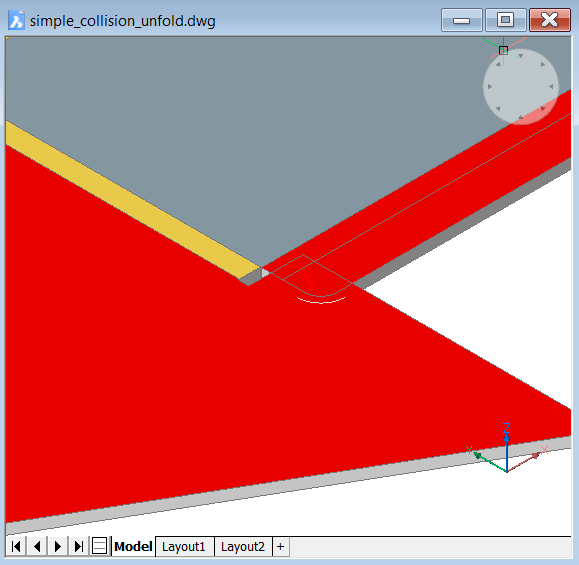
- Desenhe linhas retas extras adjacentes à borda, e junte-as.
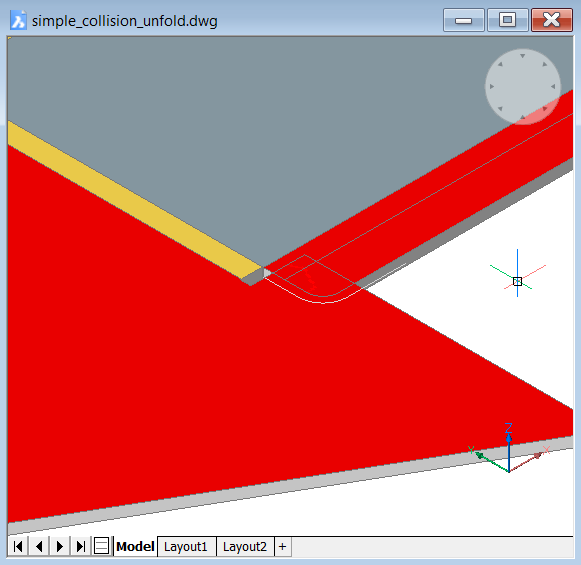
- DMEXTRUDE a polilinha em ambos os lados.
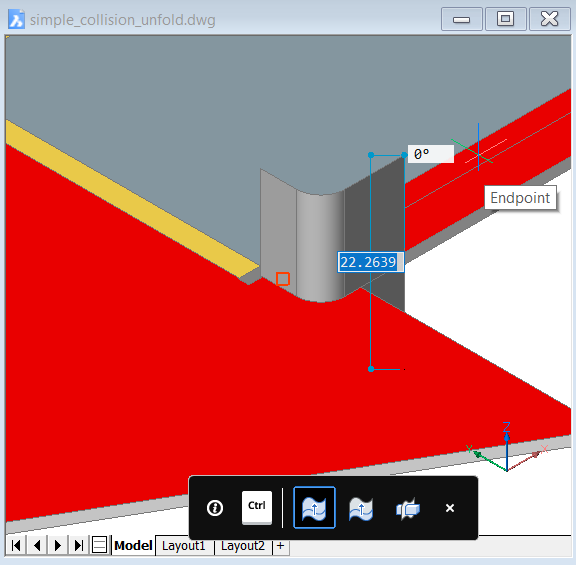
- DMTHICKEN a superfície por um valor maior.
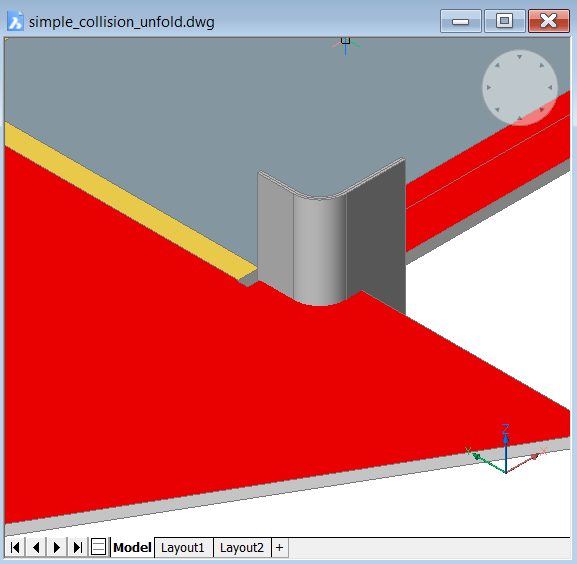
- SUBTRAIR o corpo espessado a partir do padrão desdobrado.
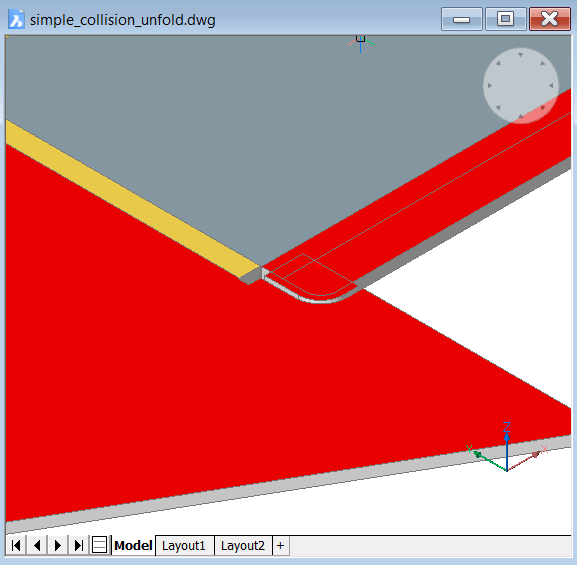
- APAGAR as sobras de peças.
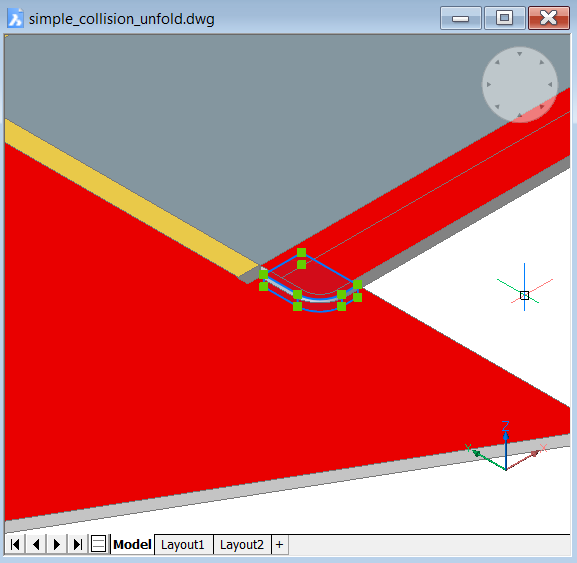
- Volte para o documento que contém o modelo 3D.
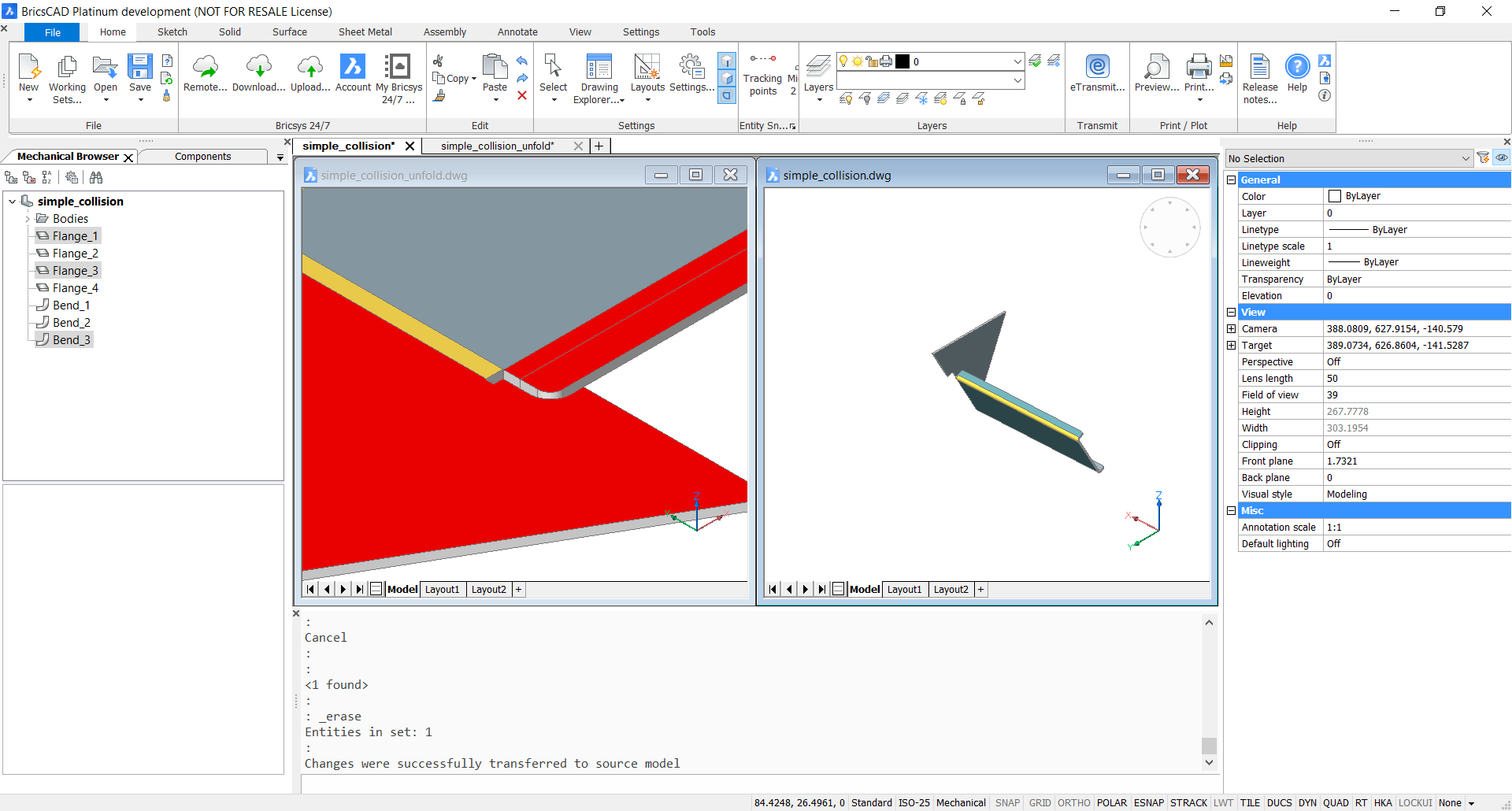
- Certifique-se de que as alterações foram propagadas.Mudanças foram transferidas com êxito para o modelo de origem.Zoom no canto atualizado.
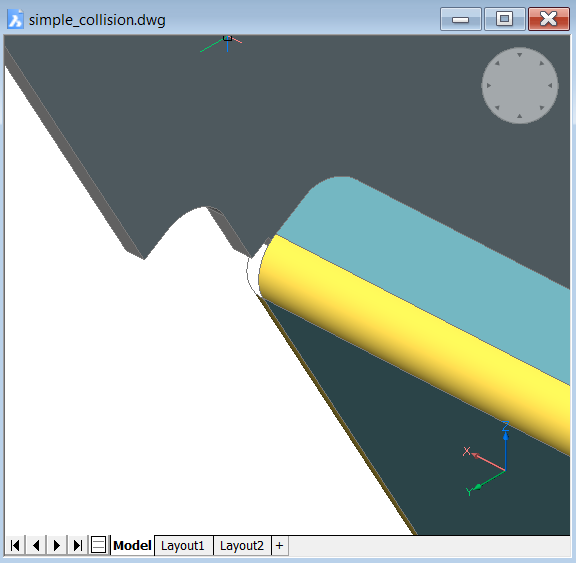
- Para testar o desdobramento 2D, exporte o arquivo no formato *.dxf.