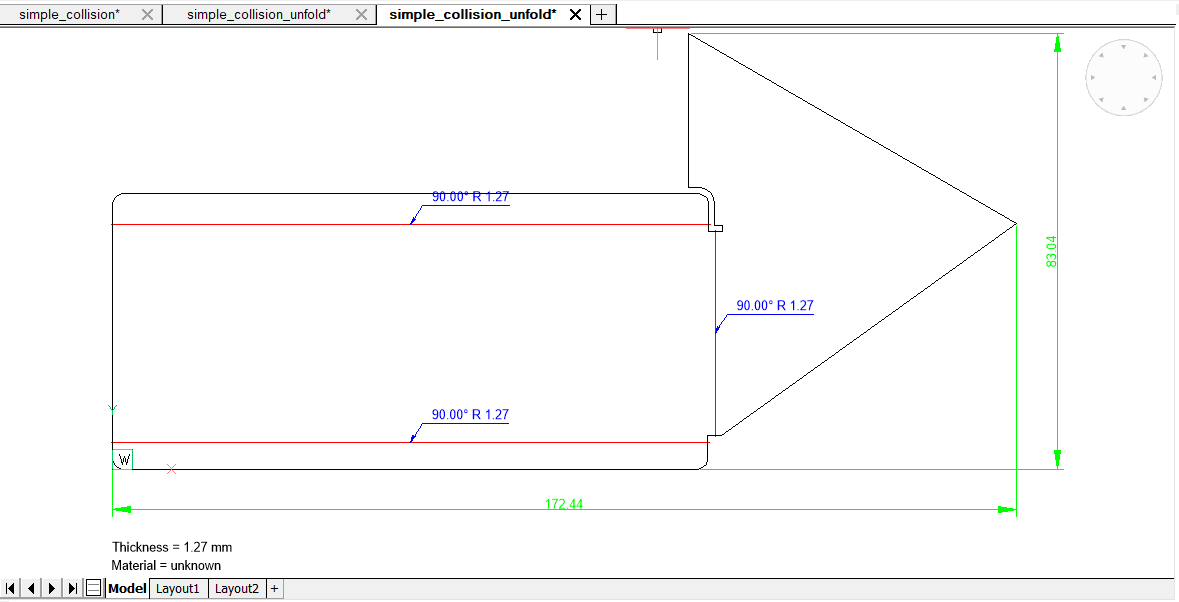Représentations associatives dépliées de solides 3D
Vue d'ensemble
BricsCAD offre une associativité bidirectionnelle entre la partie tôle 3D et son aspect aplati. Dans ce mode, les deux représentations existent dans des documents distincts : la de la partie d’origine est stockée dans son document natif et la partie aplatie est stockée dans un document temporaire. L'association est temporaire et existe pendant l'ouverture des deux documents. Afin de travailler en mode associativité lors de la prochaine session BricsCAD ou une fois le document fermé, vous devez répéter les étapes.
Que signifie l'associativité ?
- Création de coupes complexes et non standard de plis et de dégagement d'angle.
- Évitez les auto-intersections dans le dépliage.
Dans ces 2 scénarios, les deux sont faciles à réaliser en 2D plutôt qu'en 3D. En mode aplati, la pièce de tôlerie est représentée sous la forme d’un ensemble de solides plats séparés (par fonction). Utilisez la commande SMDELETE pour supprimer les brides solides et les plis sur les modèles aplatis.
L’associativité est bidirectionnelle ; les modifications peuvent être propagées à partir de pièces aplaties vers des modèles 3D et vice versa. Les modifications apportées à l’une des représentations sont propagées au document avec d’autres représentations une fois qu’il devient actif.
Passage en mode associativité
Le mode associativité est activé à l'aide de la commande SMUNFOLD. Vérifiez qu'aucune face n'est sélectionnée.
Dans la section Tôlerie du ruban, sélectionnez l'icône Dépliement associé du corps ( ) et sélectionnez la face Bride.
) et sélectionnez la face Bride.
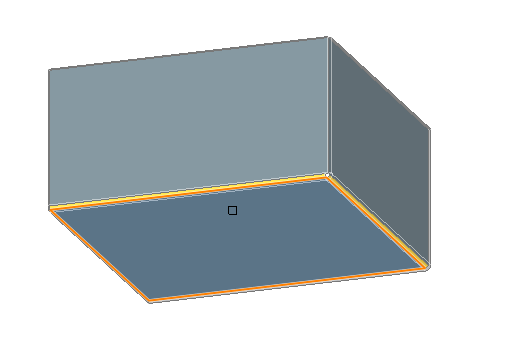
L’application calculera l’aplatissement de la pièce donnée et la basculera en mode associatif. La condition de réussite d'une opération donnée est la même que pour un dépliage régulier. Continuez à travailler en mode association uniquement si aucune erreur ou avertissement n'est apparu pendant l'opération. Un nouveau document temporaire contenant la pièce aplatie sera créé.
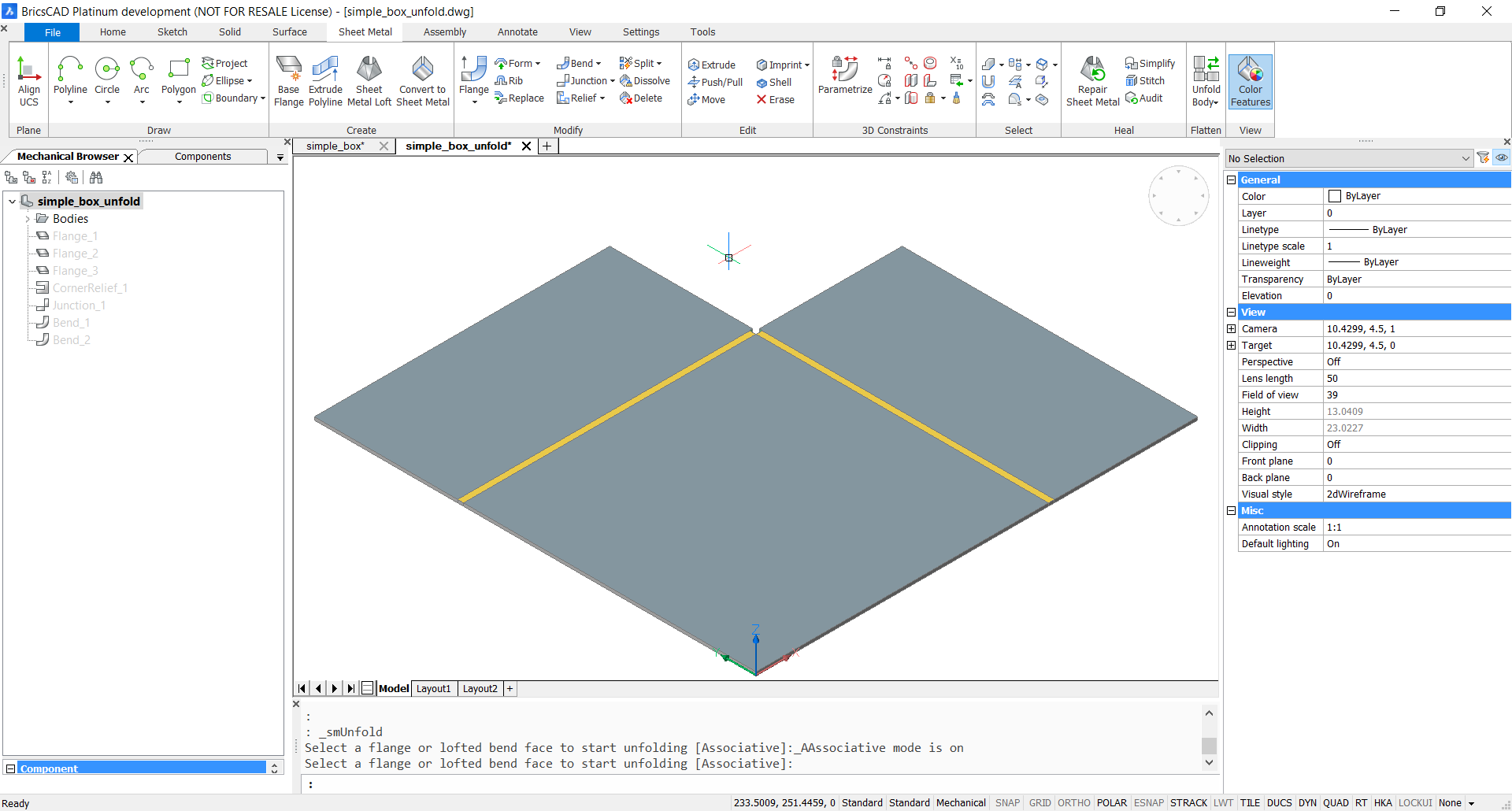
Utilisez la Tuile verticale pour afficher à la fois le modèle 3D et les documents dépliés associatifs.
Cliquez sur le bouton Tuile verticale dans la barre d'outils ou la barre d'outils.
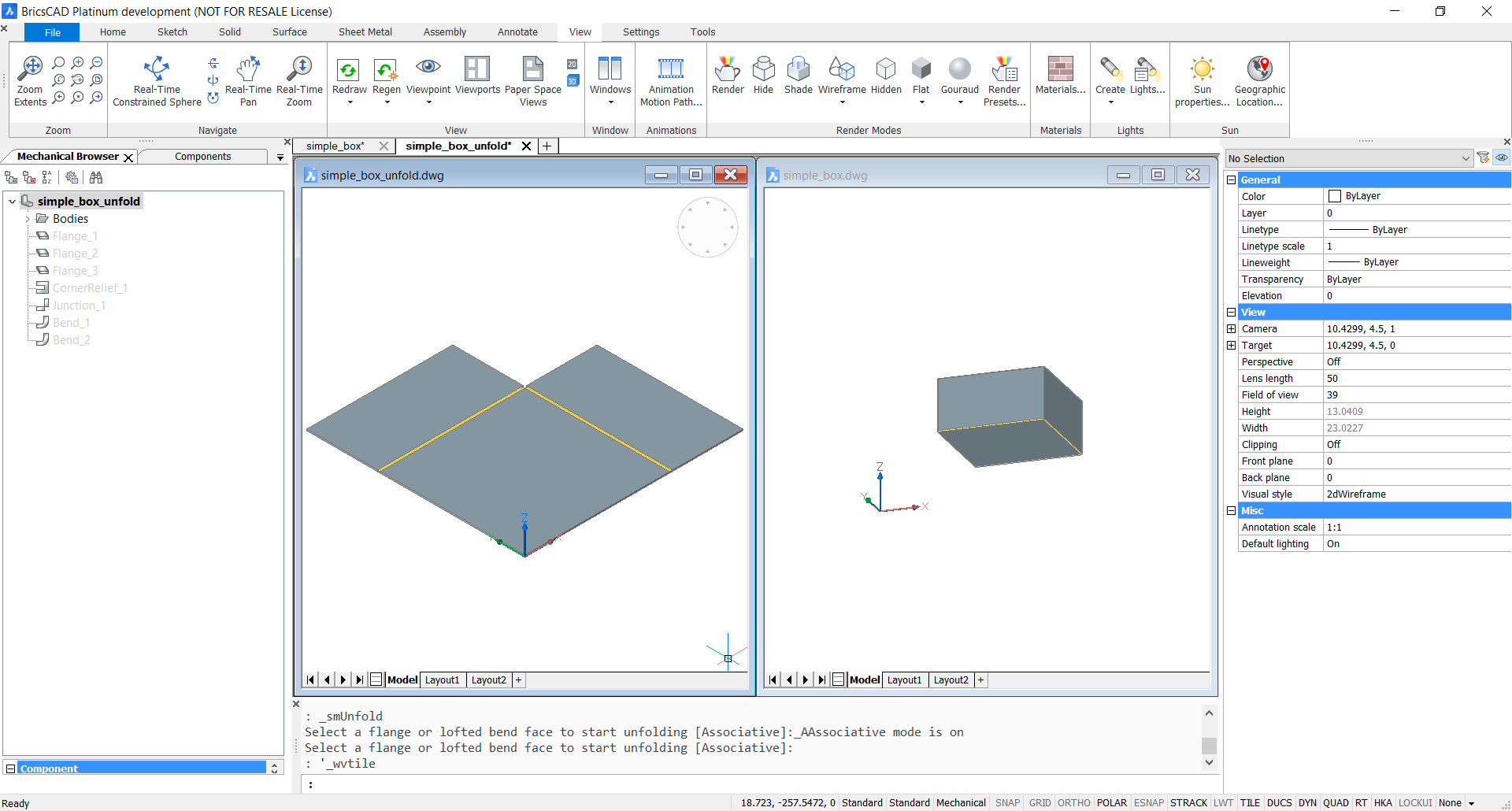
Modification de la géométrie
- En utilisant un document de conception aplatie, tracez un cercle dans le coin.
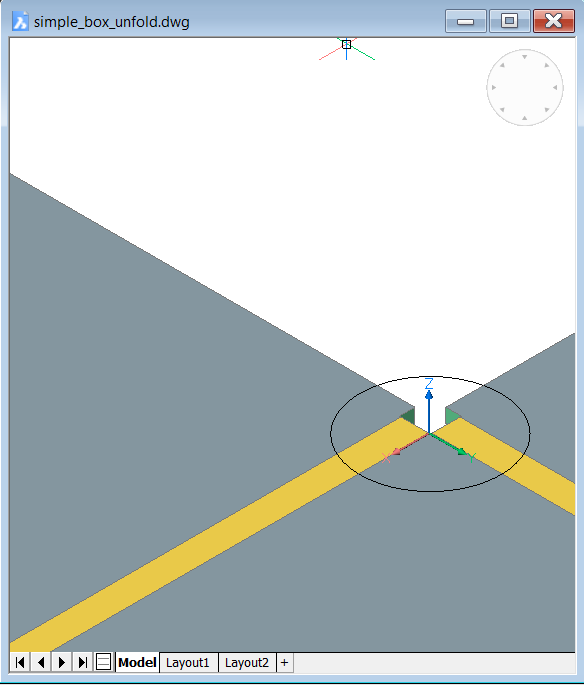
- Appliquez commande DMEXTRUDE sur le cercle, en coupant le volume.
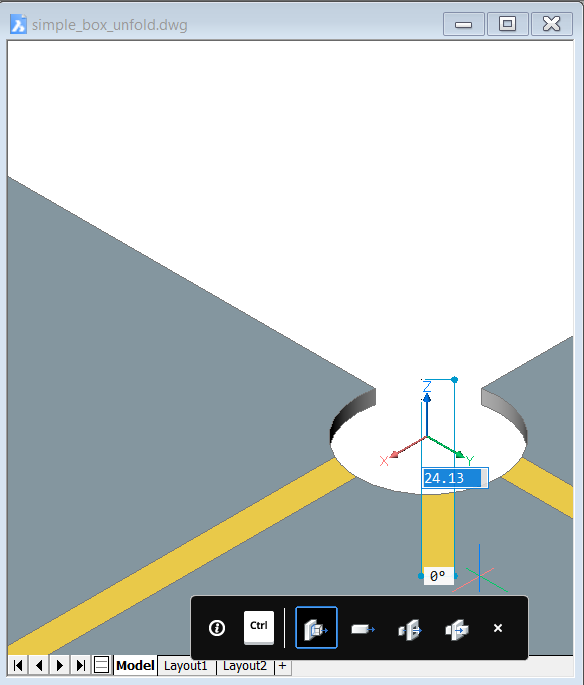
- Cliquez à nouveau sur le document d'origine pour le rendre actif.
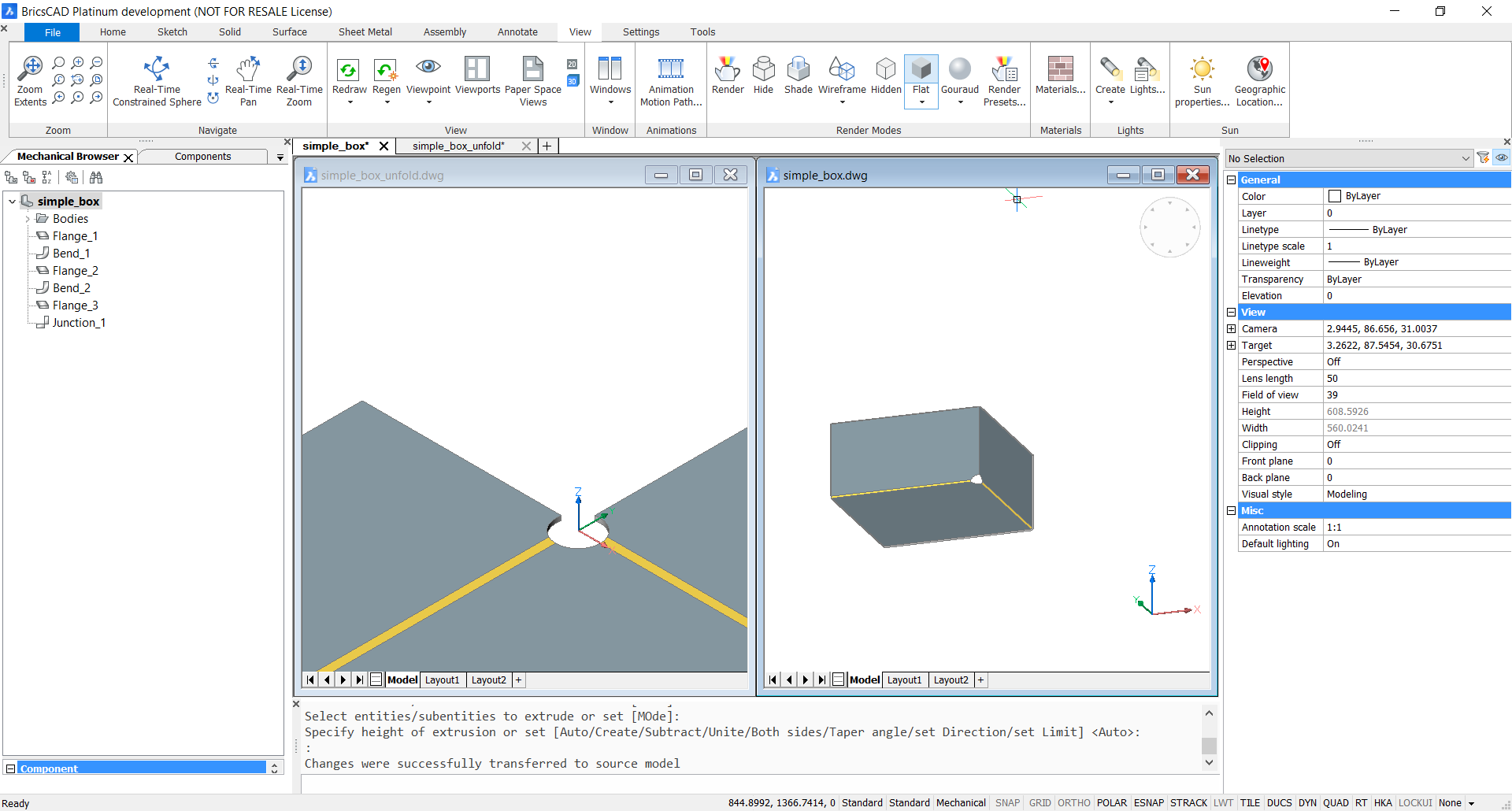
- Le modèle sera mis à jour et le grugeage d’angle personnalisé apparaîtra. L’application écrit sur la ligne de commande : les modifications ont été transférées avec succès vers le modèle source.
Éviter les collisions dans un motif plat
Une autre application utile du dépliage associatif est la correction des collisions matérielles pas si évidentes.
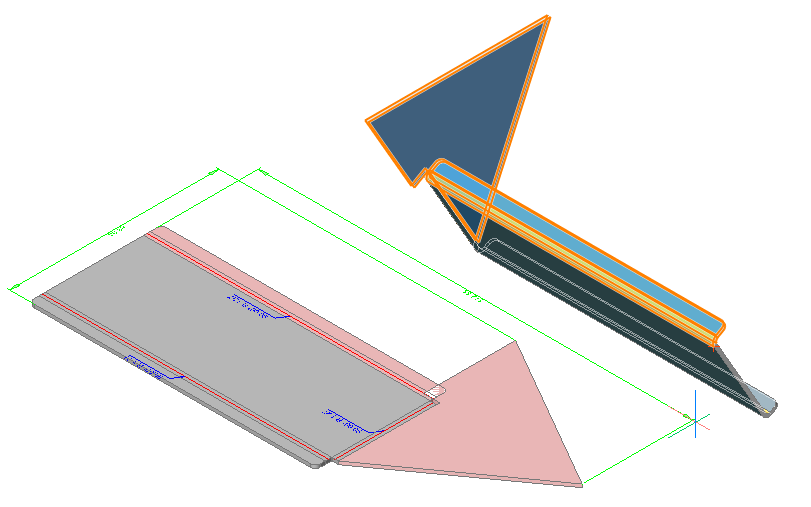
Dans cet exemple, nous ne savons pas quelles modifications appliquer au modèle 3D pour éviter la collision lorsqu'elle est aplatie. Nous allons retravailler le modèle avec dépliage associatif.
- Dans la section Tôlerie du ruban, sélectionnez l’icône Dépliage associatif du corps (
 ), sélectionnez bride face, dépliez et cliquez sur le bouton Vertical Tile (
), sélectionnez bride face, dépliez et cliquez sur le bouton Vertical Tile ( ) dans la barre d’outils ou le ruban pour tuiler les documents ouverts verticalement et zoomer sur la zone de collision.
) dans la barre d’outils ou le ruban pour tuiler les documents ouverts verticalement et zoomer sur la zone de collision.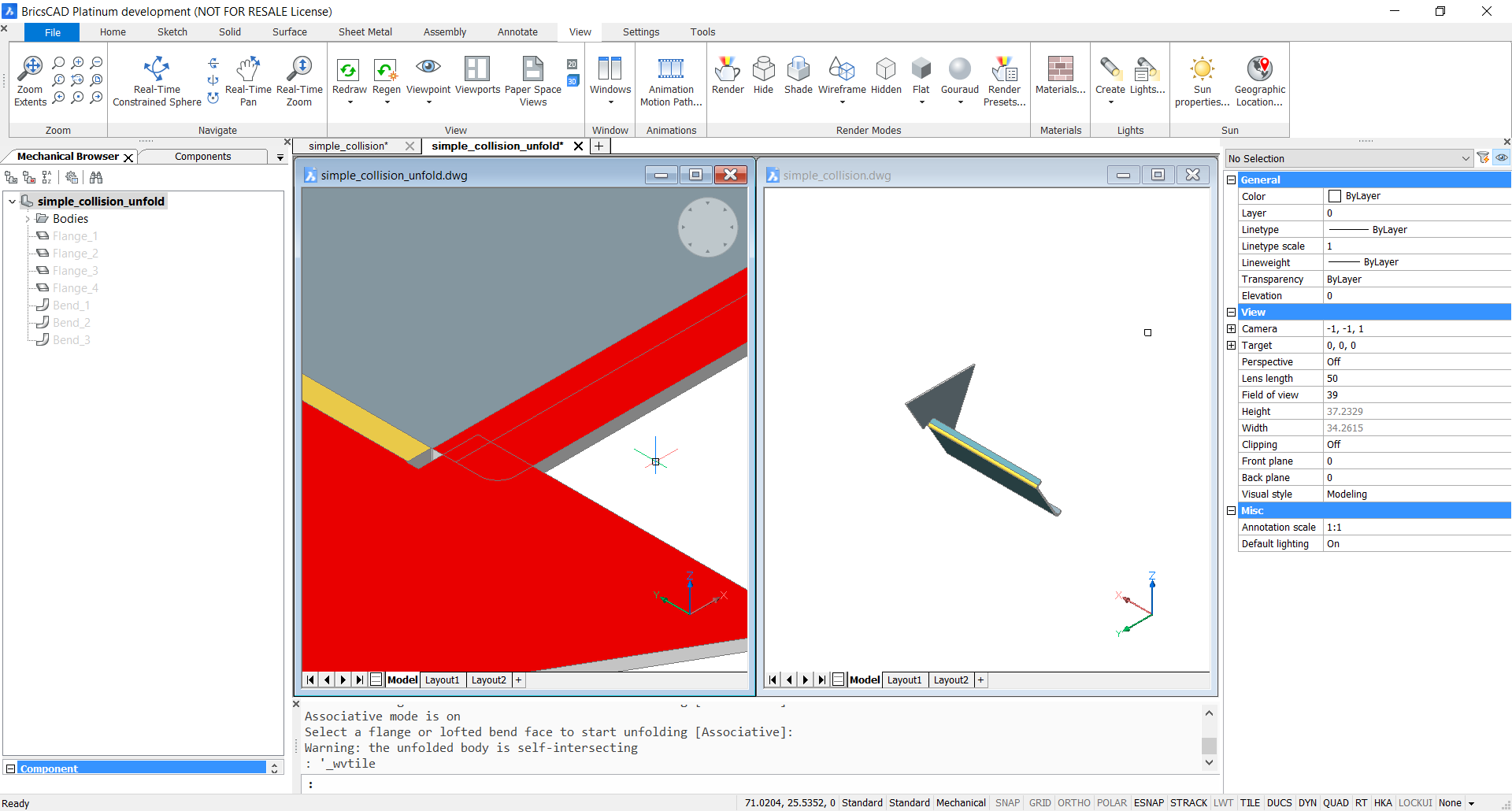
- Sélectionnez l’arête circulaire de la frontière et décalez-la de 1.
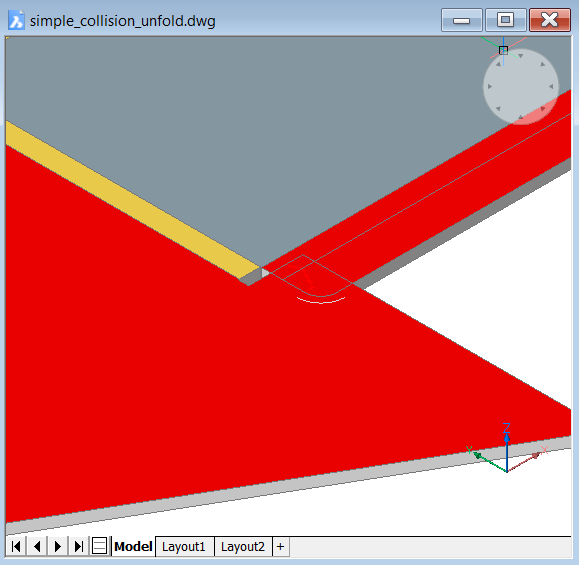
- Tracez des lignes droites supplémentaires adjacentes au bord et joignez-les.
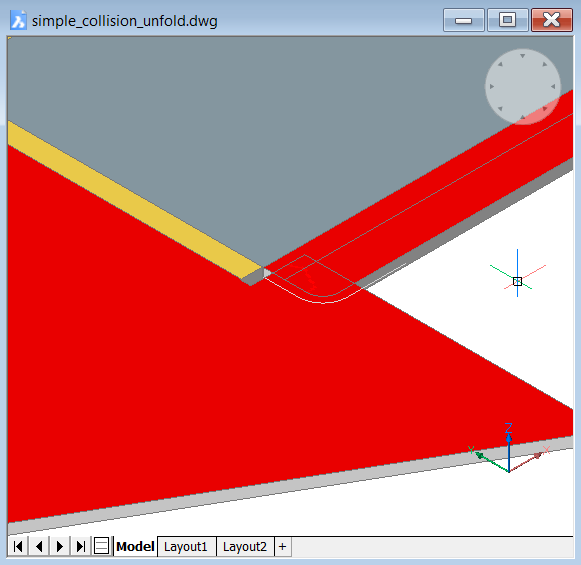
- DMEXTRUDE la polyligne des deux côtés.
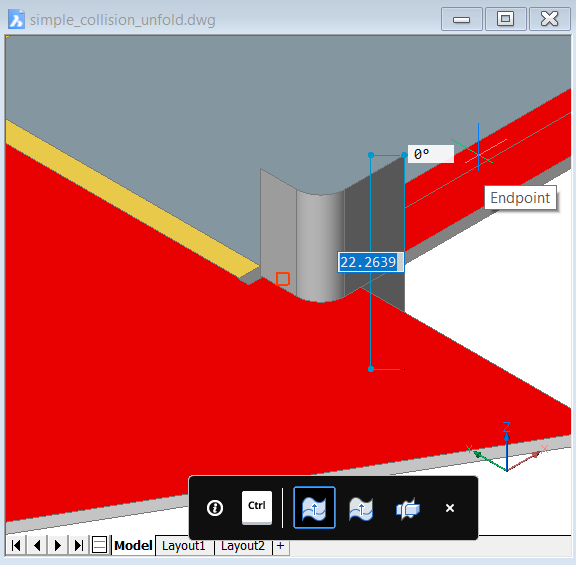
- DMTHICKEN la surface par une plus grande valeur.
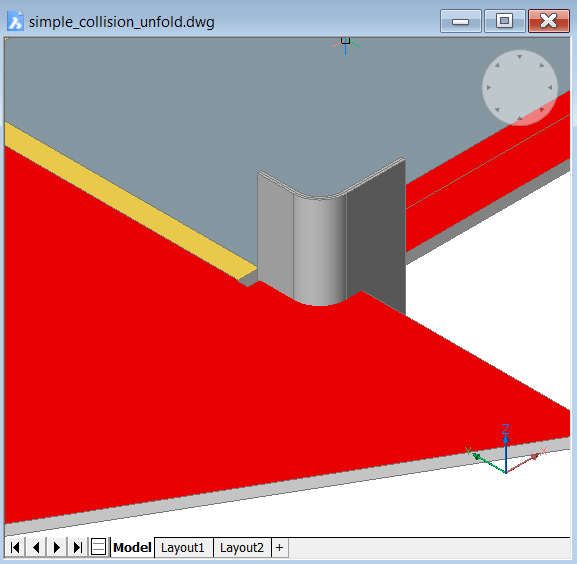
- SUBTRACT le corps épaissi du motif déplié.
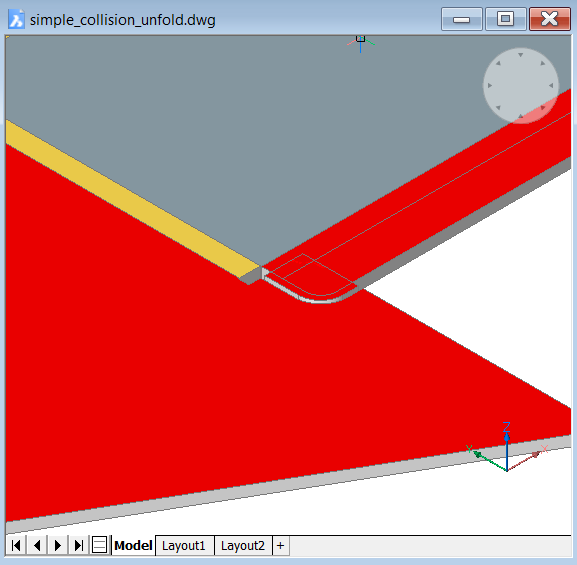
- EFFACER les pièces restantes.
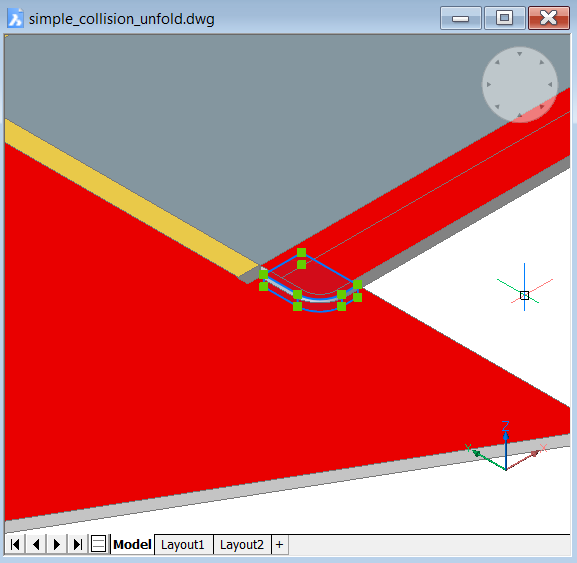
- Revenez au document avec le modèle 3D.
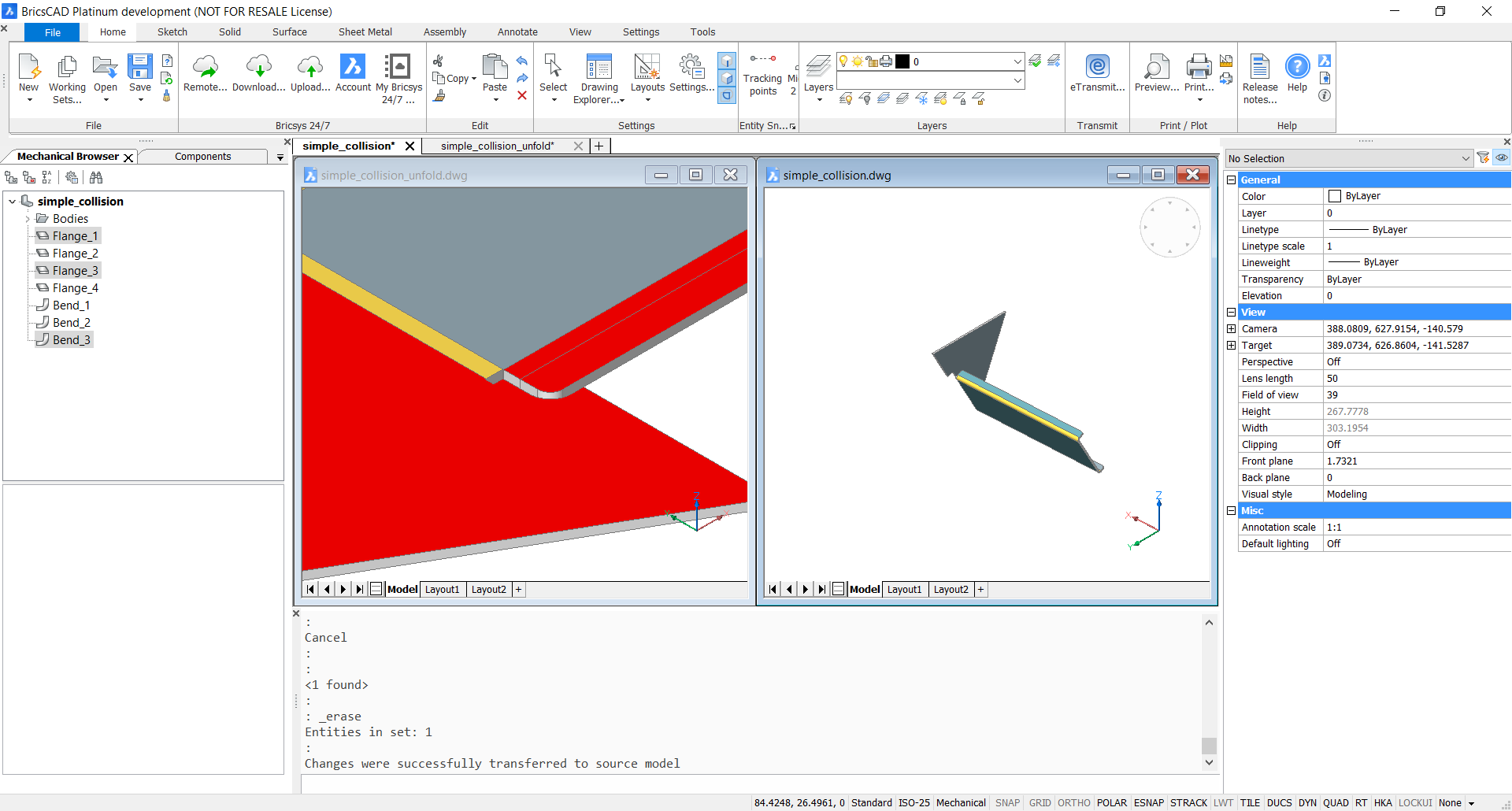
- Assurez-vous que les modifications ont été propagées.Les modifications ont été transférées avec succès dans le modèle source.Zoomez sur le coin mis à jour.
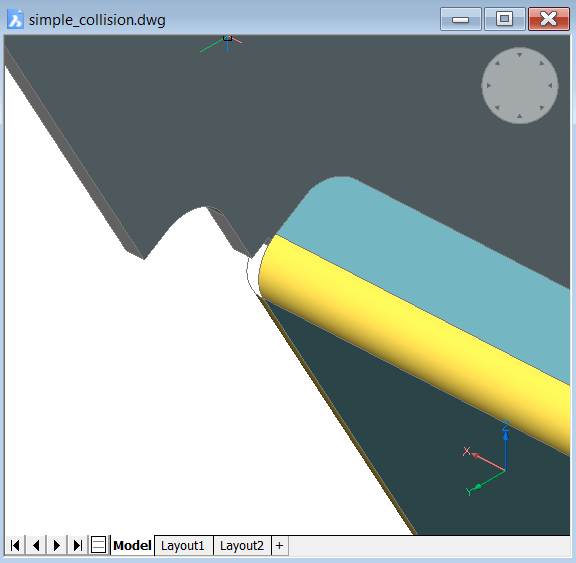
- Pour tester le dépliage 2D, exportez le fichier au format .DXF.