フランジの修正
BricsCADには、板金部品のフランジを変更するためのいくつかのツールが用意されています。これらのツールは、設計履歴に関係なく、あらゆる部品に一貫して適用できます。この記事では、ソリッドモデリングツールと特定の板金ツールを使用します。ほとんどのソリッドモデリングツールは、板金フィーチャーによって提供される設計インテリジェンスを維持しながら、板金部品に適用されます。
フランジのサイズと形状を変更
特定の単純なモデルでは、フランジの形状を変更するためにいくつかのソリッドモデリング操作ができます。
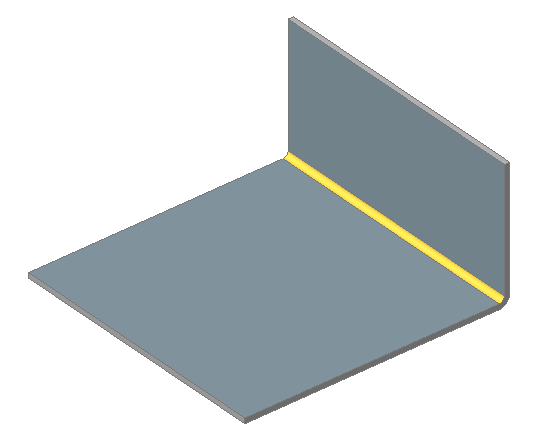
フランジを伸ばす
- 厚さの面にカーソルを合わせ、クワッドメニューのモデルコマンドグループからプッシュ/プルを選択します。
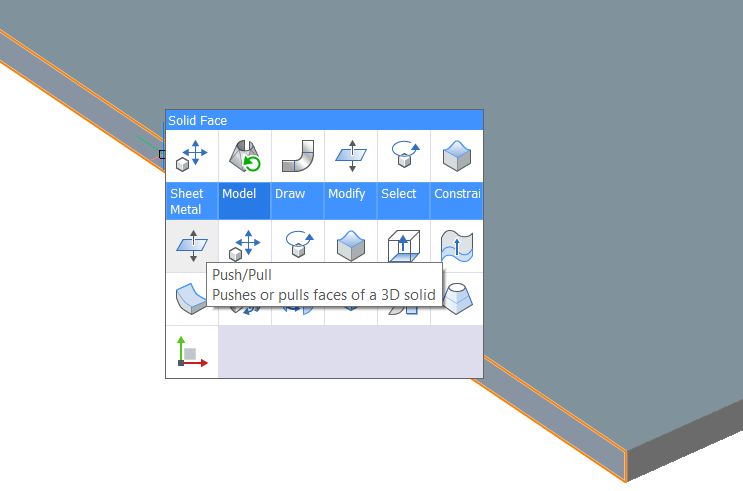
- 面をドラッグして右クリックします。
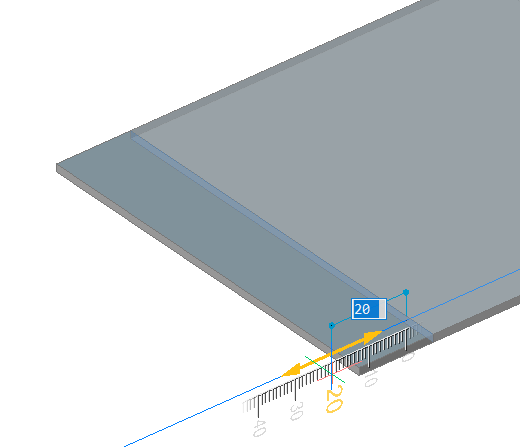 変更が部品に適用され、フランジが指定された距離に引き伸ばされます。
変更が部品に適用され、フランジが指定された距離に引き伸ばされます。
厚みのある面を回転
- 面の上にカーソルを置き、クワッドメニューのモデルコマンドグループから回転を選択します。
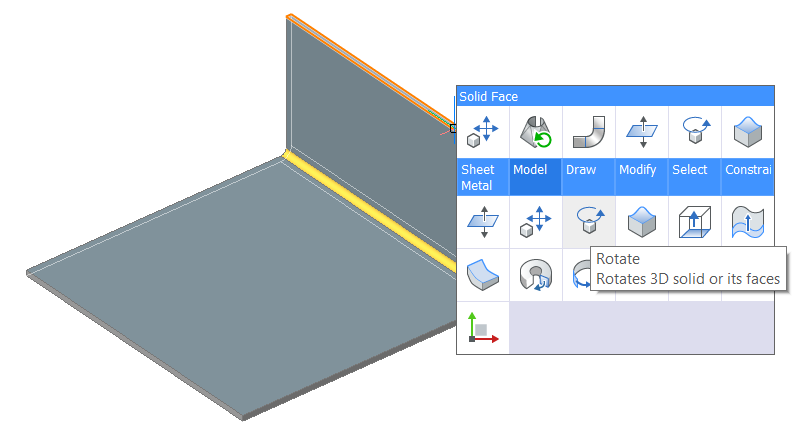
- 回転軸、始点、角度を指定します。(詳細はコマンドリファレンスのDMROTATEの記事を参照してください)
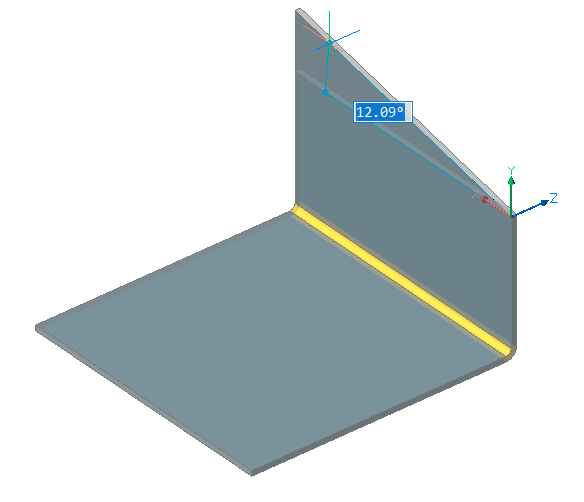
- 次に、シャープなエッジをフィレット加工します。厚み部分のエッジにカーソルを合わせ、同じ長さのエッジ(
 )を選択します(クワッドメニューの選択コマンドグループ)。
)を選択します(クワッドメニューの選択コマンドグループ)。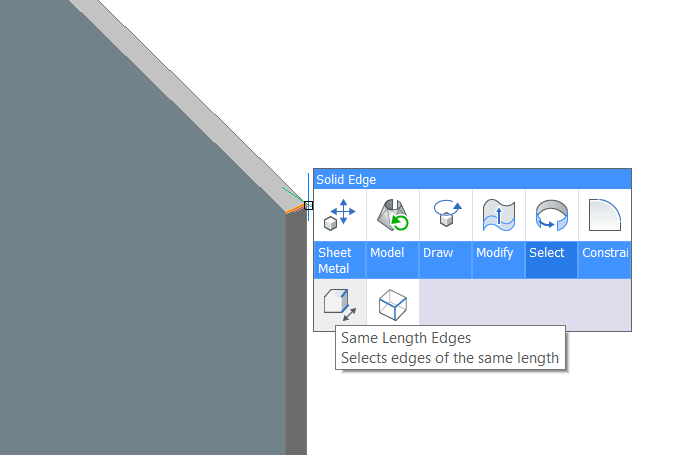
- Enterを押します。同じ長さのエッジが選択されます。
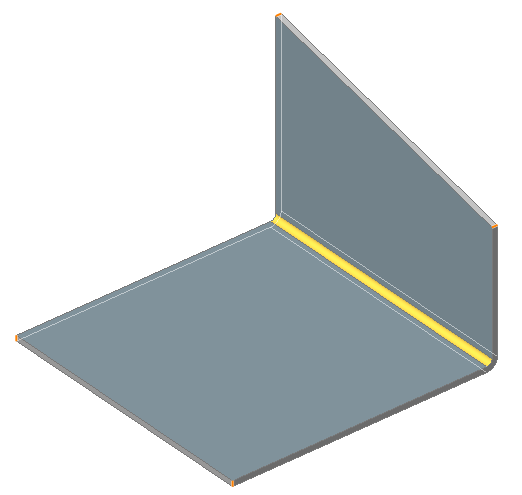
- クワッドのモデルセクションでフィレットを選択します。
- 目的のフィレット半径を指定します。
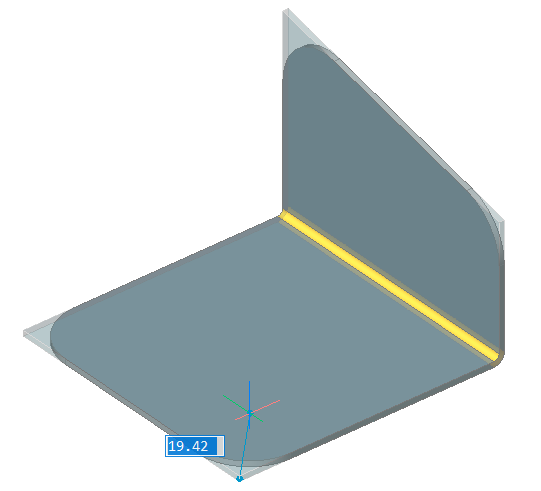
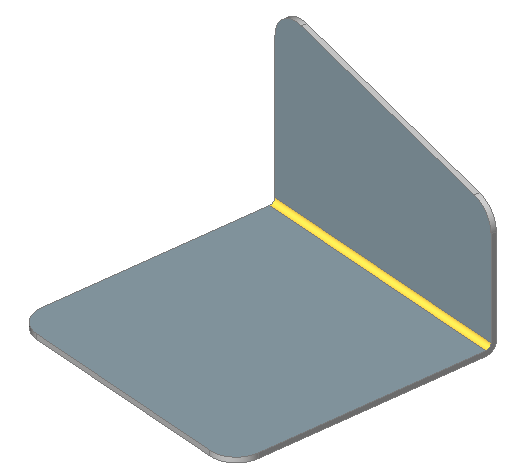
フランジに穴を作成
- 下の画像に示すように、4つの円を作成します。中心を定義するには、図形スナップの中心スナップを使用します。
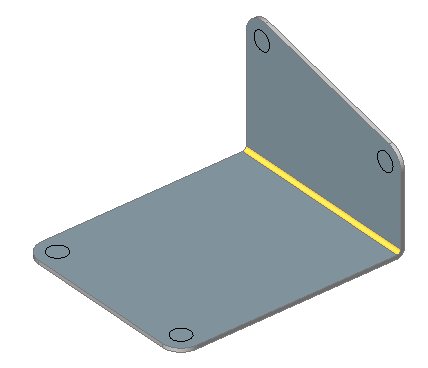
- 円を選択します。
- クワッドメニューのモデルコマンドグループからソリッド押し出しを選択します。
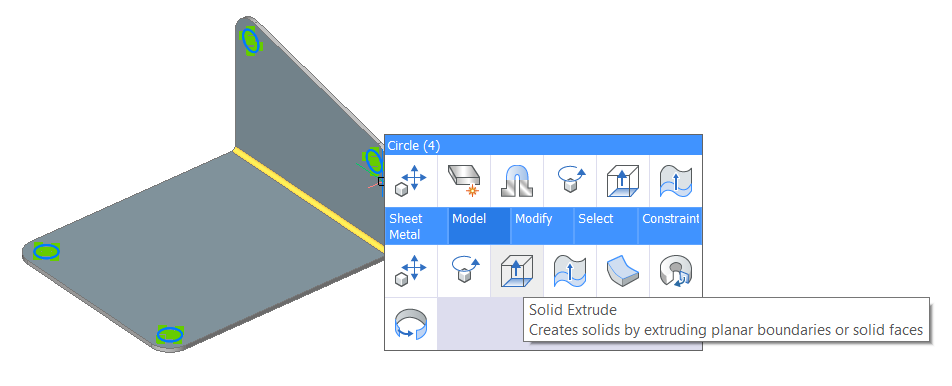
- カーソルを移動して穴を作成します。
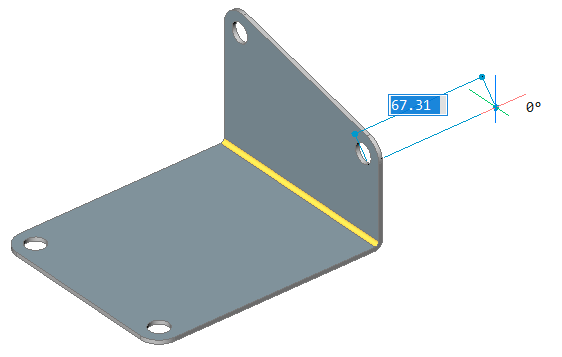
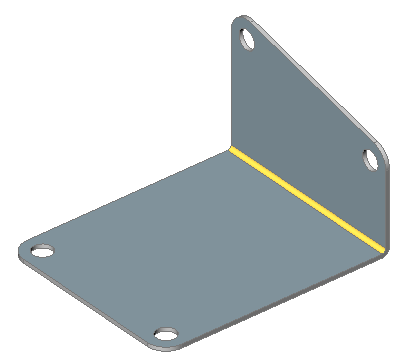
フランジを移動
- 以下のいずれかの操作を行います:
- プッシュ/プルツールボタン(
 )をクリックします(ダイレクトモデリングツールバー)。
)をクリックします(ダイレクトモデリングツールバー)。 - モデルメニューのダイレクトモデリング > プッシュ/プルを選択します。
- プッシュ/プル(
 )を選択します(リボンの板金タブの編集パネル)。
)を選択します(リボンの板金タブの編集パネル)。 - 対象の面に対しDMPUSHPULLコマンドを使用します。
- 移動させたい面の上にカーソルを置き、クワッドメニューのモデルコマンドグループからプッシュ/プルを選択します。
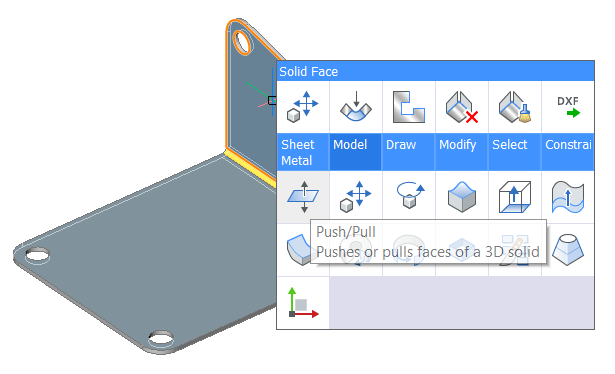
- プッシュ/プルツールボタン(
- フランジの新しい位置を選択します。Note: 板金フィーチャーにより、部品の厚さは維持されます。
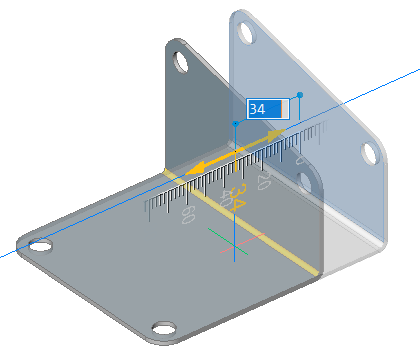
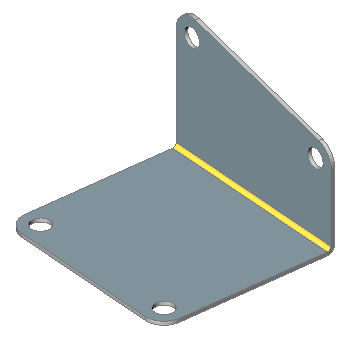
フランジを回転
DMROTATEコマンド( )を用いてフランジを回転させることは可能ですが、このコマンドは、板金部品の設計意図を尊重して回転軸を自動的に選択するため、代わりにSMFLANGEROTATEコマンド(
)を用いてフランジを回転させることは可能ですが、このコマンドは、板金部品の設計意図を尊重して回転軸を自動的に選択するため、代わりにSMFLANGEROTATEコマンド( )を使用することをお勧めします。
)を使用することをお勧めします。
- SMFLANGEROTATE (
 )コマンドを起動します。プロンプト表示: 回転するフランジ面を選択します。カーソルの下のフランジ面がハイライト表示されます。
)コマンドを起動します。プロンプト表示: 回転するフランジ面を選択します。カーソルの下のフランジ面がハイライト表示されます。 - クリックしてフランジ面を選択します。フランジがダイナミックに回転します。ダイナミック寸法は、ベースフランジに対するカレントの角度を表示します。
- 以下のいずれかの操作を行います:
- ポイントを選択します。
- ダイナミック入力フィールドに値を入力します。
- TABを押し、ダイナミック入力フィールドで絶対回転角度を指定します。
フランジを分割
次の画像に示すように、フランジに大きな穴がある場合など、材料の消費を最小限に抑えるために、フランジをより適切に分割する場合があります。
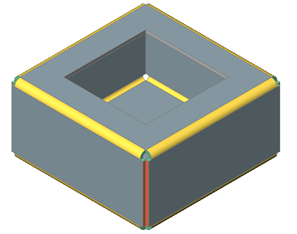
- コマンドラインにSMSPLIT(
 )と入力します。プロンプト表示:フランジを分割するラインまたはエッジを選択 または [スマート分割 (SM)/新しい線分を作図 (N)/選択オプション (?)] <新しい線分を作図>:
)と入力します。プロンプト表示:フランジを分割するラインまたはエッジを選択 または [スマート分割 (SM)/新しい線分を作図 (N)/選択オプション (?)] <新しい線分を作図>: - Enterを押して、デフォルトのオプションを受け入れます。プロンプト表示: 線分の始点:
- 分割したい面の上にカーソルを置きます。(DUCS(ダイナミックUCS)がONになっていることを確認します)面がハイライト表示されます。
- 線分の始点を指定します。プロンプト表示: 線分の終点:
- 線分の終点を指定します:プロンプト表示:分割する 中心/左/右/:
- 線分に対する分割位置を調整するには、以下のいずれかの操作を行います:
- Ctrlを押して、中心、左、右オプションを切り替えます。ヒントがオンになっている場合、現在選択されているオプションがヒントウィジェットに表示されます。
- プロンプトメニューで中心、左、右を選択します。
- コマンドラインにオプションを入力し、Enterを押します。
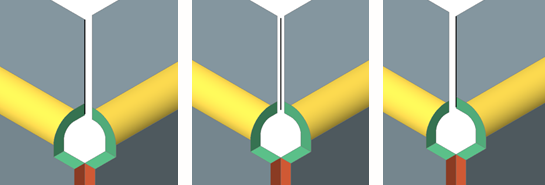 フランジは、左、中央、または右の線でカットされます。
フランジは、左、中央、または右の線でカットされます。
- Ctrlを押して、中心、左、右オプションを切り替えます。
フランジを分割するスマートツール
- コーナーの1つの頂点を選択してスマート分割を行います。
- ベンドを分割し、コーナーに隣接する部分をジャンクションに変換します。
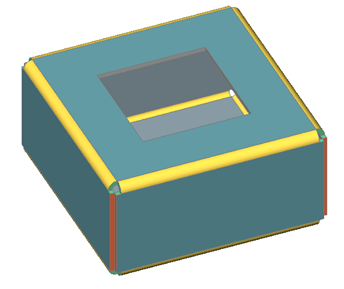
- 以下のいずれかの操作を行います:
- 板金リボンタブのスマート分割ツールボタン(
 )をクリックします。
)をクリックします。 - メニューでスマート分割を選択します。
- コマンドラインにSMSPLITと入力します。
プロンプト表示:フランジを分割する線分またはエッジを選択または[スマート分割を使用/新しい線分を作図]<新しい線分を作図>:
スマート分割オプションを選択します。
- 板金リボンタブのスマート分割ツールボタン(
- プロンプト表示:フランジ上のポイントを選択、またはスマートスプリット用のロフトベンドボーダーを選択、または[フランジをプロパゲート/頂点をプロパゲート] <頂点をプロパゲート>:
- コーナー頂点を選択するか、分割したいフランジの端の点にスナップします。
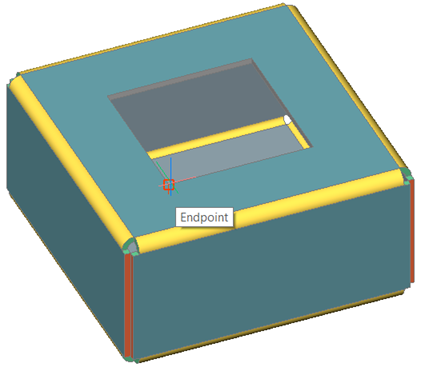 プロンプト表示:分割する [中心 (C)/左 (L)/右 (R)/承諾 (A)] <承諾 (A)>:
プロンプト表示:分割する [中心 (C)/左 (L)/右 (R)/承諾 (A)] <承諾 (A)>: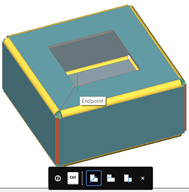

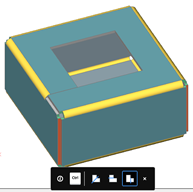
- 以下のいずれかの操作を行います:
- Enterを押して分割を受け入れます。
- Ctrlを繰り返し押します。ヒントがオンの場合、現在選択されているオプションがヒントウィジェットに表示されます。フランジは指定した点を通る線分によって分割されます。ベンドは部分的にジャンクションに変換されます。
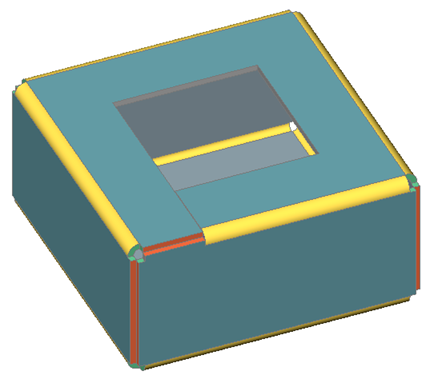 中心オプションの場合、スマートフィーチャーがオンになっていると、分割に隣接するコーナーリリーフがベンドリリーフに変換されます。
中心オプションの場合、スマートフィーチャーがオンになっていると、分割に隣接するコーナーリリーフがベンドリリーフに変換されます。
Note: ベンドの一部をジャンクションに変換することは、スマート分割モードとは関係ありません。
フランジを折り曲げ
SMFLANGEBENDコマンドは、線分を使用して1つまたは複数のフランジを折り曲げます。最初に線分を作図してからコマンドを開始するか、コマンドの 新しい線分オプションを使用します。
複数のフランジを同時に折り曲げ
- SMFLANGEBENDコマンドを起動します。プロンプト表示:フランジ面を選択 [選択オプション (?)]:
- ベンドするフランジを選択します。プロンプト表示:フランジを分割する線分またはエッジを選択または [スマート分割を使用/新しい線分を作図]< 新しい線分を作図>:
- 以下のいずれかの操作を行います:
- 折り曲げるフランジ(複数可)と重なる線を選択します。
- 新しい線分オプションを選択します。折り曲げるフランジの上部に線分を作図するように求められます。
プロンプト表示:フランジ位置を選択 [角度 (A)/半径 (R)/切替 (S)/曲げ範囲を切替 (T)/承諾 (AC)] <対応>: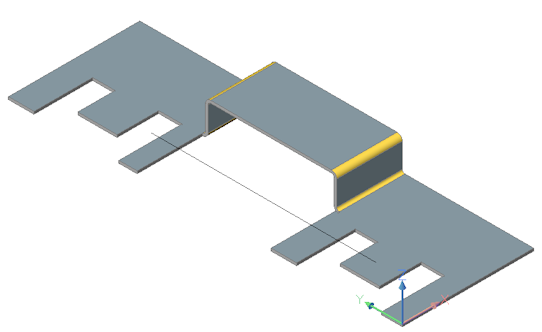 移動したい側の点を選択します。選択した部品がダイナミックにベンドします。
移動したい側の点を選択します。選択した部品がダイナミックにベンドします。 - (オプション)デフォルトのベンド半径を使用して、ベンド角度を定義する値を入力します。
- (オプション)半径オプションを選択します。
プロンプト表示:ベンド半径を入力[戻る]<戻る>:
デフォルトのベンド半径を上書きするには、値を入力し、Enterを押します。
- (オプション)角度オプションを選択します。
プロンプト表示:ベンド角度を入力[戻る]<戻る>:
値を入力してベンド角度を指定します。
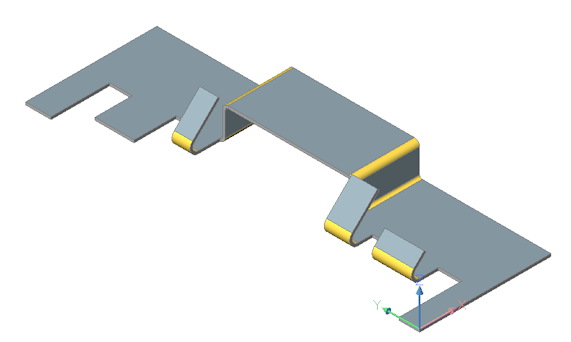
フランジを接合
SMFLANGECONNECTコマンドを使い、任意の向きの2つのフランジ間のギャップを埋めます。
- SMFLANGECONNECTコマンドを起動します。プロンプト表示:2つのフランジの平面を選択 [選択オプション (?)]:カーソルの下のフランジがハイライト表示されます。
- 1つ目のフランジの厚さ面を選択します。プロンプト表示:セット内の図形/サブ図形: 12つのフランジの平面を選択:
- 2番目のフランジの厚み面を選択します。選択した厚み面が接続されます。

