Lavorare con Piegature e Giunzioni
Due flange adiacenti di parti in lamiera sono collegate da una piegatura o da una giunzione. Diversamente da molti altri sistemi CAD meccanici, le piegature e le giunzioni sono caratteristiche separate in BricsCAD®. Una piegatura può essere commutata in una giunzione e viceversa, consentendo di sistemare o ottimizzare facilmente la rappresentazione spiegata di una parte in lamiera.
Conversione di Spigoli Vivi in Piegature o Giunzioni
Se le flange adiacenti di una parte in lamiera non sono collegate da una piegatura o giunzione, la parte non può essere spiegata o esportata in un sistema CAM. Pertanto, tali spigoli vivi devono essere convertiti in piegature o giunzioni.
Conversione di spigoli vivi in piegature
- Eseguire una delle seguenti operazioni:
- Passare con il mouse su uno spigolo vivo e cliccare sullo strumento Crea Piegatura (
 ) nel menu Quad.
) nel menu Quad. - Cliccare sul pulsante degli strumenti Crea Piegatura (
 ) nella scheda Lamiera della barra multifunzione.
) nella scheda Lamiera della barra multifunzione. - Scegliere Crea Piegatura nel menu Lamiera.
- Digitare SMPIEGA nella Barra dei comandi. Viene richiesto:Selezionare gli spigoli vivi o giunzioni o flange o solidi 3D o [modello Intero/opzioni di selezione (?)] <Modello intero>:
- Passare con il mouse su uno spigolo vivo e cliccare sullo strumento Crea Piegatura (
- Selezionare una faccia della flangia o uno spigolo vivo.Viene richiesto:Entità nel gruppo di selezione: 1Selezionare le facce della flangia o gli spigoli vivi:
- Eseguire una delle seguenti operazioni:
- Selezionare altre facce o spigoli vivi.
- Cliccare il pulsante destro del mouse o premere Invio per creare le piegature o le giunzioni sugli elementi selezionati.
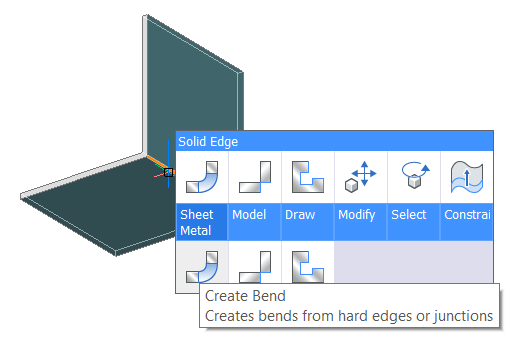 |
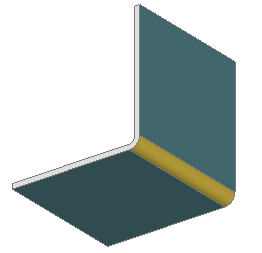 |
| Spigolo vivo selezionato | Viene creata una piegatura |
Convertire gli Spigoli Vivi in Giunzioni
- Eseguire una delle seguenti operazioni:
- Passare con il mouse su uno spigolo vivo e cliccare sullo strumento Crea Giunzione (
 ) nel menu Quad.
) nel menu Quad. - Cliccare sul pulsante dello strumento Crea Giunzione (
 ) nella barra multifunzione Lamiera.
) nella barra multifunzione Lamiera. - Scegliere Crea Giunzione nel menu Lamiera.
- Digitare SMGIUNZIONE nella Barra dei comandi.Viene richiesto: Selezionare spigoli vivi o piegature o flange o solidi 3D [modello Intero/opzioni di selezione (?)] <Modello intero>:
- Passare con il mouse su uno spigolo vivo e cliccare sullo strumento Crea Giunzione (
- Selezionare una faccia della flangia o uno spigolo vivo.Viene richiesto:Entità nel gruppo di selezione: 1Selezionare le facce della flangia o gli spigoli vivi:
- Eseguire una delle seguenti operazioni:
- Selezionare altre facce o spigoli vivi.
- Cliccare il pulsante destro del mouse o premere Invio per creare le piegature o le giunzioni sugli elementi selezionati.
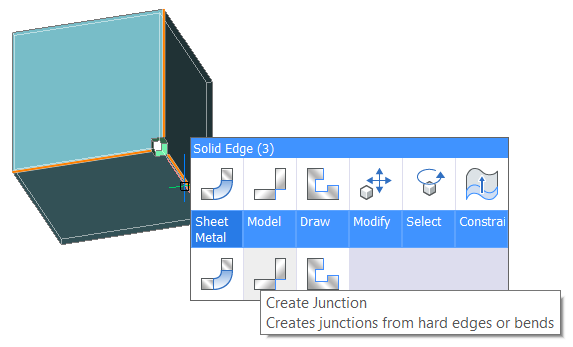 |
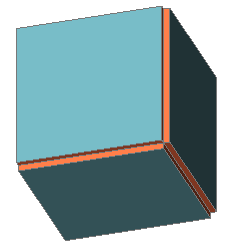 |
| Spigoli vivi selezionati. Si noti che è necessario creare prima uno scarico d'angolo. |
Giunzioni create. Si noti che i tagli di materiale non necessari sono stati rimossi grazie alle Caratteristiche Intelligenti. |
Creazione di Giunzioni Curve
- Tagliare la gola di scarico su uno degli spigoli vivi lineari.
- Tagliare le giunzioni sui rimanenti spigoli lineari e curvi.
- Creare una piegatura sul restante spigolo vivo.
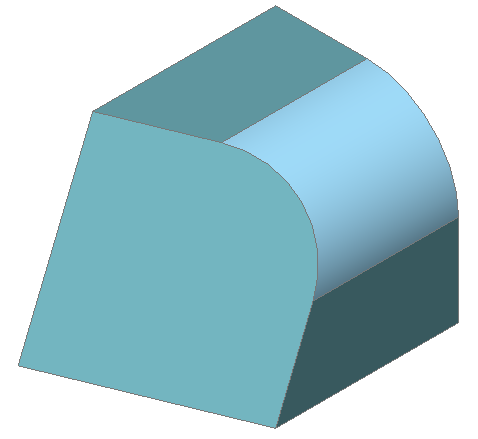
- Creare scarichi di piegatura.Eseguire una delle seguenti operazioni
- Cliccare sullo strumento Crea Scarico (
 ) nella scheda Lamiera della barra multifunzione.
) nella scheda Lamiera della barra multifunzione. - Scegliere Crea Scarico nel menu Lamiera.
- Digitare SMSCARICO nella Barra dei comandi.Viene richiesto:Selezionare uno spigolo vivo o faccia della piegatura, faccia della flangia, solido 3D [modello Intero/opzioni di selezione (?)]: <Modello intero>:
- Cliccare sullo strumento Crea Scarico (
- Selezionare uno spigolo vivo.
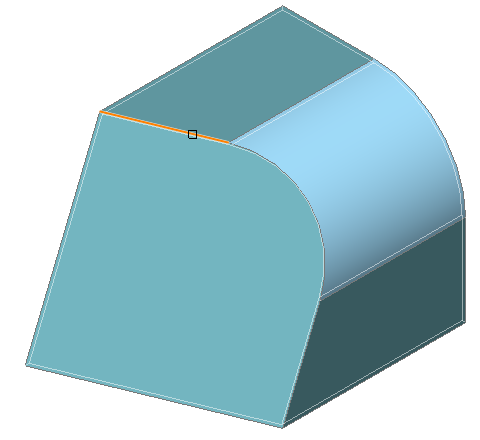 Viene richiesto:Selezionare un altro spigolo vivo o faccia della piegatura per lo scarico d'angolo [opzioni di selezione (?)]:
Viene richiesto:Selezionare un altro spigolo vivo o faccia della piegatura per lo scarico d'angolo [opzioni di selezione (?)]: - Premere Invio o cliccare il pulsante destro del mouse.Viene richiesto:Immettere la dimensione della gola di scarico da rapporto del raggio di piegatura o [forza Gola di scarico/Auto] <Auto>:
- Premere Invio o cliccare il pulsante destro del mouse. Vengono create 2 gole di scarico per lo spigolo:
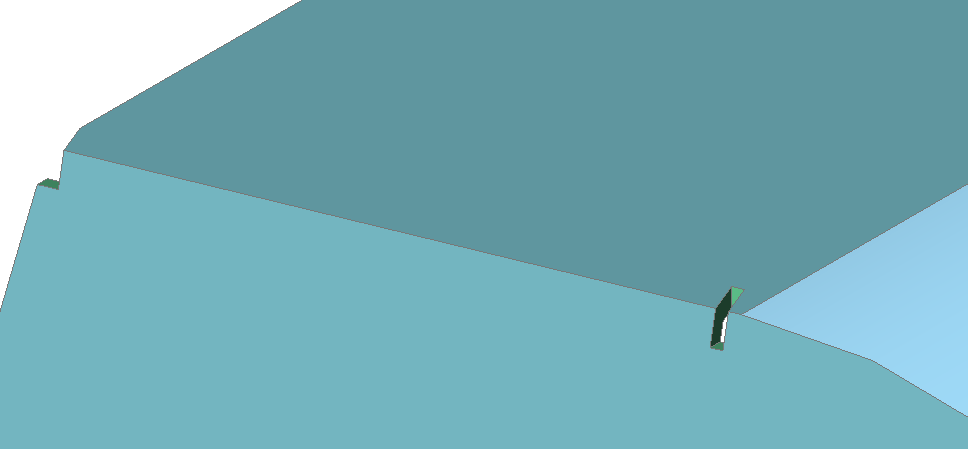 sono state create 2 gole di scarico in quanto un lato dello spigolo vivo con un vertice libero necessita di uno scarico per creare uno spessore ortogonale.Viene creata una gola di scarico sul lato adiacente alla piegatura lofted in quanto questa caratteristica è diversa da una piegatura normale: creare uno scarico d'angolo sarebbe troppo grande.
sono state create 2 gole di scarico in quanto un lato dello spigolo vivo con un vertice libero necessita di uno scarico per creare uno spessore ortogonale.Viene creata una gola di scarico sul lato adiacente alla piegatura lofted in quanto questa caratteristica è diversa da una piegatura normale: creare uno scarico d'angolo sarebbe troppo grande. - Creare 2 giunzioni.Eseguire una delle seguenti operazioni
- Cliccare sul pulsante dello strumento Crea Giunzione (
 ) nella barra multifunzione Lamiera;
) nella barra multifunzione Lamiera; - Scegliere Crea Giunzione nel menu Lamiera;
- Digitare SMGIUNZIONE nella Barra dei comandi. Viene richiesto:Selezionare spigoli vivi o piegature o flange o solidi 3D [modello Intero/opzioni di selezione (?)] <Modello intero>:
- Cliccare sul pulsante dello strumento Crea Giunzione (
- Selezionare i seguenti 3 spigoli vivi:
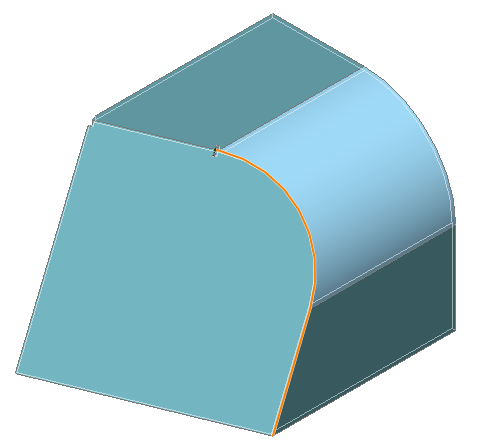 Consider the small hard edge:
Consider the small hard edge: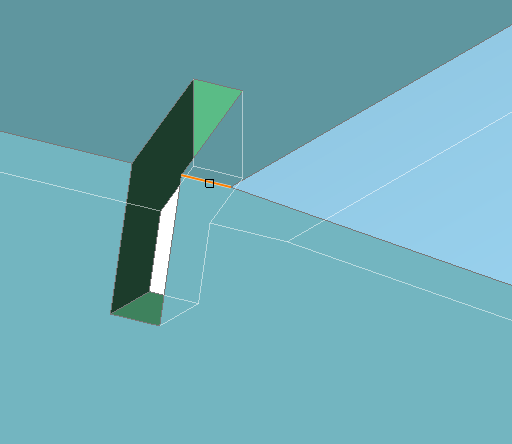 Il taglio è stato creato. Le parti che corrispondevano allo spigolo lineare ottengono normali caratteristiche di giunzione.
Il taglio è stato creato. Le parti che corrispondevano allo spigolo lineare ottengono normali caratteristiche di giunzione. - Creare una piegatura sullo spigolo vivo. Poiché è l'unico spigolo vivo rimasto sul modello, applicare il comando all'intero modello.
- Cliccare sul pulsante Crea Piegatura (
 ) nella scheda della barra multifunzione Lamiera.
) nella scheda della barra multifunzione Lamiera. - Scegliere Crea Piegatura nel menu Lamiera.
- Digitare SMPIEGA nella Barra dei comandi.Viene richiesto:Selezionare gli spigoli vivi o giunzioni o flange o solidi 3D o [modello Intero/opzioni di selezione (?)] <intero modello>:
- Cliccare sul pulsante Crea Piegatura (
- Premere Invio. La piegatura viene creata.
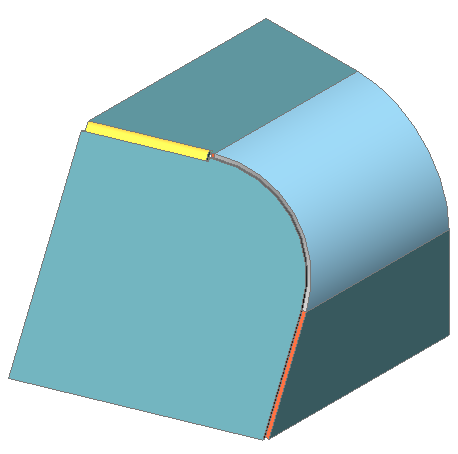
- Spiegare la parte.
- Cliccare sul pulsante degli strumenti Spiegamento del Corpo (
 ) nella scheda Lamiera della barra multifunzione.
) nella scheda Lamiera della barra multifunzione. - Scegliere Spiegamento del Corpo nel menu Lamiera.
- Digitare SMSPIEGAMENTO nella barra dei comandi.Viene richiesto:Selezionare una flangia o faccia di una piega con loft per iniziare lo spiegamento [Associativo/opzioni di selezione (?)]:
- Cliccare sul pulsante degli strumenti Spiegamento del Corpo (
- Selezionare una faccia della flangia.Viene richiesto:Seleziona la posizione del corpo spiegato:
- Posizionare la parte spiegata.Viene richiesto:Convalidare il corpo spiegato e selezionare un'opzione [salva geometria 2D/salva geometria 3D/Posizionare la vista sul layout/Ottimizzare le annotazioni delle piegature/Mantieni] <Mantieni>:
- Premere Invio per mantenere il risultato.
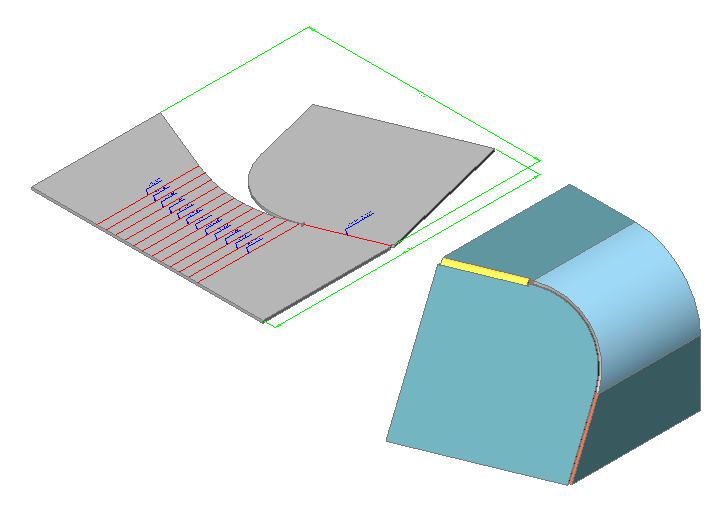
Dividere una Faccia dello Spessore
Per estendere una flangia che condivide la stessa faccia di spessore con altre flange, la faccia di spessore deve essere divisa.
- Lanciare il comando SMIMPRONTA (
 ).Viene richiesto: Selezionare le facce di spessore [opzioni di selezione (?)]:
).Viene richiesto: Selezionare le facce di spessore [opzioni di selezione (?)]: - Selezionare la faccia dello spessore condiviso.
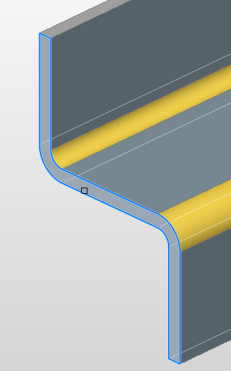
- Cliccare il pulsante destro del mouse o premere Invio per dividere la faccia.
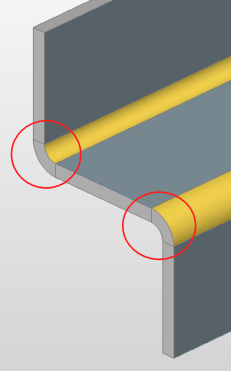
- Le flange ora possono essere estese separatamente:
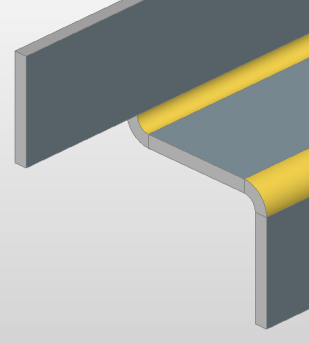
- Eseguire il comando DMSEMPLIFICA per rimuovere le suddivisioni non necessarie, unificando così le facce dello spessore complanari.
Modificare il Raggio di Piegatura
Modificare il raggio di piegatura complessivo:
- Selezionare il nodo principale nel Navigatore Meccanico.
- Trovare il gruppo Raggio Piegature nella parte inferiore del Navigatore Meccanico.
- Eseguire una delle seguenti operazioni:
- Impostare Tipo su Valore Assoluto, quindi digitare il valore del raggio nel campo Valore.Il campo Raggio Piegature cambia di conseguenza.
- Impostare Tipo su Rapporto spessore, quindi digitare un valore nel campo Valore.Il campo Raggio Piegature viene calcolato come prodotto della Spessore e del Rapposto spessore.
- Impostare Tipo su Valore Assoluto, quindi digitare il valore del raggio nel campo Valore.
Modificare il raggio di piegatura di una particolare piegatura:
- Selezionare il nodo piegatura nel Navigatore Meccanico. La piegatura selezionata viene evidenziata nel modello. Le Proprietà di Piegatura vengono visualizzate nella parte inferiore del Navigatore Meccanico.
- Eseguire una delle seguenti operazioni:
- Impostare il Tipo su Usa valore globale.Il raggio di piegatura globale corrente viene applicato alla piegatura selezionata.
- Impostare il Tipo su Valore assoluto, quindi digitare il valore del raggio nel campo Valore.Il campo Raggio Piegature cambia di conseguenza.
- Impostare il rapporto tra Tipo e Rapporto spessore e digitare un valore nel campo valore. Il campo Raggio piegature viene calcolato come prodotto dello Spessore e del Rapposto spessore.
- Impostare il Tipo su Usa valore globale.
Modificare il Vuoto della Giunzione
Per modificare il vuoto complessivo della giunzione:
- Selezionare il nodo principale nel Navigatore Meccanico.
- Trovare il gruppo Vuoto giunzione nella parte inferiore del Navigatore Meccanico.
- Eseguire una delle seguenti operazioni:
- Impostare Tipo su Usa valore assoluto, quindi digitare il valore della distanza nel campo Valore.Il Vuoto giunzione cambia di conseguenza.
- Impostare Tipo su Rapporto spessore, quindi digitare un valore nel campo Valore.Il campo Vuoto giunzione è calcolato come il prodotto dello Spessore e del Rapporto spessore.
- Impostare Tipo su Usa valore assoluto, quindi digitare il valore della distanza nel campo Valore.
Modificare il vuoto della giunzione per una particolare giunzione:
- Selezionare il nodo piegatura nel Navigatore Meccanico. La piegatura selezionata viene evidenziata nel modello. Le Proprietà di Piegatura vengono visualizzate nella parte inferiore del Navigatore Meccanico.
- Eseguire una delle seguenti operazioni:
- Impostare il Tipo su Usa valore globale.L'attuale vuoto globale della giunzione viene applicato alla giunzione selezionata.
- Impostare il Tipo su Valore assoluto, quindi digitare il valore della distanza nel campo Valore.Il Vuoto giunzione cambia di conseguenza.
- Impostare il Tipo su Rapporto spessore e digitare un valore nel campo Valore.Il campo Vuoto giunzione è calcolato come il prodotto dello Spessore e il Rapporto spessore.
- Impostare il Tipo su Usa valore globale.
Modificare il Tipo Giunzione
Per impostazione predefinita, BricsCAD® crea giunzioni simmetriche, come illustrato nell'immagine sottostante:
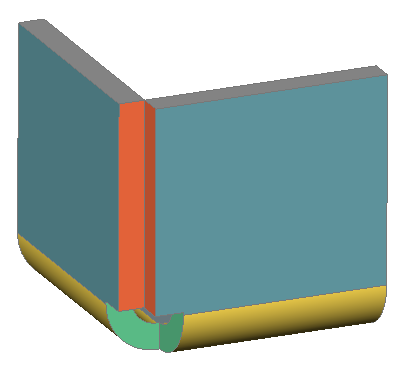
Il comando SMCOMMUTAGIUNZIONE consente di modificare una caratteristica giunzione simmetrica in una con facce sovrapposte.
Cambiare il tipo di giunzione utilizzando il menu Quad:
- Posizionare il cursore su una faccia dello spessore di questa giunzione.
- Selezionare Cambia Tipo di Giunzione nel gruppo di comando Lamiera nel menu Quad.
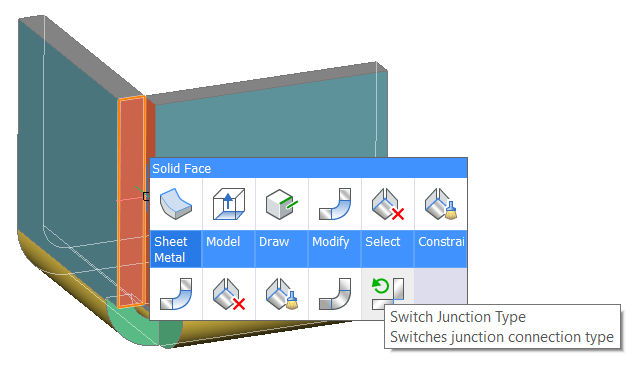 The selected thickness face is aligned with the flange face.
The selected thickness face is aligned with the flange face.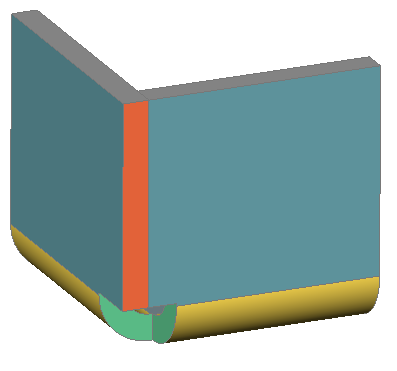
Modificare il tipo di giunzione nel Navigatore Meccanico:
Metodo 1:
- Selezionare la giunzione corrispondente nell'albero.Le proprietà di giunzione vengono visualizzate nella parte inferiore del Navigatore Meccanico.
- Selezionare la proprietà Tipo di connessione.
- Scegliere il tipo di giunzione desiderato.Le opzioni sono: Simmetrico, Allineato a Flange_X o Allineato a Flange_Y.
Figure 1. Proprietà giunzione 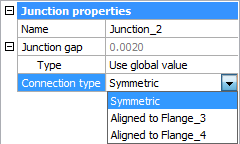 La giunzione viene aggiornata di conseguenza.
La giunzione viene aggiornata di conseguenza.
Metodo 2:
- Selezionare la giunzione corrispondente nell'albero.Verrà visualizzato un menu contestuale:
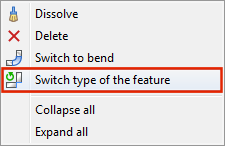
- Cliccare il pulsante destro del mouse e scegliere Commuta il tipo di caratteristica nel menu contestuale.

