Utilisation des plis et des jonctions
Deux tôles adjacentes de pièces de tôlerie sont reliées par un pli ou une jonction. Différent de beaucoup d'autres systèmes de CAO mécanique, les plis et les jonctions sont des entités distinctes dans BricsCAD. Un pli peut être changé en jonction et vice versa, ce qui vous permet de réparer ou d'optimiser facilement la représentation dépliée d'une pièce en tôle.
Conversion d'arêtes vives en plis ou jonctions
Si les tôles adjacentes d'une pièce en tôle ne sont pas reliées par un pli ou une jonction, la pièce ne peut pas être dépliée ou exportée vers un système de FAO. Par conséquent, ces arêtes vives doivent être convertis en plis ou jonctions.
Conversion d'arêtes vives en plis
- Effectuez l'une des actions suivantes :
-
Passez le curseur de la souris sur un bord dur incurvé et cliquez sur l'outil Créer un réseau d'onglet (
 ) dans le menu Quad .
) dans le menu Quad . -
Cliquez sur le bouton Créer un onglet unique (
 ) dans la barre de ruban Tôlerie.
) dans la barre de ruban Tôlerie. -
Choisissez Créer un pli dans le menu Tôlerie.
-
Entrez TOLPLI dans la ligne de commande.
La ligne de commande affiche :
Sélectionnez des arêtes vives, des jonctions, des tôles ou des solides 3D ou [Entire model/selection options (?)] <Entire model> :
-
-
Sélectionnez une face de tôle ou une arête vive.
La ligne de commande affiche :
Entités dans le jeu : 1
Sélectionnez les faces de tôle ou les arêtes vives :
- Effectuez l'une des actions suivantes :
- Sélectionnez d'autres faces ou arêtes vives.
- Faites un clic-droit ou appuyez sur Entrée pour créer les plis ou les jonctions sur les éléments sélectionnés.
 |
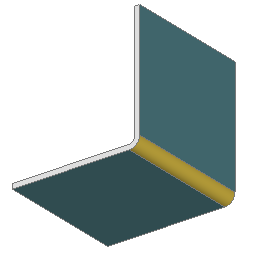 |
| A sélectionné une arête vive | Un pli est créé |
Conversion d'arêtes vives en jonctions
- Effectuez l'une des actions suivantes :
-
Survolez un bord dur et cliquez sur Créer jonction (
 ) dans le menu Quad.
) dans le menu Quad. -
Cliquez sur le bouton Créer jonction (
 ) dans la barre de ruban Tôlerie.
) dans la barre de ruban Tôlerie. -
Choisissez Créer jonction dans le menu Tôlerie.
-
Saisissez TOLJONCTION dans la ligne de commande.
La ligne de commande affiche : Sélectionnez des arêtes vives, des plis, des tôles ou des solides 3D [Options de modèle/sélection entières (?)] <Modèle entier> :
-
-
Sélectionnez une face de tôle ou une arête vive.
La ligne de commande affiche :
Entités dans le jeu : 1
Sélectionnez les faces de tôle ou les arêtes vives :
- Effectuez l'une des actions suivantes :
- Sélectionnez d'autres faces ou arêtes vives.
- Faites un clic-droit ou appuyez sur Entrée pour créer les plis ou les jonctions sur les éléments sélectionnés.
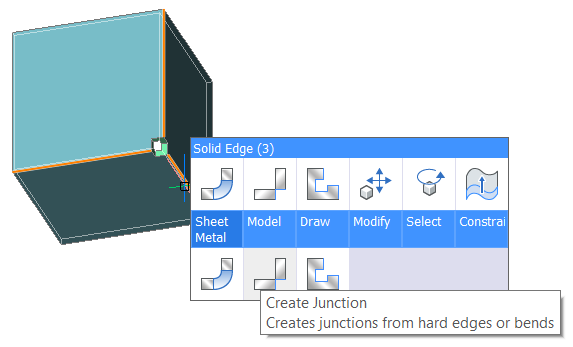 |
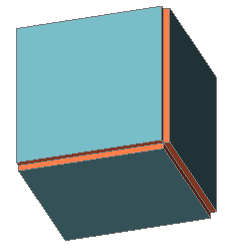 |
| Sélectionner arêtes vives Notez qu'un grugeage d'angle doit d'abord être créé. |
Jonctions créées. Notez que les coupes de matériaux inutiles ont été supprimées en raison de fonctionnalités intelligentes. |
Création de jonctions incurvées
-
Couper le grugeage d'angle pour l'une des arêtes vives linéaires.
-
Couper les jonctions pour les arêtes vives linéaires et courbes restantes.
-
Créez un pli sur le bord dur restant.
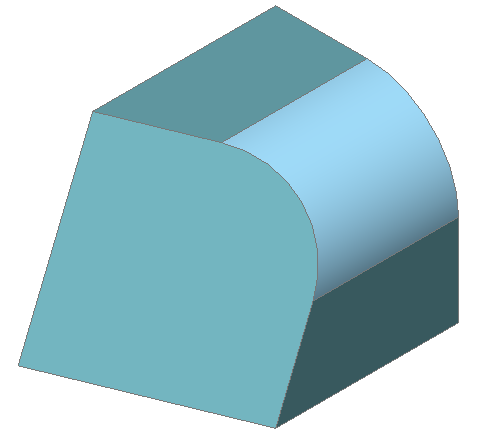
-
Créer grugeage
Effectuez l'une des actions suivantes :
-
Cliquez sur le bouton Créer un lissage en tôlerie (
 ) dans la barre de ruban Tôlerie.
) dans la barre de ruban Tôlerie. -
Choisissez Diviser dans le menu Tôlerie.
-
Entrez TOLGRUGEAGE dans la ligne de commande.
La ligne de commande affiche :
Sélectionnez une arête vive ou une face pliée, une face de tôle, solide 3D [Options complètes de modèle/sélection (?)] <Modèle entier> :
-
-
Sélectionner une arête vive
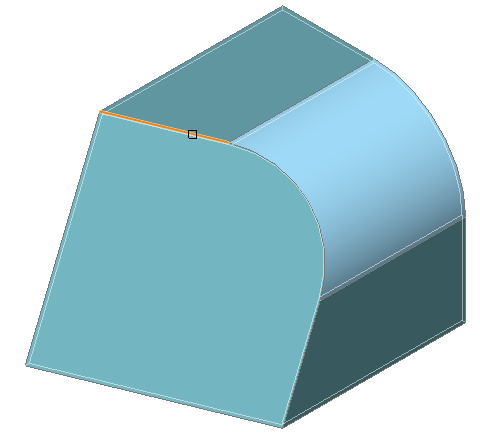
La ligne de commande affiche :
Sélectionner une autre arête vive ou face de pli pour le grugeage d'angle
-
Appuyez sur Entrée ou faites un clic-droit pour arrêter.
La ligne de commande affiche :
Sélectionnez un élément. Entrez la taille du dégagement par rapport au rayon de courbure ou [force Bend Relefs/Auto] <Auto> :
-
Appuyez sur Entrée ou faites un clic-droit pour arrêter.
2 grugeage de pli sont créés pour le tronçon :
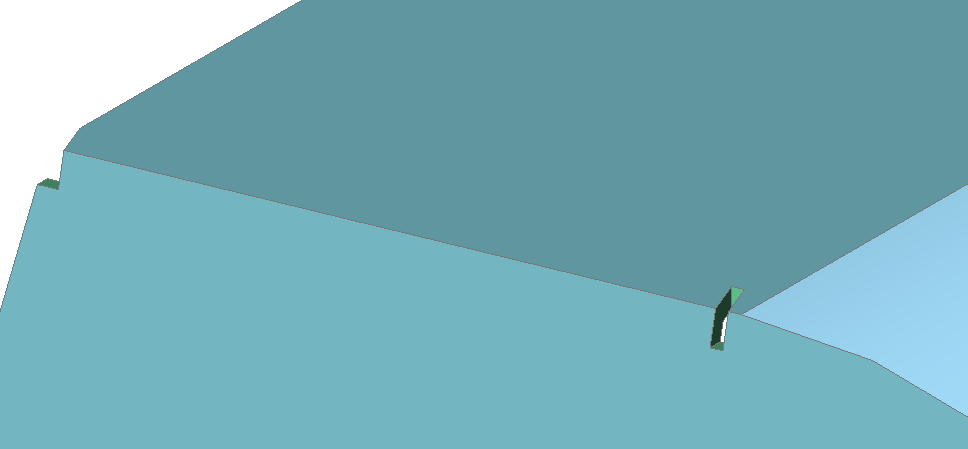
2 grugeage de pli sont créés car un côté de l'arête vive avec un libre sommet a besoin d'un soulagement afin de créer une face d'épaisseur orthogonale.
Un grugeage de pli sur le côté adjacent à la flexion lissée est créé parce que cette entité est différente d'une flexion régulière : créer un dégagement d'angle serait trop grand.
-
Créer 2 jonctions.
Effectuez l'une des actions suivantes :-
Cliquez sur le bouton Créer jonction (
 ) dans la barre de ruban Tôlerie.
) dans la barre de ruban Tôlerie. -
Choisissez Créer jonction dans le menu Tôlerie.
-
Saisissez TOLJONCTION dans la ligne de commande.
La ligne de commande affiche :
Sélectionnez des arêtes dures, des plis, des tôles ou des solides 3D [Modèle entier] <Modèle entier> :
-
-
Sélectionnez les 3 arêtes dures suivantes :
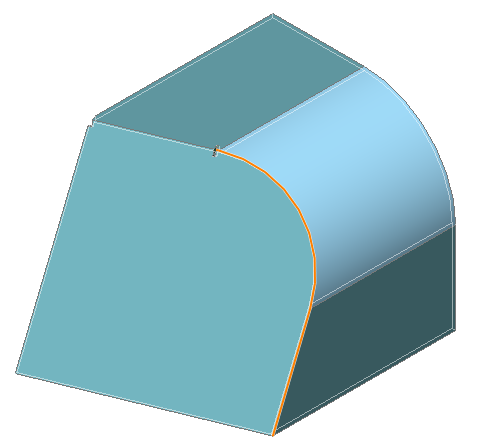
Considérez le petit bord rigide :

La coupe est créée. Les pièces qui correspondaient à l'arête linéaire obtiennent des fonctions de jonction régulières.
-
Crée des plis pour tous les bords durs. Comme il s'agit du seul bord dur restant sur le modèle, appliquez la commande à l'ensemble du modèle.
-
Cliquez sur le bouton Créer un pli (
 ) dans la barre de ruban Tôlerie.
) dans la barre de ruban Tôlerie. -
Choisissez Créer un pli dans le menu Tôlerie.
-
Saisissez TOLPLIER dans la ligne de commande.
La ligne de commande affiche :
Sélectionnez des arêtes dures, des jonctions, des tôles ou des solides 3D ou [Modèle entier] <Modèle entier> :
-
-
Appuyez sur Entrée.
Le pli est créé.
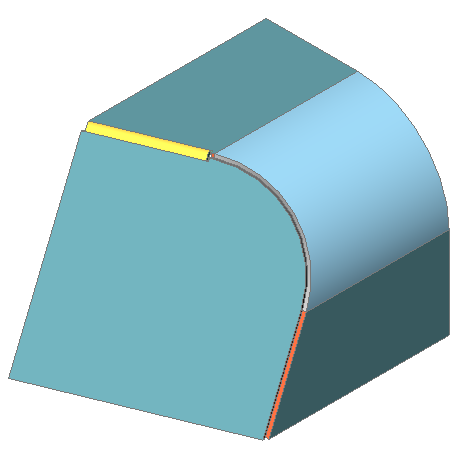
- Déplier la pièce.
-
Cliquez sur le bouton Déplier le corps (
 ) dans la barre de ruban Tôlerie.
) dans la barre de ruban Tôlerie. -
Choisissez Déplier le corps dans le menu Tôlerie.
-
Saisissez TOLDEPLIER dans la ligne de commande.
La ligne de commande affiche :
Sélectionnez une face de rebord ou de pli de transition pour commencer le dépliage
-
-
Sélectionnez une face de tôle.
La ligne de commande affiche :
Sélectionnez la position du corps déplié
-
Placez la pièce dépliée.
La ligne de commande affiche :
Spécifiez un point. La ligne de commande affiche : Validez le corps déplié et sélectionnez une option [enregistrer la géométrie 2D/enregistrer la géométrie 3D/Optimiser les annotations de pliage/Conserver] <Conserver>
- Appuyez sur Entrée pour conserver le résultat.
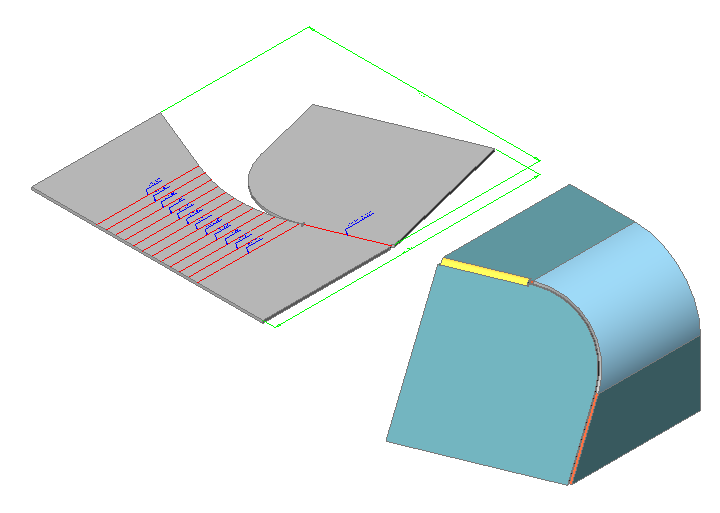
Séparer face épaisse
Pour prolonger une tôle qui partage la même face épaisse avec d'autres tôles, la face épaisse doit être scindée.
- Lancez la commande TOLGRAVER (
 ).
).La ligne de commande affiche : Sélectionnez une face d'épaisseur :
- Sélectionnez la face d'épaisseur partagée.
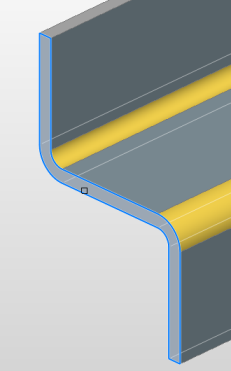
- Cliquez avec le bouton droit ou appuyez sur Entrée pour fractionner la face.
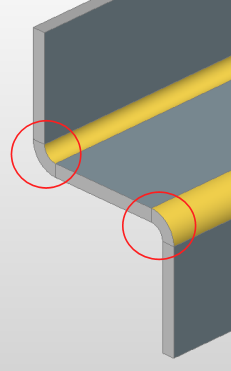
- Les tôles peuvent désormais être prolongées séparément :
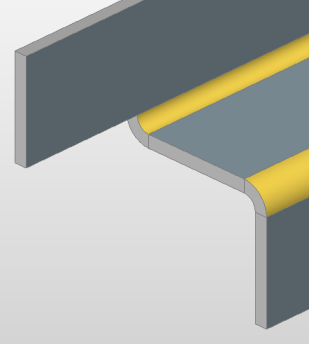
- Exécutez la commande DMSIMPLIFIER pour supprimer les fractionnements inutiles, unifiant ainsi les faces d'épaisseur coplanaire.
Modification du rayon de flexion
Pour modifier le rayon de courbure global :
- Sélectionnez le nœud racine dans le Navigateur mécanique.
- Trouver le groupe Rayon de courbure dans la partie inférieure du Navigateur mécanique .
- Effectuez l'une des actions suivantes :
- Définissez Type sur Valeur absolue, puis saisissez la valeur de rayon dans le champ Valeur.
Le champ Rayon de pli change en conséquence.
- Définissez Type sur Ratio d'épaisseur, puis saisissez une valeur dans le champ Valeur.
Le champ Rayon de pli est calculé comme le produit de l'épaisseur et du ratio d'épaisseur.
- Définissez Type sur Valeur absolue, puis saisissez la valeur de rayon dans le champ Valeur.
Pour modifier le rayon de courbure d'une pliure particulière :
- Sélectionnez le nœud racine dans le Navigateur mécanique. Le pli sélectionné est mis en surbrillance dans le modèle. Les Propriétés de la courbure s'affichent dans la partie inférieure du Navigateur mécanique.
- Effectuez l'une des actions suivantes :
- Définissez le Type sur Utiliser la valeur globale.
Le rayon de pliage global actuel est appliqué au pli sélectionnée.
- Définissez Type sur Valeur absolue, puis saisissez la valeur de rayon dans le champ Valeur.
Le champ Rayon est modifié en conséquence.
- Définissez le Type sur ratio d'épaisseur et entrez une valeur dans le champ Valeur.
Le champ Rayon de pli est calculé comme le produit de l'épaisseur et du ratio d'épaisseur.
- Définissez le Type sur Utiliser la valeur globale.
Modification de l'écart de jonction
Pour modifier l'écart de jonction global :
- Sélectionnez le nœud racine dans le Navigateur mécanique.
- Localisez le groupe Écart de jonction dans la partie inférieure duNavigateur mécanique.
- Effectuez l'une des actions suivantes :
-
Définissez Type sur valeur absolue, puis entrez la valeur d'écart dans le champ valeur.
Le champ Écart de jonction change en conséquence.
-
Définissez Type sur Ratio d'épaisseur, puis saisissez une valeur dans le champ Valeur.
Le champ Écart de jonction est calculé comme le produit du Épaisseur et du ratio d'épaisseur.
-
Pour modifier l'écart de jonction d'un pli particulier :
- Sélectionnez le nœud racine dans le Navigateur mécanique. Le pli sélectionné est mis en surbrillance dans le modèle. Les Propriétés de la courbure s'affichent dans la partie inférieure du Navigateur mécanique.
- Effectuez l'une des actions suivantes :
-
Définissez le Type sur Utiliser la valeur globale.
L'écart global actuel entre les jonctions est appliqué à la jonction sélectionnée.
-
Définissez Type sur Valeur absolue, puis saisissez la valeur d'écart dans le champ Valeur.
Le champ Écart de jonction change en conséquence.
-
Définissez le de Type sur ratio d'épaisseur et entrez une valeur dans le champ Valeur.
Le champ Écart de jonction est calculé comme le produit du Épaisseur et du ratio d'épaisseur.
-
Modification du type de jonction
Par défaut, BricsCAD crée des jonctions symétriques, comme illustré dans l'image ci-dessous :
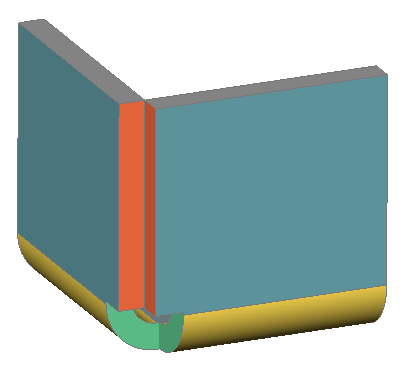
Permet de changer un élément de jonction symétrique en un élément dont les faces se chevauchent.
Pour modifier le type de jonction à l'aide du menu Quad :
- Placez le curseur sur l'une des faces d'épaisseur de cette jonction.
- Sélectionnez Switch Junction Type dans le groupe de commandes Sheet Metal du menu Quad.
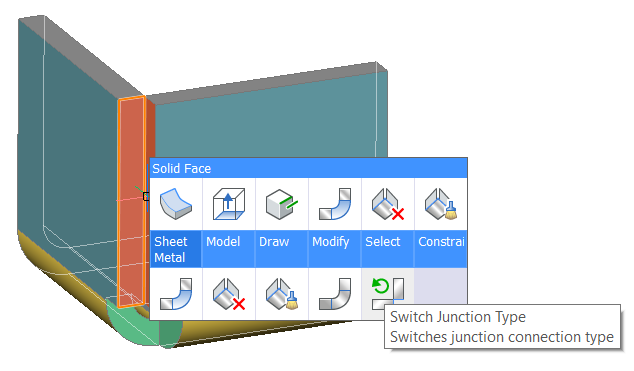
La face d'épaisseur sélectionnée est alignée avec la face de la tôle.
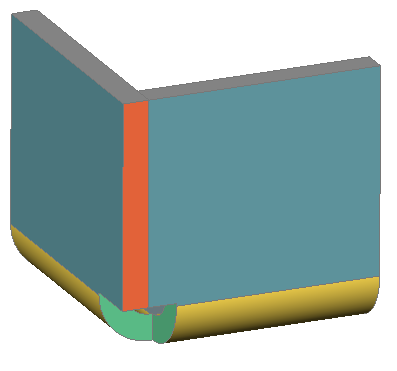
Pour modifier le type de jonction dans le Navigateur mécanique :
Méthode 1 :
-
Sélectionnez la jonction correspondante dans l'arborescence.
Les propriétés de pliage s'affichent dans la partie inférieure du Navigateur mécanique.
-
Définit la propriété Type de jonction.
-
Choisissez le type de jonction souhaité.
Les options sont : Symétrique, Aligné sur la tôle X ou Aligné sur la tôle Y.
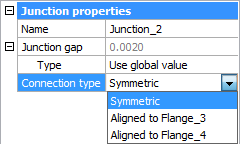
La jonction est mise à jour en conséquence.
Méthode 2 :
-
Sélectionnez la jonction correspondante dans l'arborescence.
Un menu contextuel s'affiche.
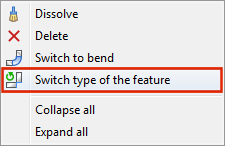
- Faites un clic-droit et choisissez Supprimer dans le menu contextuel.

