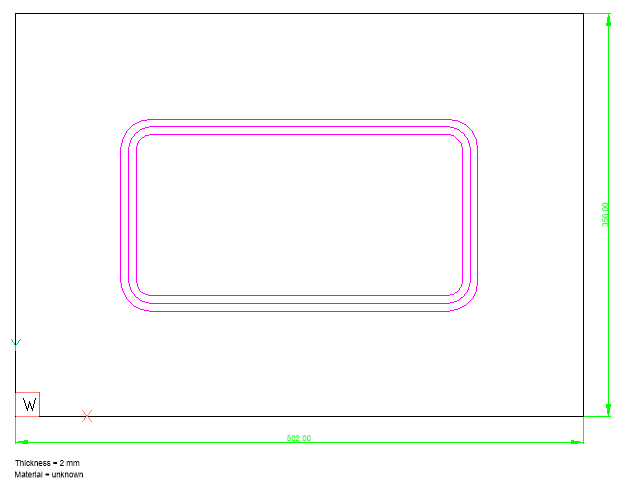Arbeiten mit Rippen-Features
Übersicht
Form- und Rippen-Features werden durch ein Formwerkzeug erzeugt. Rippen-Features werden hergestellt, indem ein Rad aufgedruckt wird, das über den Flansch rollt und einer beliebigen Bahn folgt. Wir werden Form verwenden, um sowohl Form- als auch Rippen-Features zu bezeichnen Form-Features können in importierter Geometrie erkannt oder aus integrierten oder benutzerdefinierten Bibliotheken eingefügt werden. Form-Features können direkt oder parametrisch bearbeitet werden. Form-Features werden im Mechanical Browser mit ihren Parametern aufgelistet. Parameter von Form-Features werden angezeigt und können im Panel Eigenschaften bearbeitet werden, wenn sie ausgewählt sind.
Die folgenden Befehle gelten für Form-Features:
| Symbol | Befehl | Beschreibung |
|---|---|---|
 |
BKFORM | Konvertiert einen ausgewählten Satz von Flächen in ein Form-Feature. Eine Zeichnungsdatei mit einem benutzerdefinierten Form-Feature kann gespeichert und dann mit dem Befehl BMEINFÜGEN eingefügt werden. |
 |
BKKONVERT | Erkennen Sie Form- und Rippen-Features in importierter Geometrie. |
 |
BKERSETZEN | Ersetzt (auch erkannte) Form-Features in Blechteilen durch Form-Features aus der integrierten oder Benutzer-Bibliothek. |
 |
BKRIPPENERZ | Erstellt assoziative Rippen-Form-Features auf Blechteilen aus 2D-Profilen. Das Feature wird automatisch aktualisiert, wenn das definierende Profil geändert wurde. |
 |
BMEINFÜGE | Fügt eine vorhandene mechanische Komponente oder ein Blechkonstruktion-Feature in die aktuelle Zeichnung ein. |
 |
BKWAHL | Wählen Sie vergleichbare Formular-Features aus. Der Befehl funktioniert in 2 Modi:
|
Eine Bibliothek von parametrisierten Form-Features aus Blech ist auf der Registerkarte Form-Features im Panel Werkzeugpaletten verfügbar. Die Bibliothek enthält die am häufigsten verwendeten Typen von Form-Features. Um ein Form-Feature in einen 3D-Volumenkörper aus Blech einzufügen, ziehen Sie das Symbol für das Form-Feature aus dem Panel Werkzeugpaletten oder dem Panel Komponenten auf eine Lasche des Volumenkörpers.
Die Systemvariable SMDEFAULTFORMFEATUREUNFOLDMODE steuert die Darstellung von Form-Features in 2D und 3D entfalteten Modell Darstellungen.
Einfügen eines Form-Features
Form-Features werden einem Blechteil durch Einfügen an den vorhandenen Laschen hinzugefügt. Die Form-Features können mit dem Befehl BMEINFÜGEN oder per Drag-and-Drop von der Registerkarte Form-Features des Panels Werkzeugpaletten eingefügt werden.
- Stellen Sie sicher, dass die Dynamische Bemaßungen (DYN) und das Dynamischen BKS (DBKS) aktiv sind.
- Führen Sie einen der folgenden Schritte aus:
-
Klicken Sie auf die Schaltfläche Form-Feature (
 ) im Werkzeugkasten Blechkonstruktion.
) im Werkzeugkasten Blechkonstruktion. -
Klicken Sie auf die Schaltfläche Form-Feature (
 ) der Multifunktionsleiste Blechkonstruktion.
) der Multifunktionsleiste Blechkonstruktion. -
Wählen Sie Form-Feature einfügen im Menü Blechkonstruktion.
-
Geben Sie BMEINFÜGE in die Befehlszeile ein und drücken Sie dann die Eingabetaste.
Der Dialog Datei zum Einfügen auswählen zeigt den Ordner FormFeatures [BricsCAD-Installationsordner]\Support\DesignLibrary\SheetMetal\FormFeaturesan :
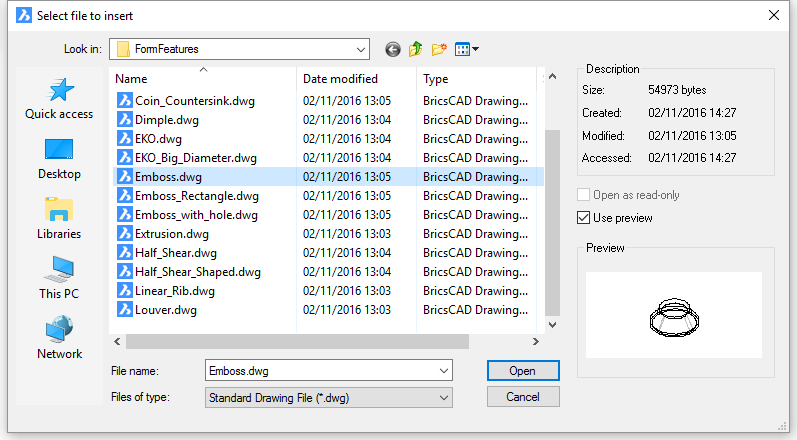
Wählen Sie das gewünschte Form-Feature aus und doppelklicken Sie dann auf das Feature oder klicken Sie auf Öffnen.
-
Wählen Sie das Form-Feature auf der Registerkarte Form-Features des Panels Komponenten aus:
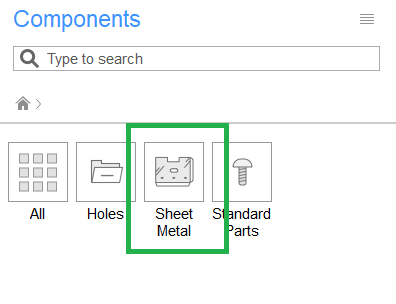
-
Wählen Sie das Form-Feature auf der Registerkarte Form-Features des Panels Werkzeugpaletten:
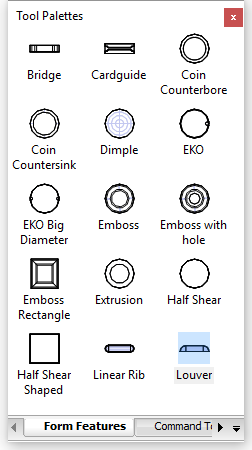
-
-
Bewegen Sie den Mauszeiger über die Laschenfläche, in die Sie das Feature einfügen möchten.
Das dynamische BKS wird an der ausgewählten Fläche ausgerichtet.
Die Ausrichtung des BKS hängt von der Kante ab, an der der Mauszeiger in die Fläche eintritt.
Dynamische Bemaßungen werden vom Ursprung des BKS bis zum Einfügepunkt des Form-Features angezeigt.
Sie werden aufgefordert:
Einfügepunkt wählen oder [BEarbeite eingefügtes objekt/komponente Drehen/Basispunkt definieren/Name/einfüge Typ/Umklappen/Mehrere] <0, 0, 0>:
-
(Optional) Wählen Sie eine Option (siehe Befehl BMEINFÜGE für mehr Details)
- Bearbeiten: Bearbeitet die Parameter der ausgewählten Einfügung.
- Drehen: Definieren Sie den Drehwinkel der Komponente.
- Basispunkt: Geben Sie einen anderen Basispunkt zum Einfügen der Komponente an.
- Name: Definieren Sie den Namen der Einfügung der Komponente.
- Einfügungstyp: Geben Sie den Einfügungstyp an: Lokal oder Extern.
- Umklappen: Fügt das Form-Feature auf der gegenüberliegenden Fläche der Lasche ein.
- Mehrere: Erlaubt es, mehrere Einfügungen der gleichen Komponente einzufügen oder eine Reihe zu erstellen.
-
Zum Einfügen eines Form-Features führen Sie einen der folgenden Schritte aus:
- Geben Sie einen Punkt ein.
- Geben Sie eine Abstand in dynamischen Eingabefeld ein. Drücken Sie die TAB-Taste, um zwischen den Eingabefeldern zu wechseln.
-
Wiederholen Sie Schritt 5, um eine weitere Kopie einzufügen, oder drücken Sie die Eingabetaste, um zu beenden.
Um Form-Features im Panel Komponenten anzuzeigen, erstellen oder verwenden Sie das Profil Mechanical im Dialog Jetzt starten.
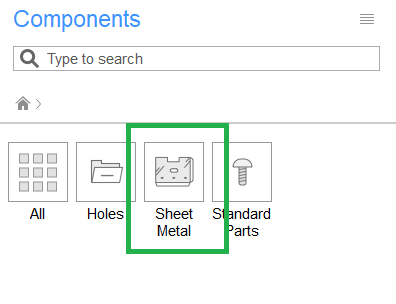
Bearbeiten der Parameter eines Form-Features aus einer Bibliothek
Form-Features in der Bibliothek für Form-Features sind parametrische Komponenten. Mehrere Parameter steuern ihre Abmessungen. Parameter zur Steuerung von Länge, Breite, Höhe und Radius des Form-Features werden entsprechend L, W, H und R genannt. Die Stärke des Form-Features wird automatisch gleich der Stärke des Blechteils gesetzt.
Die Parameter eines einzelnen Form-Features können entweder im Panel Eigenschaften oder im Mechanical Browserbearbeitet werden. Parameter von mehreren Form-Features können nur im Panel Eigenschaften bearbeitet werden.
Methoden zum Auswählen von Form-Features
- Aktivieren Sie die Option Flächen wählen der Systemvariablen SELECTIONMODES und klicken Sie dann auf das/die Feature(s) im Modell.
- Wählen Sie das/die Feature(s) im Mechanical Browser aus, drücken Sie dann die Leertaste oder klicken Sie mit der rechten Maustaste und wählen Sie im Kontextmenü Wählen aus. Halten Sie die Strg-Taste gedrückt, um mehrere Form-Features auszuwählen.
- Ein Blechteil kann viele verschiedene Form-Features aufweisen, was Vorgänge wie Löschen oder Ersetzen erschweren kann, insbesondere wenn nur eine Auswahl von Features verarbeitet werden muss, die bestimmte Bedingungen erfüllen. Um Ihnen die Auswahl von mehreren Form-Features zu erleichtern, ermöglicht der Befehl BKWAHL die Auswahl von Form-Features, die entweder mit einem ausgewählten Feature identisch oder ähnlich sind.
Bearbeiten Sie die Parameter im Panel Eigenschaften
-
Wählen Sie das/die Form-Feature(s).
-
Wählen Sie einen Parameter im Knoten Parameter im Panel Eigenschaftenaus.
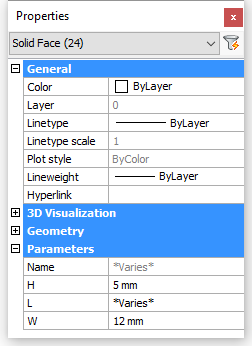
Bearbeiten von Parametern im Mechanical Browser
-
Wählen Sie das Form-Feature im Knoten Form des Komponentenstrukturbaums aus.
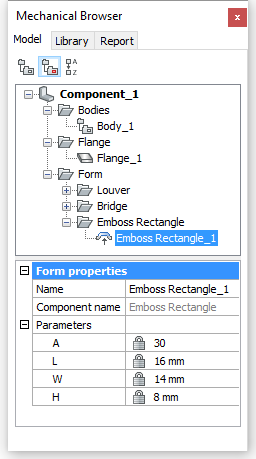
-
Wählen Sie einen Parameter im unteren Panel des Mechanical Browser und geben Sie einen neuen Wert ein.
Erstellen eines benutzerdefinierten Form-Feature
-
Öffnen Sie eine neue Zeichnung mit Mechanical-mm.dwt als Vorlage.
-
Erstellen Sie die 3D Geometrie des Form-Features.
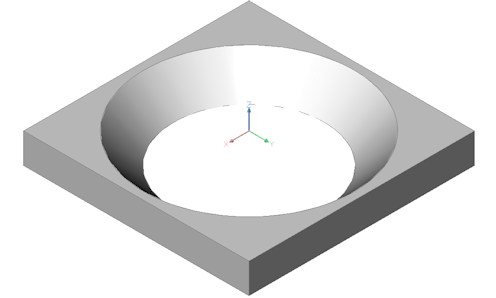
-
Setzen Sie die Systemvariable SMCONVERTPREFERFORMFEATURES auf 1.
-
Führen Sie den Befehl BKKONVERT (
 ) aus.
) aus. -
Führen Sie den Befehl BMMECH (
 ) aus.
) aus.Sie werden aufgefordert: Namen für Mechanical Komponente <Komponente_1>:
-
Geben Sie einen Namen für das Form-Feature ein.
Sie werden aufgefordert: Konvertiere Blöcke und externe Referenzen zu mechanical Komponenten? [Ja/Nein] <Ja>:
-
Wählen Sie Nein aus.
-
Wählen Sie im Feld Erweiterungstyp im Mechanical Browser die Option Blechkonstruktion-Form-Feature.
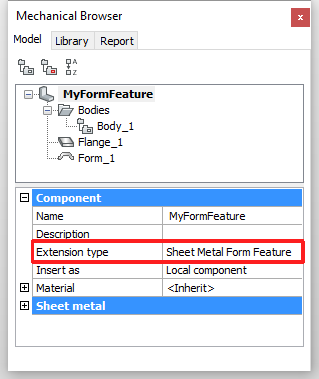
-
Wählen Sie die Features Lasche_1 und Form_1 im Knoten Körper, klicken Sie dann mit der rechten Maustaste und wählen Sie im Kontextmenü Deaktivieren aus.
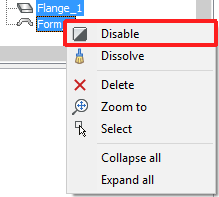
-
Erstellen Sie 2 neue Layer: UNFOLD_SYMBOL_UP und UNFOLD_SYMBOL_DOWN.
-
Schalten Sie die Layer 0 und UNFOLD_SYMBOL_DOWN aus und legen Sie den Layer UNFOLD_SYMBOL_UP als aktuellen fest.
-
Erstellen Sie das Abwicklungssymbol, das auf der Fläche platziert wird, in der das Form-Feature platziert wird.
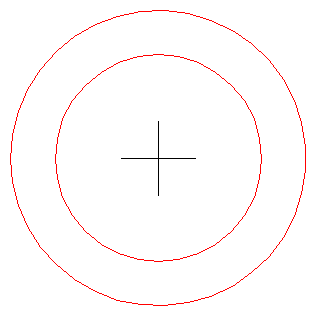
-
Schalten Sie den Layer UNFOLD_SYMBOL_UP aus und den Layer UNFOLD_SYMBOL_DOWN ein. Stellen Sie den Layer UNFOLD_SYMBOL_DOWN als Aktuell ein.
-
Erstellen Sie das Abwicklungssymbol, das auf der Fläche platziert wird, die derjenigen gegenüberliegt, in der das Form-Feature platziert wird.
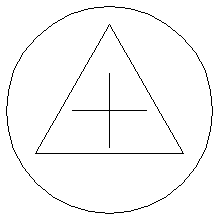
-
Schalten Sie Layer 0 ein und die Layer UNFOLD_SYMBOL_UP und UNFOLD_SYMBOL_DOWN aus. Stellen Sie den Layer 0 als Aktuell ein.
-
Speichern Sie die Zeichnung.
Erstellen eines benutzerdefinierten parametrischen Form-Features
Wir parametrisieren jetzt das benutzerdefinierte Form-Feature, das wir im vorherigen Verfahren erstellt haben.
- D für einen Durchmesser der größeren Kante des konischen Lochs.
- W für einen Winkel der Fläche des konischen Lochs.
In Blechkonstruktion steuert der Standardparameter _SM_THICKNESS die Stärke des Blechteils.
-
Erstellen Sie einen Hilfskörper zum Einschränken auf einen neuen Layer mit dem Namen CONSTRUCTION.
Legen Sie diesen Layer als aktuell fest und schalten Sie alle anderen Layer aus.
-
Erstellen Sie eine Region in der XY-Ebene des WKS auf dem Layer CONSTRUCTION.
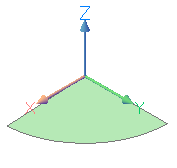
-
Legen Sie die Abhängigkeit FmFix3D (
 ) für die Region fest.
) für die Region fest.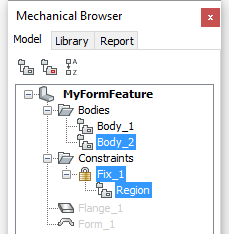
-
Schalten Sie den Layer 0 ein.
-
Wenden Sie die Abhängigkeit DMKOINZIDENT3D (
 ) zwischen der Fläche der Region und der oberen Fläche der Lasche an.
) zwischen der Fläche der Region und der oberen Fläche der Lasche an.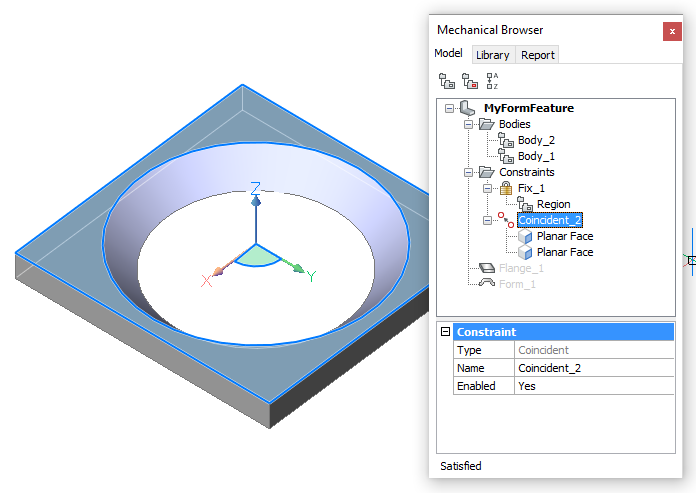
-
Wenden Sie die Abhängigkeit DMABSTAND3D (
 ) zwischen der obere und unteren Fläche der Lasche an.
) zwischen der obere und unteren Fläche der Lasche an.Wählen Sie zuerst die obere Fläche aus und drücken Sie dann die Tab-Taste, um die untere Fläche auszuwählen.
Übernehmen Sie den Standardwert in der dynamischen Bemaßung.
-
Geben Sie _SM_THICKNESS im Feld Ausdruck der Abhängigkeit Abstand_3 ein.
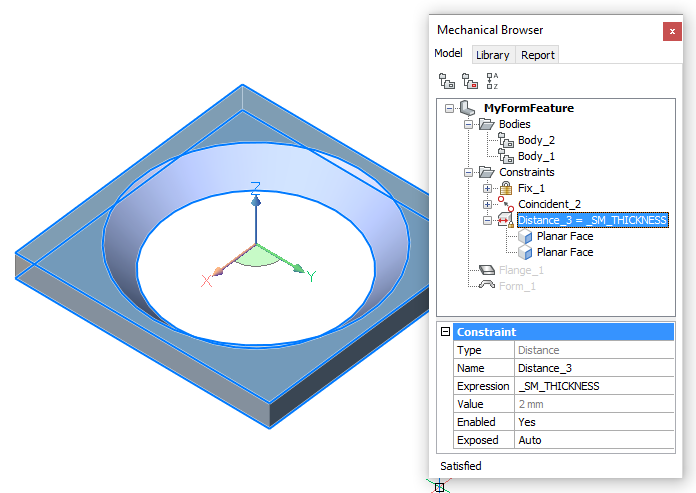
-
Da unser Form-Feature konisch ist, können wir die Lasche von Parallelflächner auf Zylinder umstellen.
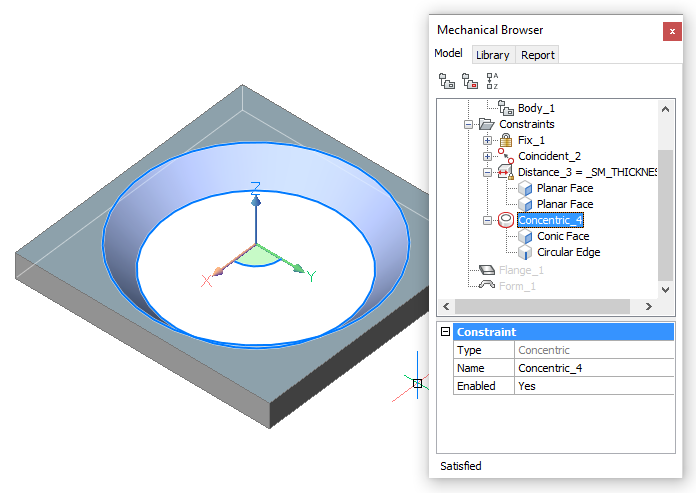
-
Klicken Sie im Mechanical Browser mit der rechten Maustaste auf den Featurenamen und wählen Sie im Kontextmenü Neuen Parameter hinzufügen aus.
Benennen Sie den neuen Parameter in D um.
Wählen Sie mm für das Feld Einheiten aus.
Geben Sie 16 in das Feld Ausdruck ein.
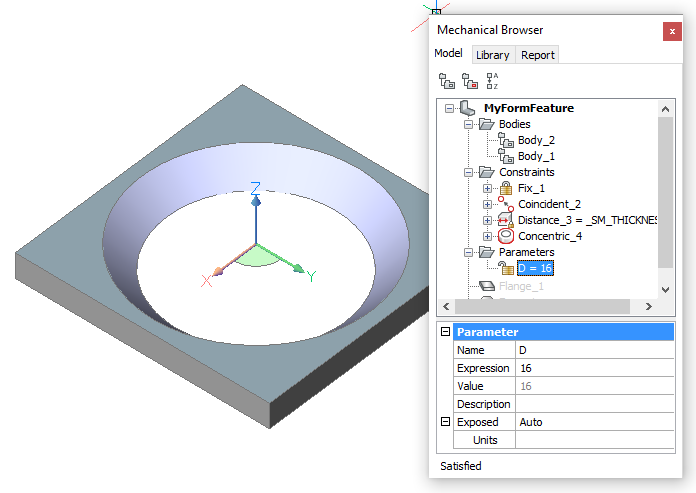
-
Wenden Sie die Abhängigkeit DMRADIUS3D (
 ) auf die Oberkante der konischen Fläche an.
) auf die Oberkante der konischen Fläche an.Übernehmen Sie den Standardwert in der dynamischen Bemaßung.
-
Geben Sie D/2 in das Feld Ausdruck der Abhängigkeit Radius_5 ein.
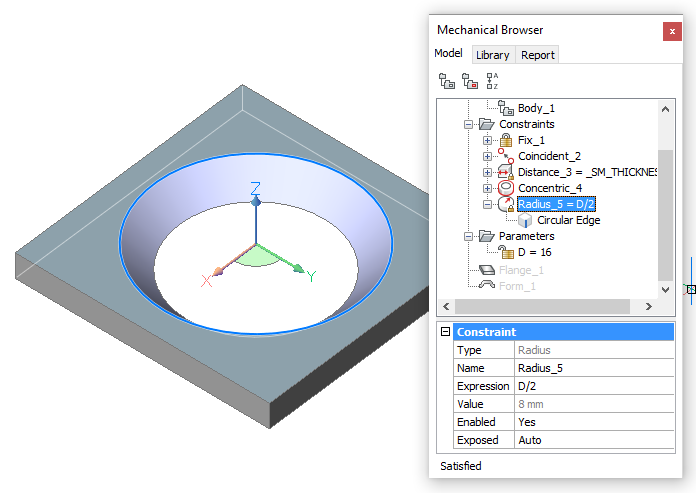
-
Klicken Sie im Mechanical Browser mit der rechten Maustaste auf den Featurenamen und wählen Sie im Kontextmenü Neuen Parameter hinzufügen aus.
Benennen Sie den neuen Parameter in A um.
Lassen Sie das Feld Einheiten leer.
Geben Sie 45 in das Feld Ausdruck ein.
-
Führen Sie einen der folgenden Schritte aus, um eine Kegelwinkel-Abhängigkeit für die konische Fläche zu erstellen:
- Starten Sie den Befehl DMWINKEL3D (
 ). Wählen Sie die Option Kegelwinkel-Abhängigkeit und wählen Sie dann die konische Fläche aus.
). Wählen Sie die Option Kegelwinkel-Abhängigkeit und wählen Sie dann die konische Fläche aus. - Führen Sie den Mauszeiger über die konische Fläche, dann wählen Sie Kegelwinkel-Abhängigkeit (
 ) in der Befehlsgruppe Abhängigkeiten im Quad.
) in der Befehlsgruppe Abhängigkeiten im Quad.
Übernehmen Sie den Standardwert.
- Starten Sie den Befehl DMWINKEL3D (
-
Geben Sie A in das Feld Ausdruck der Abhängigkeit ObjektWinkel_6 ein.
-
Da das Form-Feature konisch ist, ändern Sie die Lasche von Parallelflächner zu Zylinder:
- Zeichnen Sie einen Kreis auf der Lasche. Der Radius des Kreises beträgt 9 mm.
- Wählen Sie Erkennung von Umgrenzungen aktivieren im Panel Einstellungen der Registerkarte Start der Multifunktionsleiste.
- Platzieren Sie den Mauszeiger über den Bereich zwischen dem Kreis und den quadratischen Rand der Lasche, wählen Sie dann Extrudieren (
 ) im Quad und bewegen Sie den Cursor nach unten.
) im Quad und bewegen Sie den Cursor nach unten.
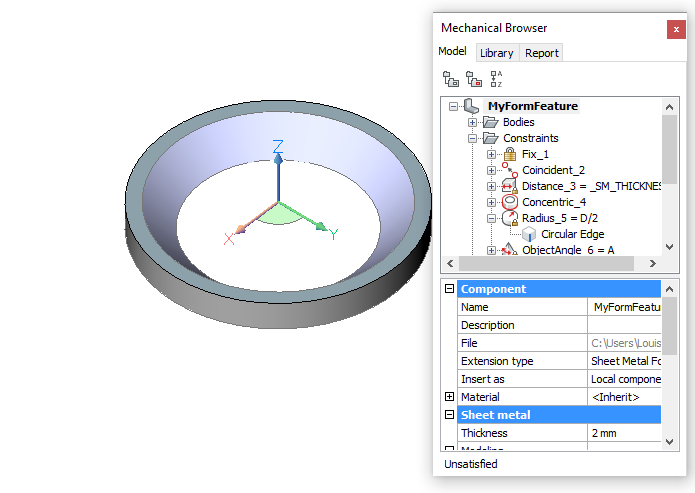
-
Wenden Sie die Abhängigkeit DMKONZENTRISCH3D (
 ) zwischen der kreisförmigen Kante des Bereichs und der zylindrischen Fläche an.
) zwischen der kreisförmigen Kante des Bereichs und der zylindrischen Fläche an.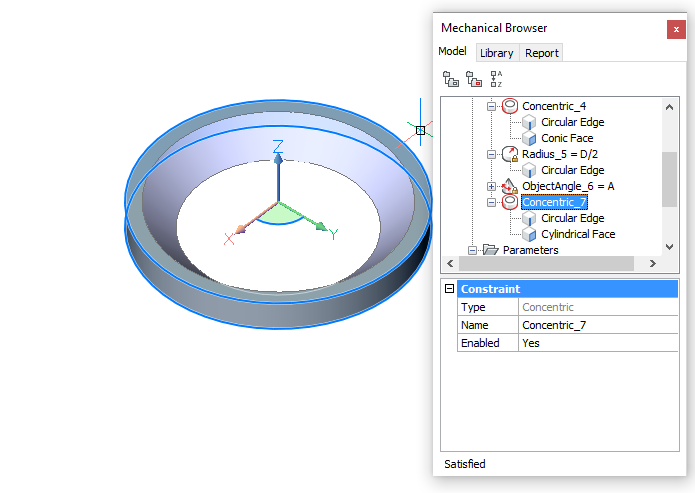
-
Wenden Sie die Abhängigkeit DMRADIUS3D (
 ) auf die zylindrische Fläche an.
) auf die zylindrische Fläche an.Übernehmen Sie den Standardwert in der dynamischen Bemaßung.
-
Geben Sie D/2+0.1*_SM_THICKNESS im Feld Ausdruck der Abhängigkeit Radius_8 ein.
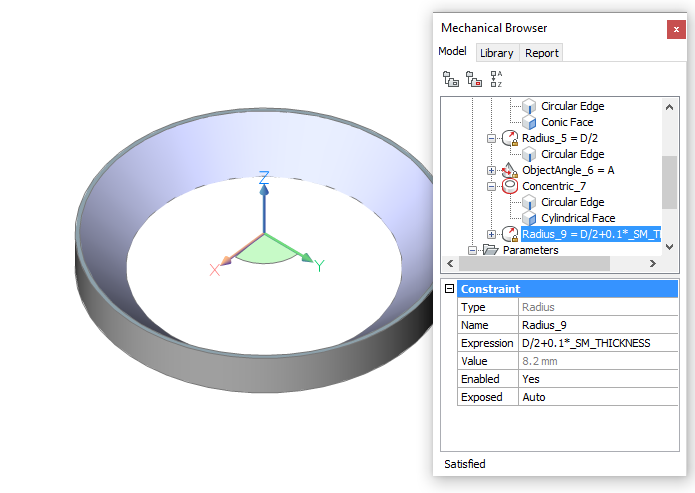
-
Stellen Sie das Feld Offengelegt der Parameter A und D auf Ein.
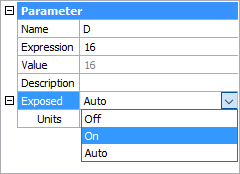
Erstellen Sie 2D-Abhängigkeiten für die Abwicklungssymbole.
-
Setzen Sie den Layer UNFOLD_SYMBOL_UP als aktuell und schalten Sie alle anderen Layer aus.
-
Wenden Sie die Abhängigkeit GAFIX (
 ) für beide kreuzenden Linien an, die den Mittelpunkt der Kreise angeben.
) für beide kreuzenden Linien an, die den Mittelpunkt der Kreise angeben. -
Wenden Sie die Abhängigkeit GAHORIZONTAL (
 ) für die horizontale Mittellinie an.
) für die horizontale Mittellinie an. -
Wenden Sie die Abhängigkeit GAVERTIKAL (
 ) für die vertikale Mittellinie an.
) für die vertikale Mittellinie an. -
Wenden Sie die Abhängigkeit GAKONZENTRISCH (
 ) zwischen den 2 Kreisen an.
) zwischen den 2 Kreisen an. -
Wenden Sie die Abhängigkeit BALINEAR (
 ) zwischen den Endpunkten der Mittellinien an. Übernehmen Sie den Standardwert.
) zwischen den Endpunkten der Mittellinien an. Übernehmen Sie den Standardwert.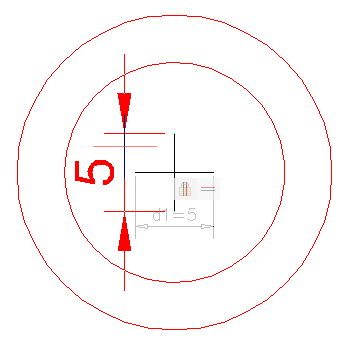
-
Wenden Sie die Abhängigkeit BADURCHMESSER (
 ) auf beide Kreise an.
) auf beide Kreise an.Übernehmen Sie den Standardwert für dia1 (=innerer Kreis) und dia2 (= äußerer Kreis).
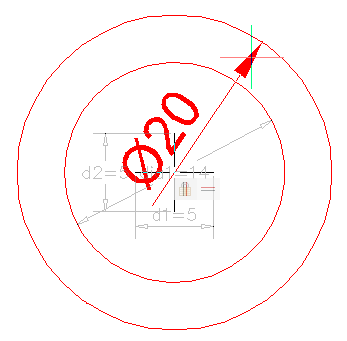
-
Passen Sie die Felder Ausdruck der 2D-Abhängigkeiten wie folgt an:
- d1 = 1
- d2 = d1
- dia 1 = D - 2*_SM_THICKNESS/tan(A)
- dia 2 = D
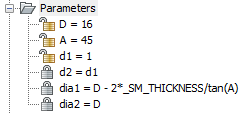
-
Schalten Sie die Anzeige aller Layer außer Layer 0 aus und speichern Sie dann die Datei.
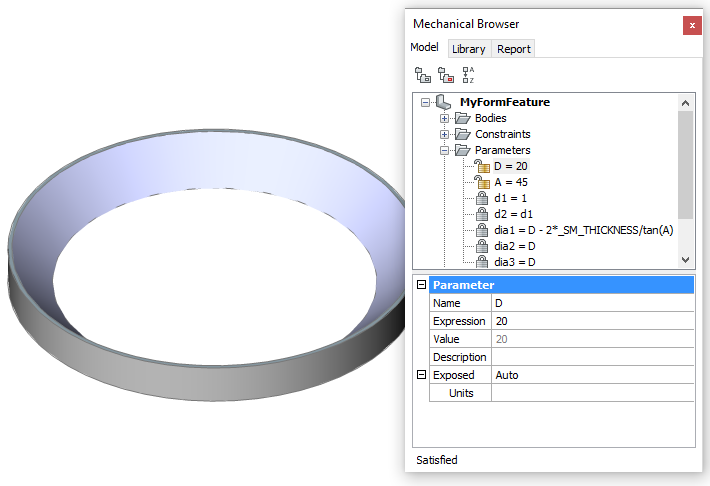
Das Form-Feature kann jetzt verwendet werden, um konische parametrische Öffnungen in einer Blechbauteil-Lasche einzufügen.
Verwenden Sie das Werkzeug Form-Feature einfügen ( ), welches den Befehl BMEINFÜGE startet.
), welches den Befehl BMEINFÜGE startet.
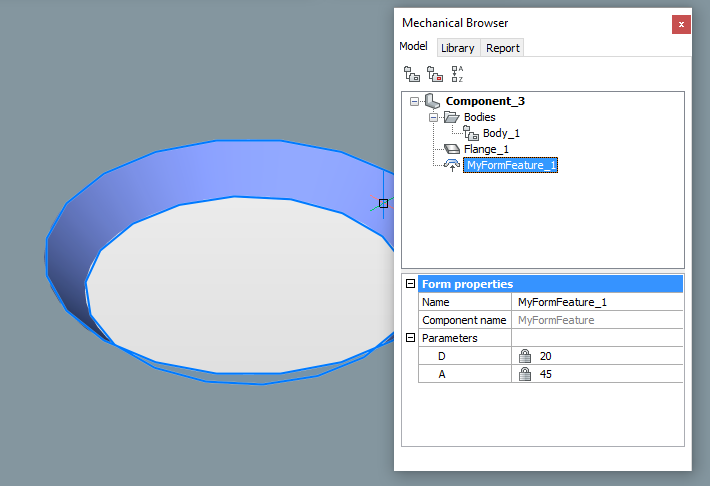
Optional: Fügen Sie das Form-Feature als Komponente zu einer Werkzeugpalette hinzu.
Erstellen eines Rippen-Features
Rippen-Features werden mit dem Befehl BKRIPPENERZ, aus einer 2D-Kurve auf der Laschenfläche, erzeugt.
-
Führen Sie einen der folgenden Schritte aus:
-
Klicken Sie auf die Schaltfläche Rippen-Feature erzeugen (
 ) im Werkzeugkasten Blechkonstruktion.
) im Werkzeugkasten Blechkonstruktion. -
Klicken Sie auf die Schaltfläche Rippen-Feature erzeugen (
 ) auf dem Panel Ändern der Registerkarte Blechkonstruktion auf der Multifunktionsleiste.
) auf dem Panel Ändern der Registerkarte Blechkonstruktion auf der Multifunktionsleiste. -
Geben Sie BKRIPPENERZ in die Befehlszeile ein und drücken Sie dann die Eingabetaste.
Sie werden aufgefordert: Laschenfläche wählen:
-
-
Wählen Sie die Laschenfläche aus.
Sie werden aufgefordert: Kurve auswählen oder [Profil radius/Rungungs radius]:
-
Wählen Sie eine Kurve auf der ausgewählten Laschenfläche aus.
Linien, Polylinien, Kreise, Bögen, Ellipsen, elliptische Bögen und Splines werden akzeptiert. Eine 2D-Kurve kann geöffnet oder geschlossen werden, kann sich jedoch weder selbst noch andere Form-Features schneiden.
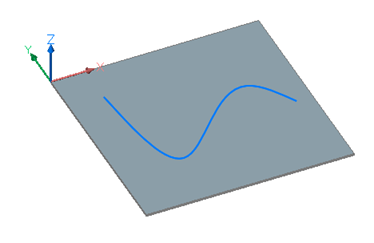
Nach der Auswahl der Kurve wird ein Rippen-Feature erstellt:
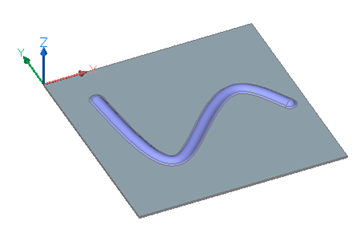
Ändern eines Rippen-Features
- Ändern Sie die Generatrix-Kurve mit Hilfe der Griffpunkte.
- Bearbeiten Sie das Profil und Rundungsradius im Mechanical Browser.
Ändern der Generatrix-Kurve
-
Wählen Sie die Kurve aus.
Da die Kurve durch das Rippen-Feature ausgeblendet wird, drücken Sie die Tab-Taste, um verdeckte Objekte auszuwählen, oder wählen Sie die Kurve im Panel Struktur.
-
Verwenden Sie Griffe, um die Kurve zu bearbeiten.
Das Rippen-Feature wird entsprechend den Änderungen der Kurve aktualisiert.
Bearbeiten der Eigenschaften im Mechanical Browser
-
Wählen Sie das Rippen-Feature im Mechanical Browseraus.
Das Rippen-Feature wird im Modell hervorgehoben.
-
Wählen Sie die Eigenschaft im Raster Rippeneigenschaften aus.
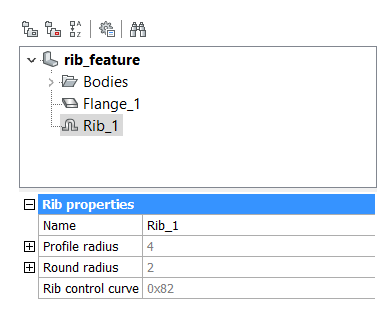
-
Geben Sie einen Wert ein.
Das ausgewählte Rippen-Feature wird aktualisiert.
Den Unterschied zwischen Steuer- und Trajektorienkurven verstehen
Beim Erstellen eines rechteckigen Rippen-Features zeichnen wir zuerst ein Rechteck, das dann zum Erstellen eines Rippen-Features durch den Befehl BKRIPPENERZ verwendet wird. Wenn diese Steuerkurve griffbearbeitet wird, wird das Rippen-Feature entsprechend aktualisiert.
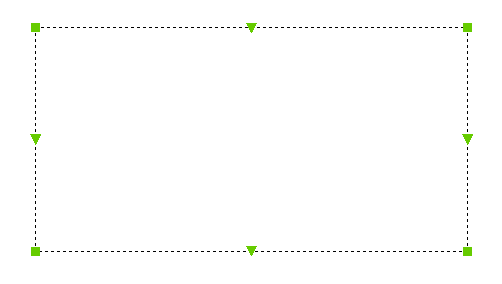
Auf der Produktionsseite wird die rechteckige Steuerkurve durch eine abgerundete Trajektorienkurve ersetzt, entsprechend den physikalischen Einschränkungen des Radwerkzeugs:
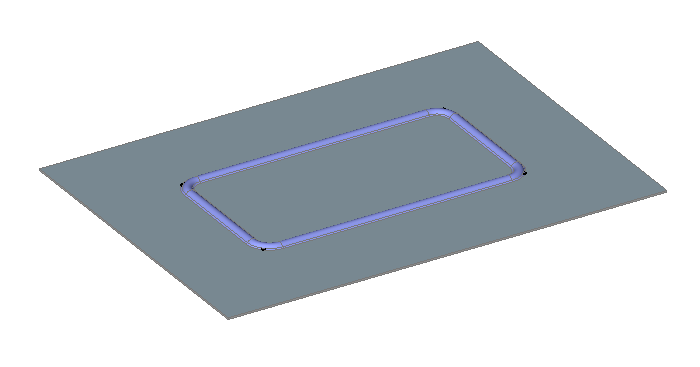
Die Trajektorienkurve ist, selbst wenn sie korrekt ist, schwer zu manipulieren, beispielsweise wenn Sie eine Ecke verschieben möchten.
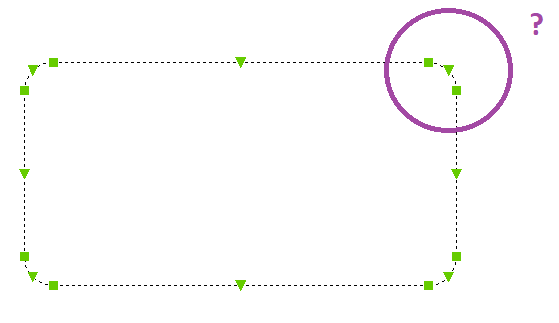
In der Entwurfsphase verwenden wir die Steuerkurve:
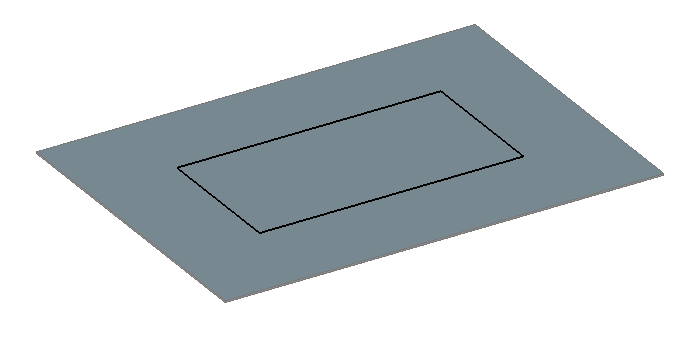
Beim Erstellen des Rippen-Features fügt BKRIPPENERZ Abrundungen gemäß dem Wert des Parameters Rippenabrundungsradius im Mechanical Browserhinzu. Dieser Parameter wird nicht pro Feature gesteuert, da er sich auf die Eigenschaften des physischen Radwerkzeugs bezieht:
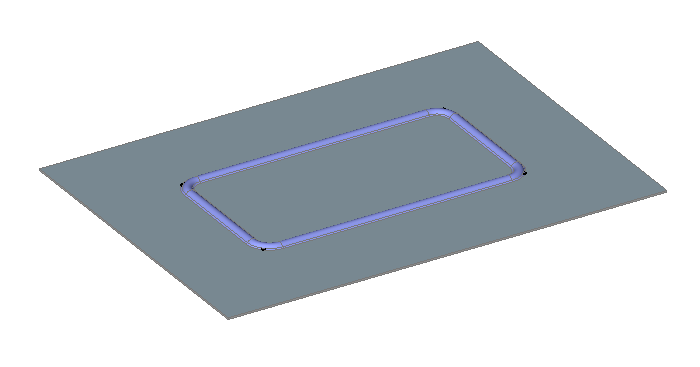
Wenn Sie genau hineinzoomen, bemerken Sie den Unterschied zwischen der 3D-Geometrie des Rippen-Features und der Steuerkurve:
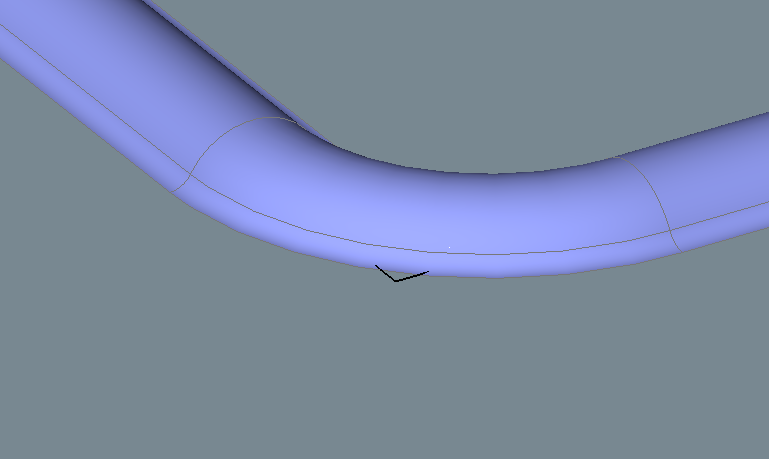
Wenn die Polylinie griffbearbeitet wird ...
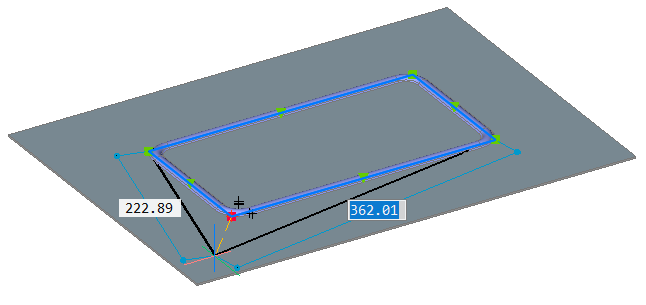
... wird das Rippen-Feature entsprechend angepasst:
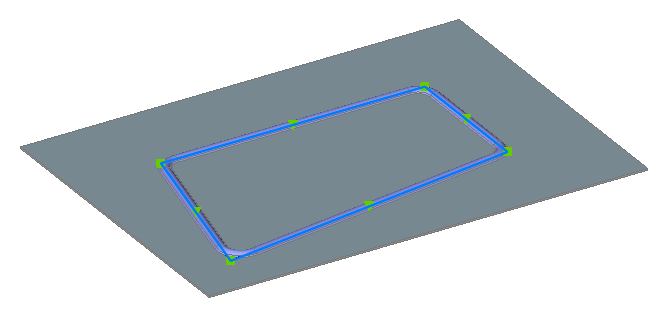
Dies veranschaulicht die Assoziativität zwischen der 2D-Kurve und dem 3D-Rippen-Feature. Die Erkennung von Rippen-Features in BKKONVERT wird durch die Benutzereinstellung SMCONVERTRECOGNIZERIBCONTROLCURVES gesteuert.
Wenn das Teil mit dem Befehl BKABWICKELN abgewickelt wird, folgen die Kurven dem 3D-Design und haben Abrundungen. Die mittlere Kurve heißt Trajektorienkurve: