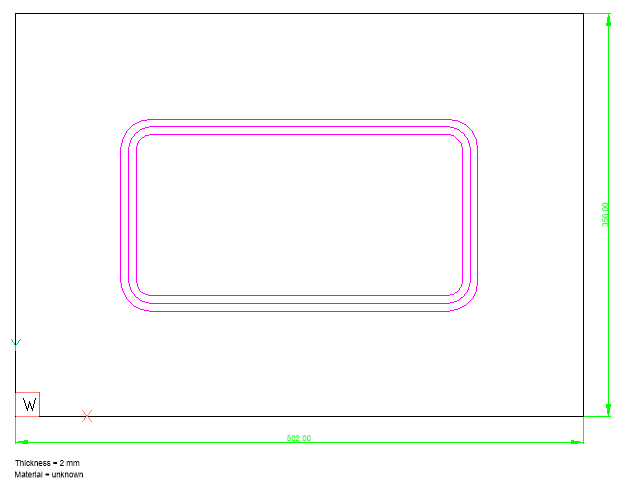Lavorare con le funzioni forma e nervatura
Panoramica
Le funzioni forma e nervatura vengono create da uno strumento di formatura. Le funzioni nervatura sono prodotte imprimendo una ruota che rotola sulla flangia seguendo una traiettoria arbitraria. Useremo il termine forma per far riferimento ad entrambe le funzioni di forma e nervatura. Le funzioni di forma possono essere riconosciute nella geometria importata o inserite da librerie incorporate o definite dall'utente. Le funzioni di forma possono essere modificate direttamente o in modo parametrico. Le funzioni di forma sono elencate nel Navigatore Meccanico con i relativi parametri. I parametri delle funzioni forma vengono visualizzati e possono essere modificati nel Pannello Proprietà quando selezionate.
I seguenti comandi si applicano alle funzioni forma:
| Icona | Comando | Descrizione |
|---|---|---|
 |
SMFORMA | Converti un gruppo selezionato di facce in una funzione forma. Un file di disegno con una funzione forma definita dall'utente può essere salvato e quindi inserito con il comando BMINSER. |
 |
SMCONVERTI | Riconosce le funzioni di forma nella geometria importata. |
 |
SMSOSTITUISCI | Sostituisce le funzioni forma (comprese quelle riconosciute) presenti nelle parti in lamiera, con le funzioni forma della libreria utente o incorporata. |
 |
SMCREANERVATURA | Crea funzioni forma nervatura associativo su parti in lamiera da profili 2D. La funzione viene aggiornata automaticamente quando il profilo di definizione viene modificato. |
 |
BMINSER | Inserisce un componente meccanico esistente o una funzione forma di lamiera nel disegno corrente. |
 |
SMSELEZIONA | Seleziona funzioni forma comparabili. Il comando funziona in 2 modalità:
|
Una libreria di funzioni di forma parametrizzate è disponibile nella scheda Funzione Forma nel pannello Tavolozze degli Strumenti. La libreria contiene i tipi di funzioni di forma più utilizzati. Per inserire una funzioni di forma in un solido 3D di lamiera, trascinare l'icona della funzione forma dal pannello Tavolozze degli Strumenti o dal pannello Componenti su una flangia del solido.
La variabile di sistema SMDEFAULTFORMFEATUREUNFOLDMODE controlla l'aspetto delle funzioni forma nelle rappresentazioni del modello spiegato in 2D e 3D.
Inserimento di una funzione forma
Le funzioni forma vengono aggiunte a una parte in lamiera mediante l'inserimento nelle flange esistenti. Le funzioni forma possono essere inserite mediante il comando BMINSER o trascinandole dalla scheda Funzione Forma del pannello Tavolozze degli Strumenti.
- Assicurarsi che le Quote Dinamiche (DYN) e l'UCS Dinamico (UCSD) siano attivi.
- Eseguire una delle seguenti operazioni:
-
Cliccare sul pulsante dello strumento Inserisci Funzione Forma (
 ) sulla barra degli strumenti Lamiera.
) sulla barra degli strumenti Lamiera. -
Cliccare sul pulsante dello strumento Funzione Forma (
 ) sulla barra multifunzione Lamiera.
) sulla barra multifunzione Lamiera. -
Scegliere Inserisci Funzione Forma nel menu Lamiera.
-
Digitare BMINSER nella barra dei comandi, quindi premere Invio.
Viene visualizzata la finestra di dialogo Seleziona il file da inserire nella cartella FormFeatures [cartella di installazione di BricsCAD]\Support\DesignLibrary\SheetMetal\FormFeatures:
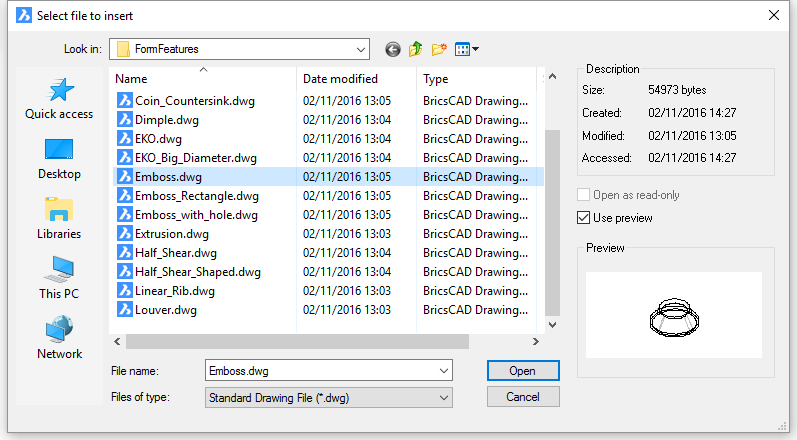
Selezionare la funzione forma desiderata, quindi doppio clic sulla funzione o cliccare su Apri.
-
Selezionare la funzione forma dalla scheda Funzione Forma del pannello Libreria:
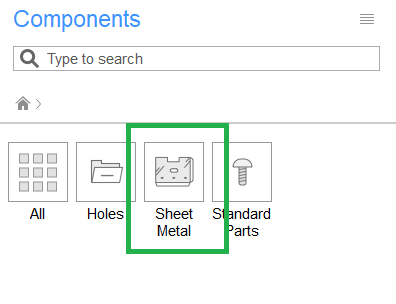
-
Selezionare la funzione forma nella scheda Funzione Forma nel pannello Tavolozze degli Strumenti:
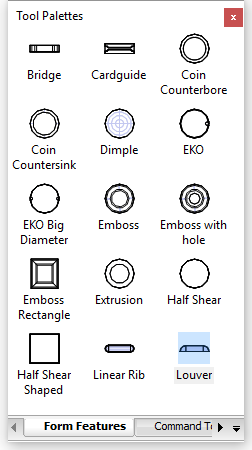
-
-
Spostare il cursore sopra la faccia della flangia in cui si desidera inserire la funzione.
L'UCS dinamico si allinea alla faccia selezionata.
L'orientamento dell'UCS dipende dallo spigolo in cui il cursore entra nella faccia.
Le quote dinamiche vengono visualizzate dall'origine dell'UCS al punto di inserimento della funzioni forma.
Viene richiesto:
Selezionare punto di inserimento o [Edita entità inserita/Ruota componente/imposta punto Base/Nome/Tipo di inserimento/Inverti/Multiplo/Cambia i solidi 3d di destinazione] <0, 0, 0>:
-
(opzionale) Scegliere un'opzione (vedi il comando BMINSER per maggiori dettagli):
- Edita: consente di modificare i parametri dell'elemento selezionato.
- Ruota: consente di definire l'angolo di rotazione del componente.
- Punto base: consente di specificare un punto base diverso per inserire il componente.
- Nome: Definisce il nome dell'elemento del componente.
- Tipo di inserimento: Specifica il tipo di inserimento: locale o esterno.
- Inverti: Inserisce la funzione forma nella faccia opposta della flangia.
- Serie: inserisce più elementi dello stesso componente o crea una serie.
-
Per inserire una funzione forma, effettuare una delle seguenti operazioni:
- Specificare un punto.
- Digitare una distanza nel campo della quota dinamica. Premere il tasto TAB per passare da un campo all'altro.
-
Ripetere il passaggio 5 per inserire un'altra copia o premere Invio per interrompere.
Per visualizzare Funzioni Forma nel pannello Componenti, creare o utilizzare il Profilo Mechanical nella Finestra di dialogo Avvio di BricsCAD.
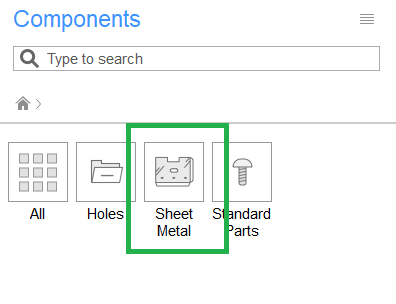
Modificare i parametri di una funzione forma della libreria
Le funzioni forma della libreria corrispondono a componenti parametrici. Diversi parametri controllano le loro dimensioni. I parametri per controllare la Lunghezza (Length), Larghezza (Width), Altezza (Height), e il raggio (Radius) della funzione forma sono denominati rispettivamente L, W, H e R. Lo spessore della funzione forma viene impostato automaticamente uguale allo spessore della parte in lamiera.
I parametri di una singola funzione forma possono essere modificati nel Pannello delle Proprietà o nel Navigatore Meccanico. I parametri di più funzioni forma possono essere modificati solo nel Pannello delle Proprietà.
Metodi per selezionare le funzioni forma
- Selezionare l'opzione Seleziona Facce della variabile di sistema SELECTIONMODES, quindi cliccare sulle funzioni forma nel modello.
- Selezionare la(le) funzione(i) nel Navigatore Meccanico, quindi premere la barra spaziatrice o cliccare il pulsante destro del mouse e scegliere Seleziona nel menu contestuale. Tenere premuto il tasto CTRL per selezionare più funzioni forma.
- Una parte in lamiera può avere molte funzioni forma diverse, che potrebbero complicare operazioni come l'eliminazione o la sostituzione, specialmente se deve essere elaborata solo una selezione di funzioni, che soddisfano determinate condizioni. Per selezionare più facilmente le funzioni forma, il comando SMSELEZIONA consente di selezionare funzioni forma identiche o simili ad una funzione indicata.
Modificare i parametri nelle Proprietà
-
Selezionare le funzioni forma.
-
Selezionare un parametro nel nodo Parametri del Panello Proprietà.
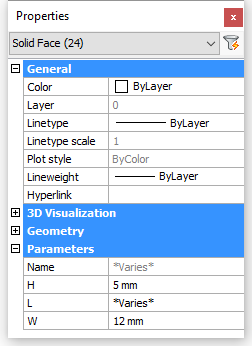
Modificare i parametri nel Navigatore Meccanico
-
Selezionare la funzione forma nel nodo Forma dell'albero della struttura del componente.
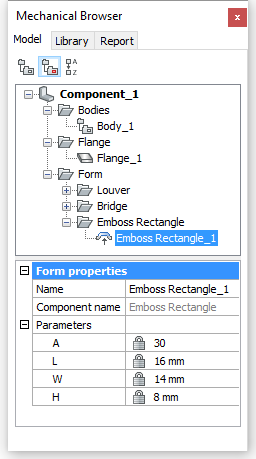
-
Selezionare un parametro nel pannello inferiore del Navigatore Meccanico e digitare un nuovo valore.
Creare una funzione forma personalizzata
-
Aprire un nuovo disegno utilizzando Mechanical-mm.dwt come modello.
-
Creare la geometria 3D della funzione forma.
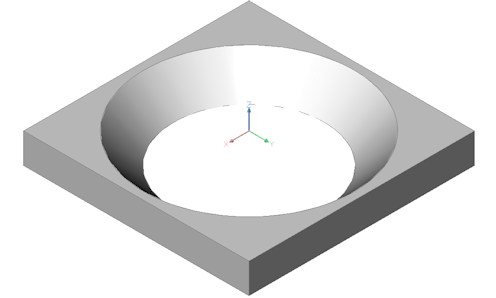
-
Impostare la variabile di sistema SMCONVERTPREFERFORMFEATURES su 1.
-
Eseguire il comando SMCONVERTI (
 ).
). -
Eseguire il comando BMMECH (
 ).
).Viene richiesto: Nome per componente meccanico o [creazione di componenti Legacy] <Componente_1>:
-
Digitare un nome per la funzione forma.
Viene richiesto: Selezionare blocchi, solidi e riferimenti esterni da convertire in componenti o [Sì - per convertire tutti/Blocchi - per convertire i blocchi/No - per saltare la conversione/opzioni di selezione (?)] :
-
Selezionare No.
-
Nel campo Tipo estensione nel Navigatore Meccanico, selezionare Funzione di Forma Lamiera.
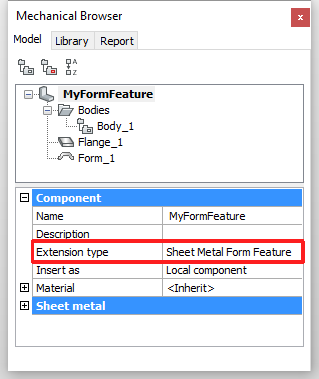
-
Selezionare le funzione Flangia_ 1 e Forma_1 nel nodo Corpi, quindi cliccare il pulsante destro del mouse e selezionare Disabilita nel menu contestuale.
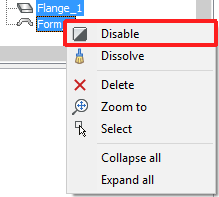
-
Creare 2 nuovi layer: UNFOLD_SYMBOL_UP e UNFOLD_SYMBOL_DOWN.
-
Spegnere i layer 0 e UNFOLD_SYMBOL_DOWN e impostare come Corrente il layer UNFOLD_SYMBOL_UP.
-
Creare il simbolo per lo spiegamento, che verrà posizionato sulla faccia in cui è posizionata la funzione forma.
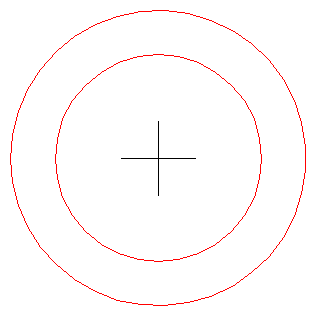
-
Spegnere il layer UNFOLD_SYMBOL_UP e accendere il layer UNFOLD_SYMBOL_DOWN. Impostare il layer UNFOLD_SYMBOL_DOWN come Corrente.
-
Creare il simbolo per lo spiegamento, che verrà posizionato sulla faccia opposta a quella su cui è posizionata la funzione forma.
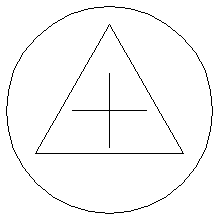
-
Accendere il layer 0 e Spegnere i layers UNFOLD_SYMBOL_UP e UNFOLD_SYMBOL_DOWN. Impostare il layer 0 come Corrente.
-
Salvare il disegno.
Creare una funzione forma parametrica personalizzata
Ora parametrizzeremo lafunzione forma personalizzata che abbiamo creato con la precedente procedura.
- D per il diametro dello spigolo maggiore del foro conico.
- A per l'angolo della faccia del foro conico.
Nella Sheet Metal, il parametro predefinito _SM_THICKNESS controlla lo spessore della parte in lamiera.
-
Creare un corpo ausiliario da vincolare su un nuovo layer CONSTRUCTION.
Rendere corrente questo layer e disattivare tutti gli altri layer.
-
Creare una Regione sul layer CONSTRUCTION nel piano XY del WCS.
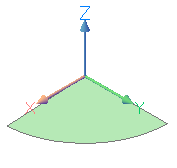
-
Applicare un vincolo DMFISSO3D (
 ) alla regione.
) alla regione.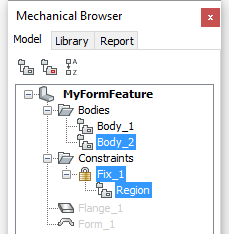
-
Attivare il layer 0.
-
Applicare un vincolo DMCOINCIDENTE3D (
 ) tra la faccia della regione e la faccia superiore della flangia.
) tra la faccia della regione e la faccia superiore della flangia.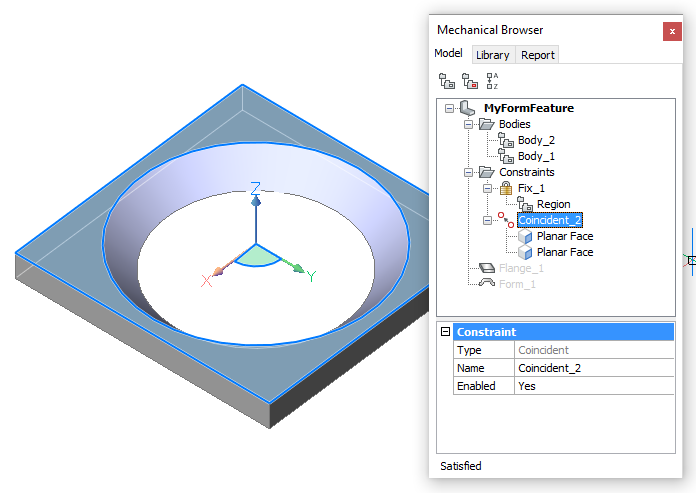
-
Applicare un vincolo DMDISTANZA3D (
 ) tra le facce superiore e inferiore della flangia.
) tra le facce superiore e inferiore della flangia.Selezionare innanzitutto la parte superiore della faccia, quindi premere il tasto Tab per selezionare la parte inferiore della faccia.
Accettare il valore predefinito nella quota dinamica.
-
Digitare _SM_THICKNESS nel campo Espressione del vincolo Distanza_3.
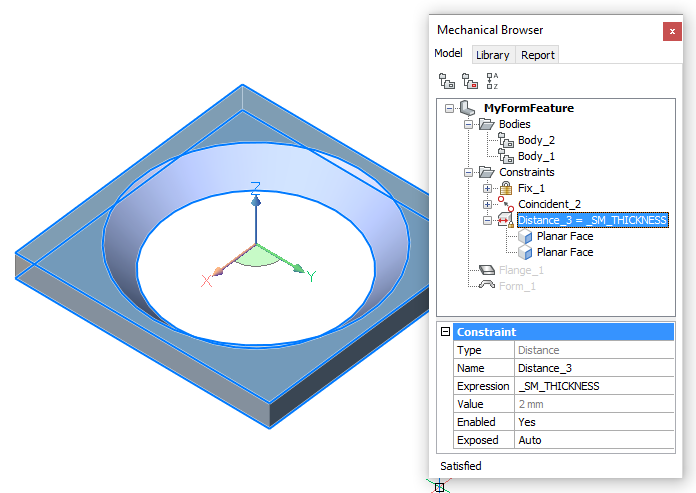
-
Poiché la Funzione Forma è conica, è possibile modificare la flangia da parallelepipedo a cilindro.
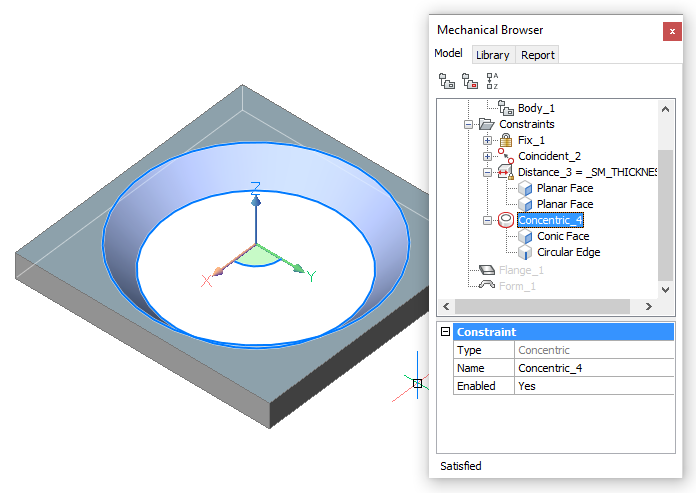
-
Nel Navigatore Meccanico, cliccare il pulsante destro del mouse sul nome della funzioni e scegliere Aggiungi nuovo parametro dal menu contestuale.
Rinominare il nuovo parametro in D.
Selezionare mm per il campo Unità.
Digitare 16 nel campo Espressione.
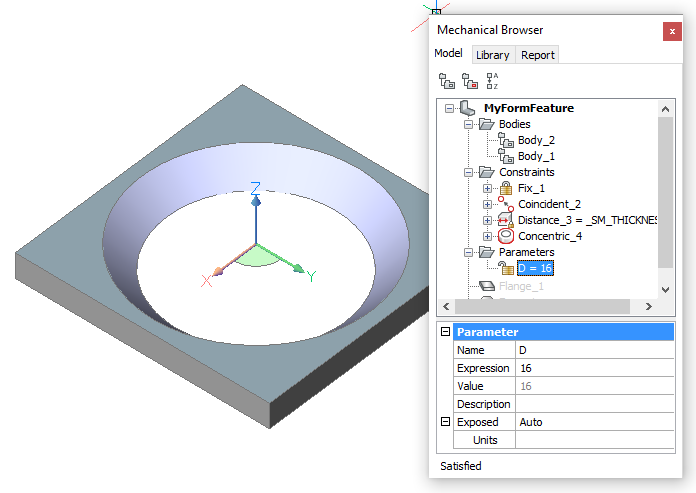
-
Applicare il vincolo DMRAGGI3D (
 ) allo spigolo superiore della faccia conica.
) allo spigolo superiore della faccia conica.Accettare il valore predefinito nella quota dinamica.
-
Digitare D/2 nel campo Espressione del vincolo Raggio_5.
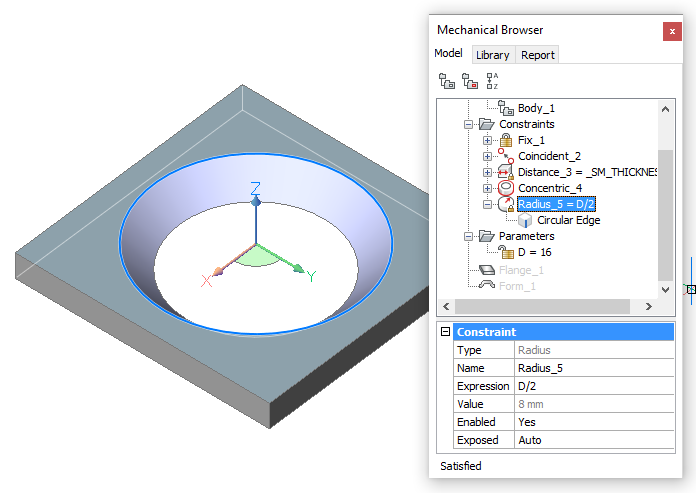
-
Nel Navigatore Meccanico, cliccare il pulsante destro del mouse sul nome della funzioni e scegliere Aggiungi nuovo parametro dal menu contestuale.
Rinominare il nuovo parametro in A.
Lasciare vuoto il campo Unità.
Digitare 45 nel campo Espressione.
-
Effettuare una delle seguenti operazioni per creare un Vincolo Angolo del Cono sulla faccia conica:
- Avviare il comando DMANGOLO3D (
 ). Scegliere l'opzione vincolo Angolo del Cono, quindi selezionare la faccia conica.
). Scegliere l'opzione vincolo Angolo del Cono, quindi selezionare la faccia conica. - Passare con il mouse sopra la faccia conica, quindi selezionare vincolo Angolo del Cono (
 ) nel gruppo di comandi Vincoli nel Quad.
) nel gruppo di comandi Vincoli nel Quad.
Accettare il valore predefinito.
- Avviare il comando DMANGOLO3D (
-
Digitare A nel campo Espressione del vincolo AngoloOggetto_6.
-
Poiché la nostra Funzione Forma è conica, modificare la flangia da parallelepipedo a cilindro:
- Disegnare un cerchio sopra la flangia. Il raggio del cerchio è di 9 mm.
- Selezionare Attiva Rilevamento Contorno nel pannello Impostazioni nella scheda Inizio della barra multifunzione.
- Posizionare il cursore sull'area tra il cerchio e lo spigolo quadrato della flangia, quindi selezionare Estrudi (
 ) nel Quad e spostare il cursore verso il basso.
) nel Quad e spostare il cursore verso il basso.
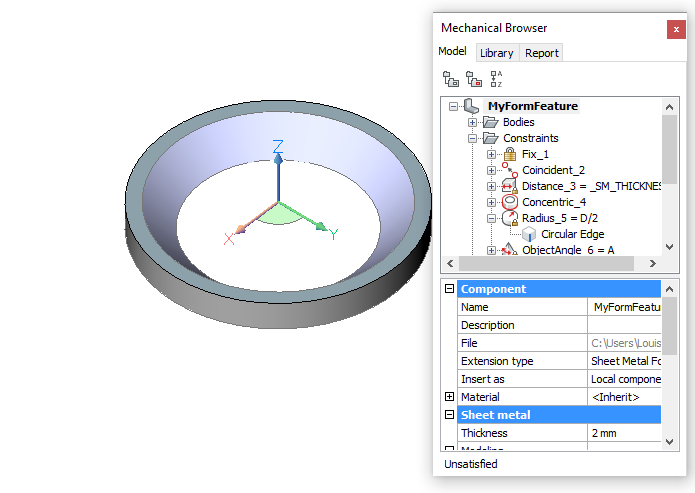
-
Applicare il vincolo DMCONCENTRICO3D (
 ) tra lo spigolo circolare della regione e la faccia cilindrica.
) tra lo spigolo circolare della regione e la faccia cilindrica.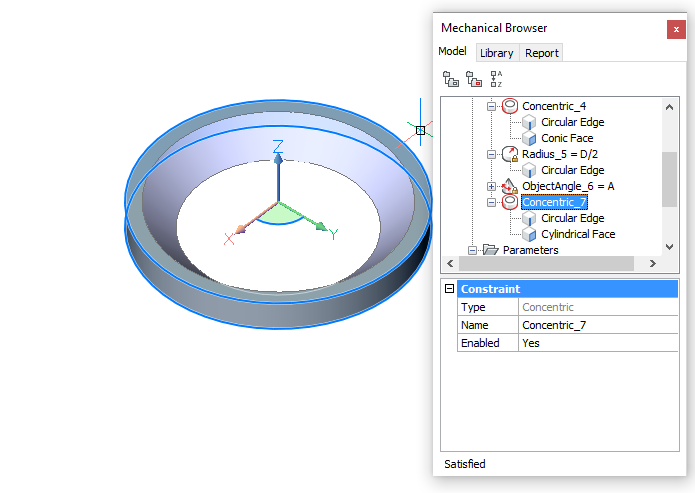
-
Applicare il vincolo DMRAGGI3D (
 ) alla faccia cilindrica.
) alla faccia cilindrica.Accettare il valore predefinito nella quota dinamica.
-
Digitare D/2+0.1*_SM_THICKNESS nel campo Espressione del vincolo Raggio_8.
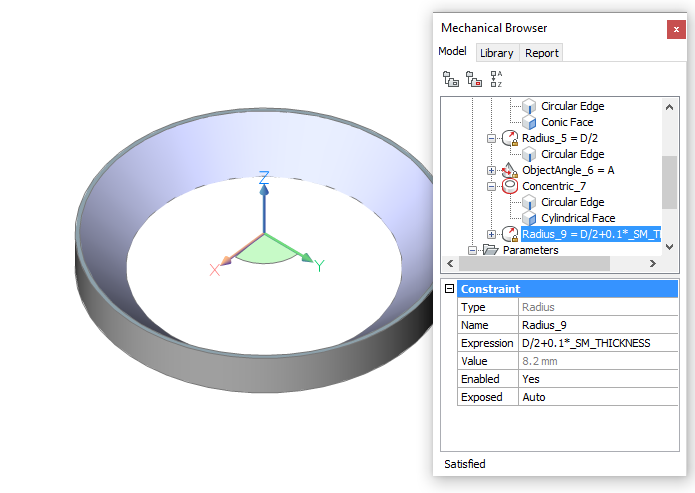
-
Impostare il campo Esposto di entrambi i parametri A e D su ON.
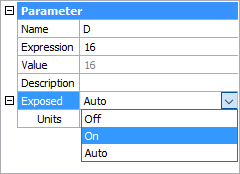
Creare vincoli 2D per i simboli dello spiegamento.
-
Rendere Corrente il layer UNFOLD_SYMBOL_UP e Disattivare tutti gli altri layer.
-
Applicare un vincolo VGFISSO (
 ) ad entrambe le linee che indicano il centro dei cerchi.
) ad entrambe le linee che indicano il centro dei cerchi. -
Applicare il vincolo VGORIZZONTALE (
 ) alla linea centrale orizzontale.
) alla linea centrale orizzontale. -
Applicare il vincolo VGVERTICALE (
 ) alla linea centrale verticale.
) alla linea centrale verticale. -
Applicare il vincolo VGCONCENTRICO (
 ) tra i 2 cerchi.
) tra i 2 cerchi. -
Applicare il vincolo VDLINEARE (
 ) tra i punti finali delle linee centrali. Accettare il valore predefinito.
) tra i punti finali delle linee centrali. Accettare il valore predefinito.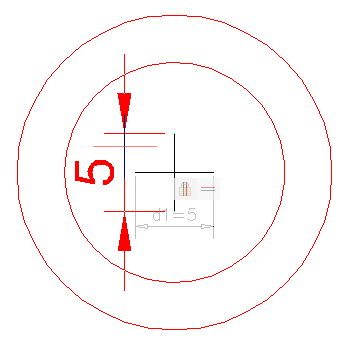
-
Applicare il vincolo VDDIAMETRICO (
 ) a entrambi i cerchi.
) a entrambi i cerchi.Accettare il valore predefinito per dia1 (=cerchio interno) e dia2 (=cerchio esterno).
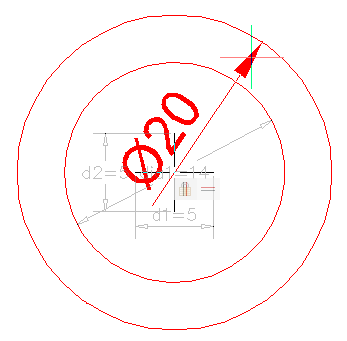
-
Regolare i campi Espressione dei vincoli 2D come segue:
- d1 = 1
- d2 = d1
- dia 1 = D - 2*_SM_THICKNESS/tan(A)
- dia 2 = D
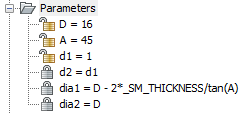
-
Disattivare la visualizzazione di tutti i layer, tranne il layer 0, e salvare il file.
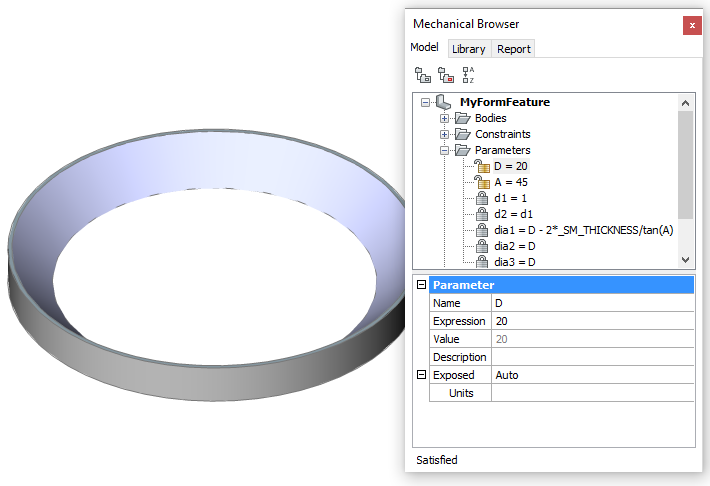
Ora è possibile utilizzare la funzione forma per creare aperture parametriche coniche in una flangia della lamiera:
Utilizzare lo strumento Inserisci Funzione Forma ( ), per avviare il comando BMINSER.
), per avviare il comando BMINSER.
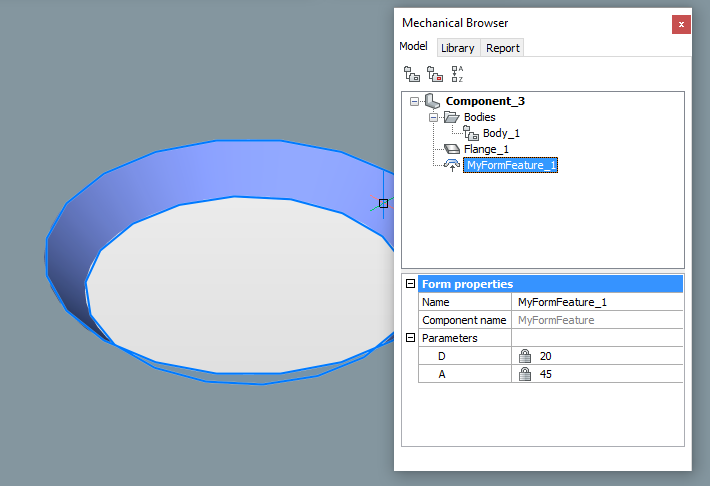
Facoltativamente: Aggiungere la funzione forma come componente su una tavolozza degli strumenti.
Creazione di una funzione nervatura
Le funzioni nervatura vengono create con il comando SMCREANERVATURA da una curva 2D sulla faccia della flangia.
-
Eseguire una delle seguenti operazioni:
-
Cliccare sul pulsante dello strumento Crea Funzione Nervatura (
 ) sulla barra degli strumenti Lamiera.
) sulla barra degli strumenti Lamiera. -
Cliccare sul pulsante dello strumento Crea Funzione Nervatura (
 ) sul pannello Modifica della barra multifunzione Lamiera.
) sul pannello Modifica della barra multifunzione Lamiera. -
Digitare SMCREANERVATURA nella barra dei comandi, quindi premere Invio.
Viene richiesto: Selezionare faccia della flangia:
-
-
Selezionare la faccia della flangia.
Viene richiesto: Selezionare curva di controllo [raggio del Profilo/raggio di raccordo Circolare/opzioni di selezione (?)]:
-
Selezionare una curva sulla faccia della flangia selezionata.
Sono accettate linee, polilinee, cerchi, archi, ellissi, archi ellittici e spline. Una curva 2D può essere aperta o chiusa, ma non può auto-intersecarsi o intersecarsi ad altre funzioni forma.
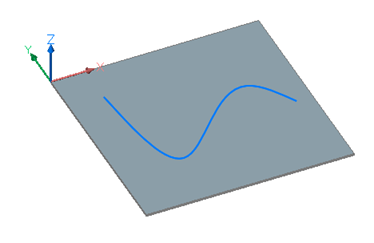
Dopo la selezione della curva, viene creata la funzione nervatura:
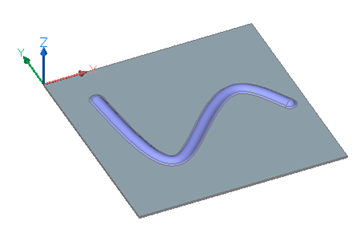
Modificare una funzione nervatura
- Modificare la curva generatrice usando i suoi grips.
- Modificare il raggio Profilo e del Raccordo Circolare nel Navigatore Meccanico.
Modificare la curva generatrice
-
Selezionare la curva.
Poiché la curva è nascosta dalla funzione nervatura, premere il tasto TAB per selezionare entità oscurate o selezionare la curva nel pannello Struttura.
-
Modifica della curva mediante le grip.
La funzione nervatura viene aggiornata in base ai cambiamenti della curva.
Modificare le proprietà nel Navigatore Meccanico
-
Selezionare la funzione nervatura nel Navigatore Meccanico.
La funzione nervatura viene evidenziata nel modello.
-
Selezionare la proprietà nella griglia Proprietà della nervatura.
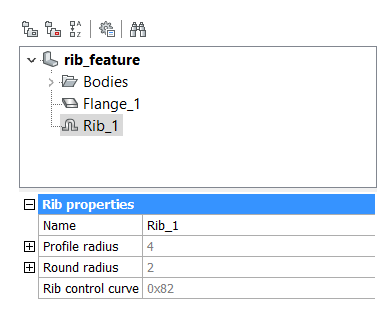
-
Digitare un valore.
La funzione nervatura selezionata viene aggiornata.
Comprendere la differenza tra le curve di controllo e di traiettoria
Durante la creazione di una funzione nervatura rettangolare, disegniamo prima un rettangolo che viene poi utilizzato per creare una funzione nervatura mediante il comando SMCREANERVATURA. Quando questa curva di controllo viene modificata mediante i grips, la funzione nervatura viene aggiornata di conseguenza.
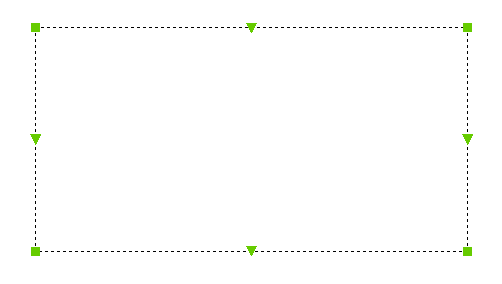
Dal punto di vista della produzione, la curva di controllo rettangolare è sostituita da una curva di traiettoria raccordata, in base ai limiti fisici dello strumento ruota:
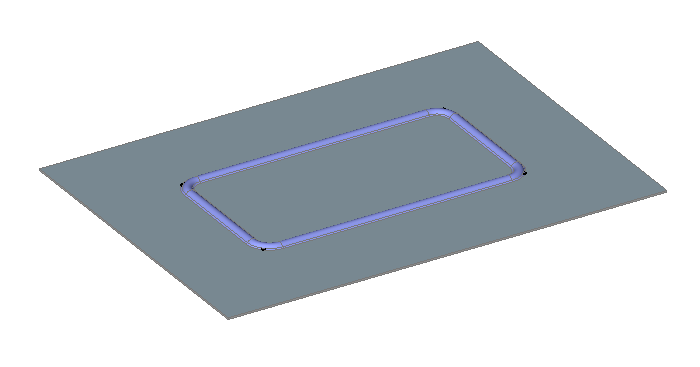
La curva traiettoria, comunque corretta, è difficile da manipolare, ad esempio quando si desidera spostare un angolo.
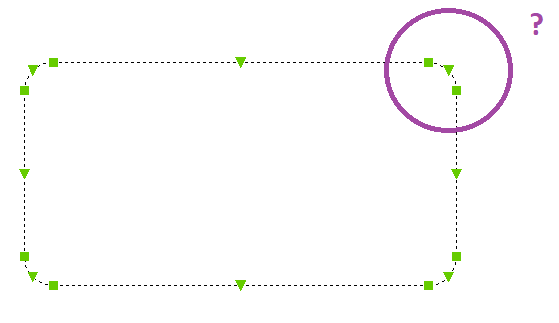
Nella fase di progettazione utilizziamo la Curva di Controllo:
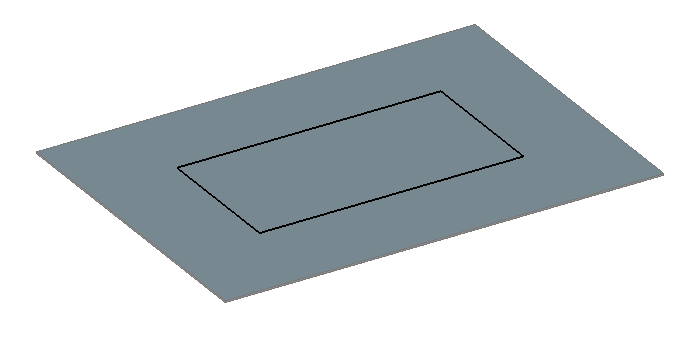
Durante la creazione della funzione nervatura, SMCREANERVATURA aggiunge i raccordi in base al valore del parametro Raggio di raccordo della nervatura nel Navigatore Meccanico. Questo parametro non è controllato dalla singola funzione, in quanto si riferisce alle proprietà dello strumento fisico:
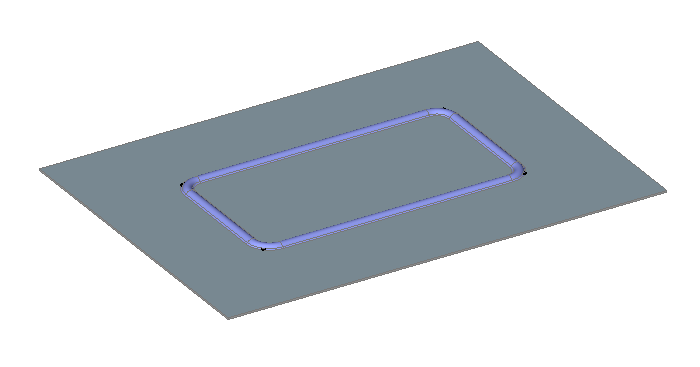
Quando si esegue uno zoom ravvicinato, si nota la differenza tra la geometria 3D della funzione nervatura e la curva di controllo:
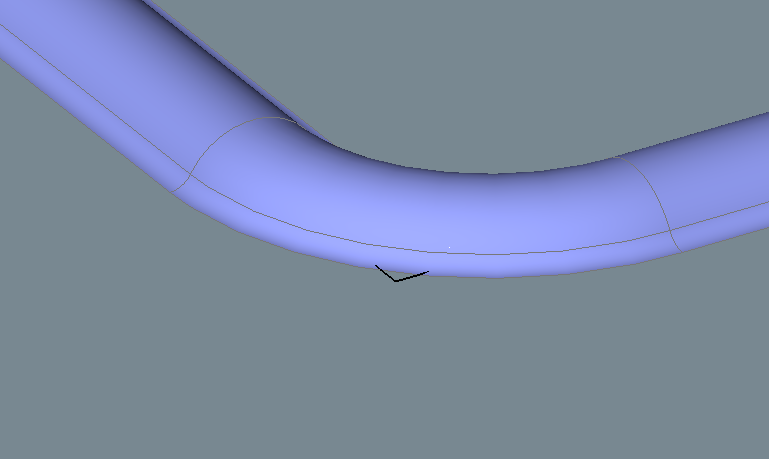
Quando la Polilinea è in fase di modifica con grip...
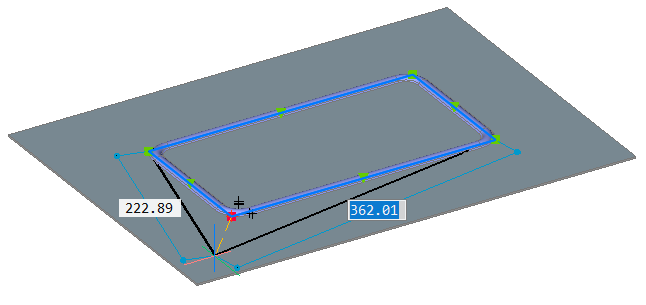
... la funzione nervatura viene regolata di conseguenza:
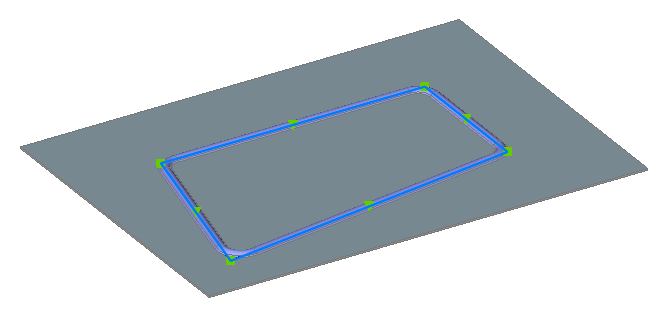
Questo illustra l'associatività tra la curva 2D e la funzione nervatura 3D. Il riconoscimento delle funzioni nervatura in SMCONVERTI è controllato dalla preferenza dell'utente SMCONVERTRECOGNIZERIBCONTROLCURVES.
Quando la parte viene spiegata dal comando SMSPIEGAMENTO, le curve seguono il disegno 3D e presentano i raccordi. La curva centrale è chiamata Curva Traiettoria: