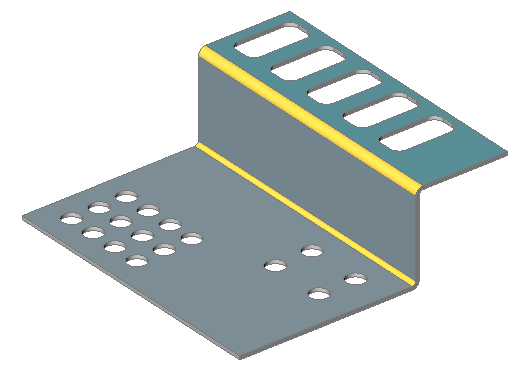Utilisation des entités de trou
Vue d'ensemble
Les fonctions trou sont une version simplifiée de fonctions de forme. Dans l'image ci-dessous, vous pouvez voir différentes entités, qui ont uniquement des faces d'épaisseur (la commande SMCONVERT respecte ces règles) :
- Les trous orthogonaux sont des caractéristiques de trou
- Les trous orthogonaux sont des caractéristiques de trou
- Les trous orthogonaux chanfreinés sont des caractéristiques de forme
- Si la face d’épaisseur du trou se compose de 2 régions différentes, il s’agit d’une caractéristique de forme.
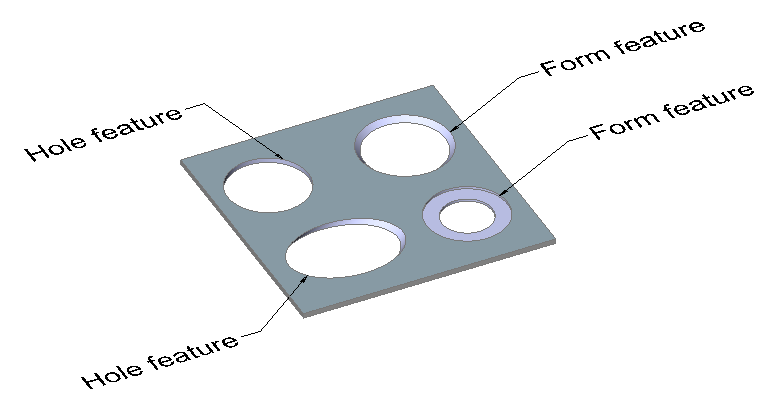
Les fonctions de trou sont reconnues par la commande SMCONVERT si la préférence utilisateur SMCONVERTRECOGNIZEHOLES est activée.
Les opérations de base suivantes sont autorisées pour les fonctions de trou :
- SMDELETE, SMDISSOLVE, désactivez et SMSELECT -les à l’aide de commandes ou dans le navigateur mécanique pour lade tôlerie .
- Modes de fonction de forme dans la commande SMUNFOLD, y compris mode symbole.
- Associez votre propre géométrie 2D dans une mise en page aplatie.
- Les entités trous sont conservées par la commande SMREPAIR. Les faces de trous lisses deviennent orthogonales. Une entité trou de la même géométrie n'est pas affectée par la commande SMREPAIR.
Reconnaissance des réseaux de fonction de trous
Lorsque des fonctions de trou existent dans un corps, la commande SMPARAMETRIZE détecte les réseaux rectangulaires de trous sur les brides, selon les règles suivantes :
- Les trous appartiennent à la même bride.
- Les trous se trouvent sur une grille rectangulaire.
- Il n'y a pas d'espaces (éléments manquants) dans le réseau.
- Les trous sont orientés de la même manière.
- La taille minimale du réseau est de 1x3 ou 2x2.
Nous pouvons illustrer le workflow d'une pièce à l'aide des fonctionnalités Flange et Bend.
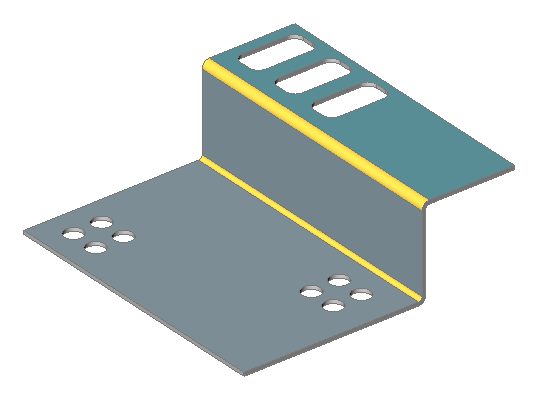
- Dans la boîte de dialogue Paramètres, accédez à Tôlerie/Commandes.
- Activez l’option Reconnaître les trous pour la commande SMCONVERT.
- Activez les options Convertir les trous en réseau et Paramétrer les trous pour la commande SMPARAMETRER.
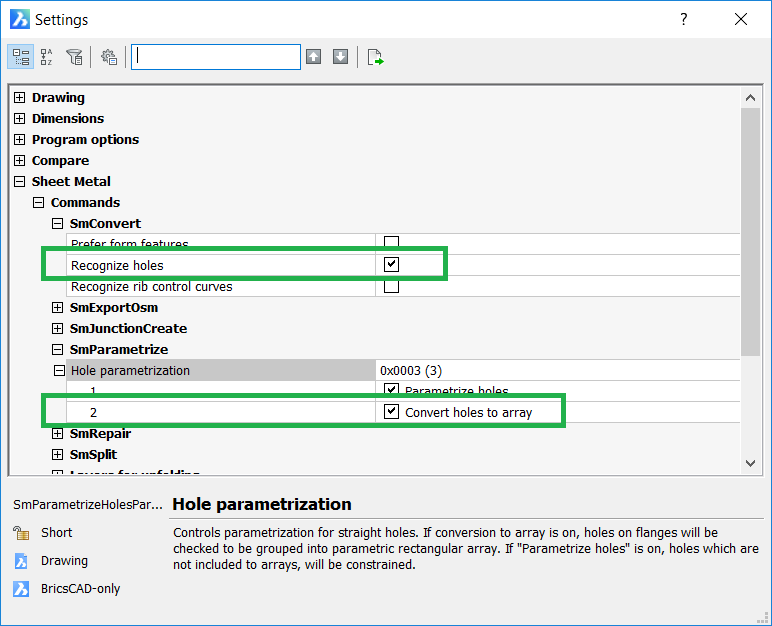
- Exécutez la commande SMCONVERT .
- Effectuez l'une des actions suivantes :
- Cliquez sur le bouton de l'outil Créer un lissage en tôlerie (
 ) dans la barre d'outils Tôlerie.
) dans la barre d'outils Tôlerie. - Cliquez sur le bouton Créer un lissage en tôlerie (
 ) dans la barre de ruban tôlerie.
) dans la barre de ruban tôlerie. - Choisissez Convertir en tôle dans le menu Tôlerie.Le message suivant s'affiche : Sélectionnez les solides 3D ou [Modèle entier] <Modèle entier> :
- Cliquez sur le bouton de l'outil Créer un lissage en tôlerie (
- Sélectionner le solide 3D à convertir.Le message suivant s'affiche : Sélectionnez les solides 3D ou [Modèle entier] <Modèle entier> :
- Appuyez sur Entrée pour convertir le solide 3D en pièce en tôle.11 caractéristiques du trou sont reconnues sur la pièce.
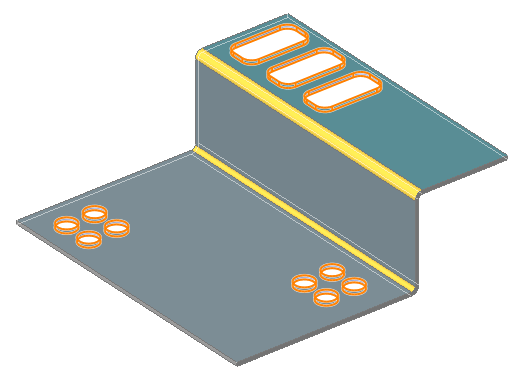
- Exécutez la commande SMPARAMETRIZE.
- Effectuez l'une des actions suivantes :
- Cliquez sur le bouton de l'outil Créer un lissage en tôlerie (
 ) dans la barre d'outils Tôlerie.
) dans la barre d'outils Tôlerie. - Cliquez sur le bouton Créer un lissage en tôlerie (
 ) dans la barre de ruban Tôlerie.
) dans la barre de ruban Tôlerie. - Choisissez Paramétrer dans le menu Tôle.Vous êtes invité : Sélectionnez les solides 3D à paramétrer ou [Modèle entier] <Modèle entier> :
- Cliquez sur le bouton de l'outil Créer un lissage en tôlerie (
- Appuyez sur Entrée pour traiter la pièce de tôle.Les rapports de commande doivent ressembler à l'exemple ci-dessous :4 contraintes de distance créées3 contraintes de fixation créées0 contrainte coïncidente créée0 contrainte de tangence créée0 contrainte de jeu rigide crééeUn tableau rectangulaire 2x2 basé sur la caractéristique Hole_3 a été crééUn tableau rectangulaire 2x2 basé sur la caractéristique Hole_7 a été crééUn tableau rectangulaire 3x1 basé sur la caractéristique Hole_9 a été crééTotal : 7 contraintes et 3 tableaux créésNote: Les noms des fonctionnalités et la distribution des contraintes peuvent différer selon la version de BricsCAD.Pour examiner les tableaux, vous pouvez temporairement dégeler le calque BC_SUBTRACT.Dans l'image ci-dessous, les tableaux sont colorés manuellement.
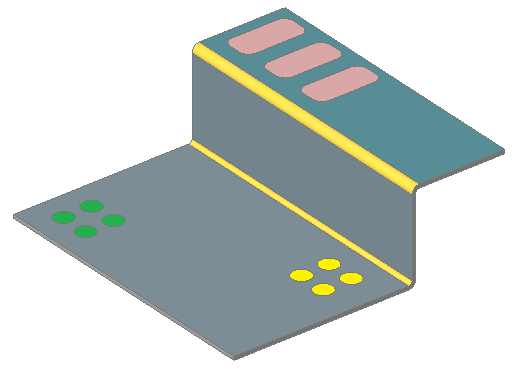 Note: Les tableaux vert et jaune ne sont pas unifiés. Sinon, le tableau aurait des trous manquants.
Note: Les tableaux vert et jaune ne sont pas unifiés. Sinon, le tableau aurait des trous manquants. - Modifiez les Propriétés du réseau dans le Navigateur mécanique.Dans l'image ci-dessous, le texte suivant a été modifié :
- Tableau vert : nombre de lignes et de colonnes de 2x2 à 3x4.
- Tableau jaune : espacement X et Y.
- Tableau rouge : nombre de lignes et de colonnes de 3x1 à 5x1.