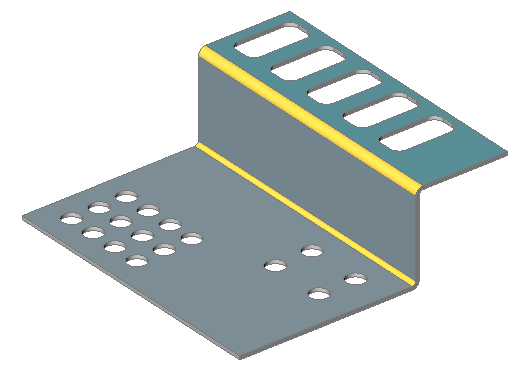Trabalhar com Recursos de Furo
Visão Geral
Os recursos do Furo são uma versão simplificada dos Recursos de Forma. Na imagem abaixo você pode ver diferentes recursos, que têm somente faces de espessura (o comando SMCONVERT respeita estas regras):
- Furos ortogonais são recursos de Furo.
- Furos simples não-ortogonais são recursos de Furo.
- Furos ortogonais chanfrados são Recursos de Forma.
- Se a face da espessura do Furo consiste em 2 regiões diferentes, é um Recurso de Forma.
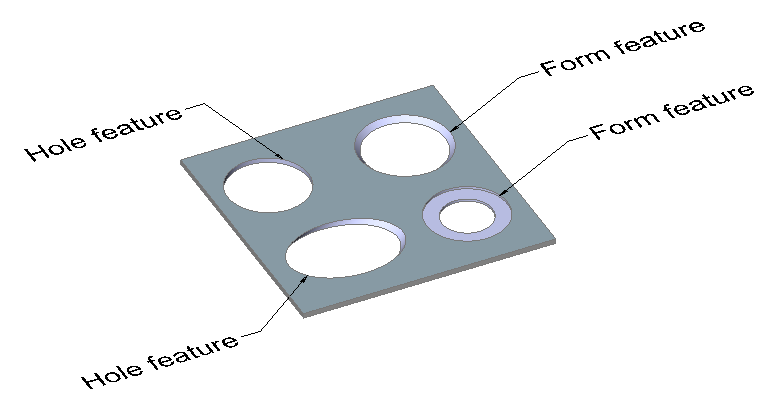
Os recursos de furos são reconhecidos pelo comando SMCONVERT se a preferência do usuário SMCONVERTRECOGNIZEHOLES estiver Ligada.
As seguintes operações básicas são permitidas para recursos de Furo:
- SMDELETE, SMDISSOLVE, desativar e SMSELECT a eles usando comandos ou no Navegador de Mecânica para Sheet Metal.
- Modos de Recurso de Forma no comando SMUNFOLD, incluindo modo Símbolo.
- Associe sua própria geometria 2D em um layout planificado.
- Os recursos do furo são preservados pelo comando SMREPAIR. Faces simples de furos se tornam ortogonais. Um recurso de furo de mesma geometria não é afetado pelo comando SMREPAIR.
Reconhecimento de Matriz de Furos
Quando existem recursos de furo em um corpo, o comando SMPARAMETRIZE detecta matrizes retangulares de furos em flanges, de acordo com as seguintes regras:
- Furos que pertencem à mesma flange.
- Furos que estão em uma grade retangular.
- Não há lacunas (elementos ausentes) na matriz.
- Furos são igualmente orientados.
- O tamanho mínimo da matriz é 1x3 ou 2x2.
Vamos ilustrar o fluxo de trabalho em uma peça com recursos de Flange e Dobra.
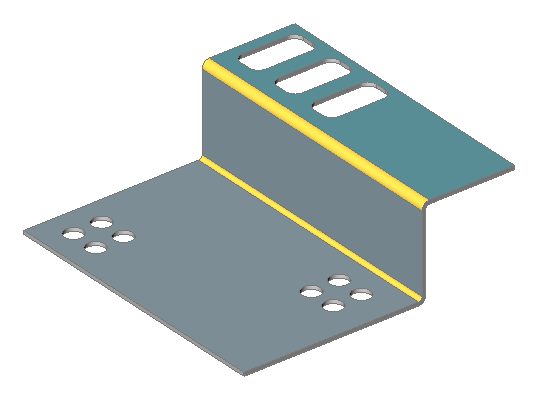
- Na caixa de diálogo Configurações, vá para Sheet Metal/Comandos.
- Ative a opção Reconhecer furos para o comando SMCONVERT.
- Ative as opções Converter furos para matriz e Parametrizar furos para o comando SMPARAMETRIZE.
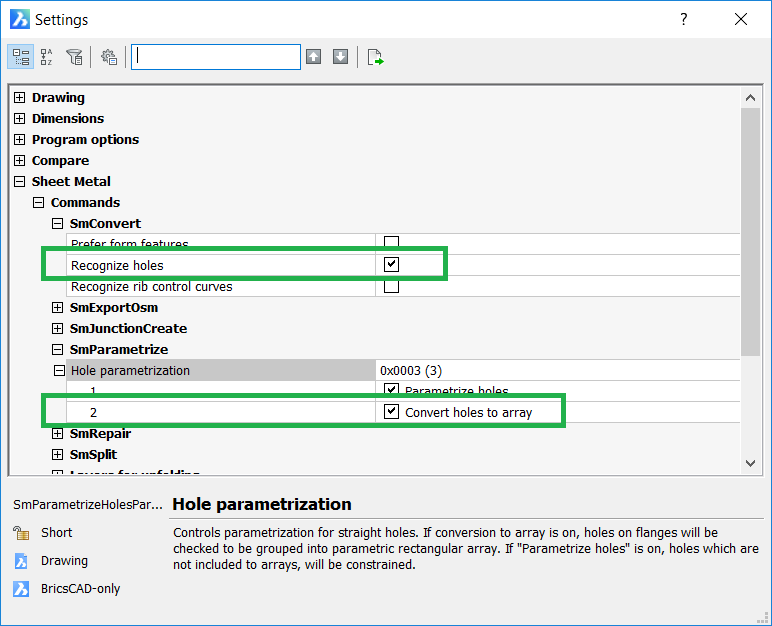
- Execute o comando SMCONVERT.
- Siga um dos procedimentos:
- Clique no botão Converter para Sheet Metal (
 ) na barra Sheet Metal.
) na barra Sheet Metal. - Clique o botão Converter para Sheet Metal (
 ) no painel Sheet Metal da Faixa de opções.
) no painel Sheet Metal da Faixa de opções. - Escolha Converter para Sheet Metal no menu Sheet Metal.Você é solicitado: Selecione sólidos 3D ou [Modelo inteiro] <Modelo inteiro>:
- Clique no botão Converter para Sheet Metal (
- Selecione o sólido 3D para converter.Você é solicitado: Selecione sólidos 3D ou [Modelo inteiro] <Modelo inteiro>:
- Pressione Enter para converter o sólido 3D em uma peça de Sheet Metal.11 recursos de furo são reconhecidas na peça.
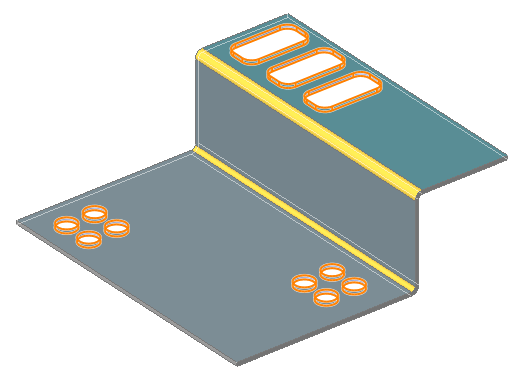
- Execute o comando SMPARAMETRIZE.
- Siga um dos procedimentos:
- Clique no botão Parametrizar (
 ) na barra Sheet Metal.
) na barra Sheet Metal. - Clique no botão Parametrizar (
 ) no painel Sheet Metal da Faixa de opções.
) no painel Sheet Metal da Faixa de opções. - Escolha Parametrizar no menu Sheet Metal.Você é solicitado: Selecione sólidos 3D para parametrizar ou [Modelo inteiro] <Modelo inteiro>:
- Clique no botão Parametrizar (
- Pressione Enter para processar a peça de Sheet Metal.Os relatórios do comando devem se parecer com este abaixo:Criadas 4 restrições de distânciaCriou 3 restrições de fixaçãoCriadas 0 restrições de coincidênciaCriadas 0 restrições de tangênciaCriadas 0 restrições de conjunto rígidoCriada matriz retangular 2x2 com base no recurso Hole_3Criada matriz retangular 2x2 com base no recurso Hole_7Criada matriz retangular 3x1 com base no recurso Hole_9Total: 7 restrições e 3 matriz(s) criadoNote: Os nomes dos recursos e a distribuição das restrições podem variar dependendo da versão do BricsCAD.Para examinar as matrizes, você pode descongelar temporariamente a camada BC_SUBTRACT.Na imagem abaixo as matrizes são coloridas manualmente.
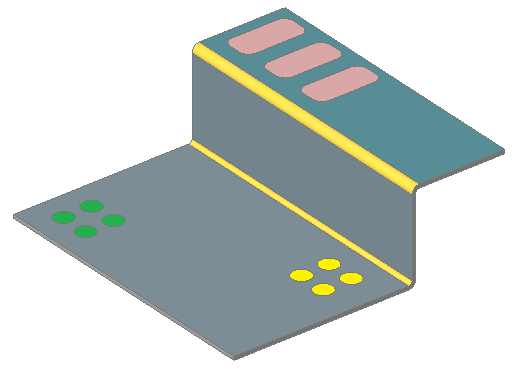 Note: As matrizes verde e amarela não estão unificadas. Caso contrário, a matriz teria furos faltantes.
Note: As matrizes verde e amarela não estão unificadas. Caso contrário, a matriz teria furos faltantes. - Edite as Propriedades da Matriz no Navegador de Mecânica.Na imagem abaixo, o seguinte foi modificado:
- Matriz verde: número de linhas e colunas de 2x2 para 3x4
- Matriz amarela: espaçamento X e Y.
- Matriz vermelha: número de linhas e colunas de 3x1 para 5x1.