BricsCAD Shapeのモデリングの基本的な考え方
図形の選択方法
オブジェクトのハイライトと選択
BricsCAD Shapeの図形は、エッジと面で構成されるソリッドです。
図形の上にカーソルを合わせると、図形の一部がハイライトされます。図形のハイライト部分を選択するには、エッジまたは面を左クリックします。
操作によっては図形を選択する必要がない場合もあります。面やエッジがハイライトされるとクワッドメニューが開き、コマンドのアイコンが表示されます。
選択したい図形が他の図形の後ろ側に隠れている場合の選択方法があります。隠されている図形の上にカーソルを置き、TABを何度か押します。すると、カーソルが置かれたサブ図形(面、エッジなど)が1つずつハイライト表示されます。ハイライト表示された図形はクリックして選択できます。

選択したオブジェクトの選択を解除するには、Escボタンを押します。
窓選択
1つ以上の要素をまとまて選択するために、窓選択を使用します。モデルエリア内の何もない場所で左クリックします。カーソルを移動させると、窓選択が表示されます。
青色の窓選択
カーソルを左から右に移動させると、青色の窓選択が表示され、矩形の中に完全に入っているすべての図形が選択されます。この選択方法は「窓内選択」と呼ばれています。
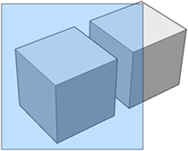
緑色の窓選択
カーソルを右から左に移動させると、緑色の窓選択が表示され、選択された矩形の中に完全に入っているか、重なっている図形がすべて選択されます。この選択方法を「窓掛け選択」と呼びます。
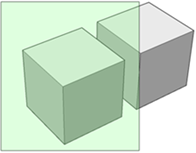
境界と面
境界が検出されるのは、現在の座標系のXY上にある2Dの図形セット、3Dソリッドの面、または2つ以上の3Dソリッドが部分的に重なった面です。別のモデル要素にカーソルを重ねると、BricsCAD形状は閉じた境界を自動的に検出してハイライト表示します。境界が検出されると、ハイライト表示されます。この境界を選択するには、ハイライトされた境界の内側で左クリックします。境界線を利用して、新しいソリッドを作成したり、穴、オフセット、凹みなどを作成できます。
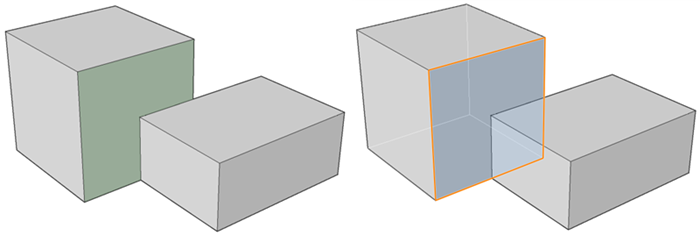
クワッド
クワッドカーソルメニュー(略称:クワッド)は、コマンドラインやツールバー、リボンといった実行方法の一つで、画面上で煩雑なマウス操作をなくし、少ないクリック数でコマンドを実行する便利なツールセットを提供します。また、図形を選択したり、カーソルを合わると、図形のプロパティを一部表示するロールオーバーヒントもクワッドの機能です。
以下の動作で、クワッドが表示されます:
- 図形の上にカーソルを合わせる
- 図形を選択する
- 画面上の何もない場所で右クリックします。選択なしクワッドが表示されます。
図形にカーソルを合わせたときのクワッドの初期コンテンツは以下となります:
- 図形の種類
- ハイライトされた図形に対して直近に実行されたコマンドのアイコン
- 関連するプロパティ
クワッドにカーソルを合わせると、展開されます。上部には、その図形に最も関連性の高いコマンド、または、直近で使用されたコマンドが表示されます。下部には、一連のコマンドタブが表示されています:
- タブにカーソルを合わせると、タブが展開されます。
- アイテムにカーソルを合わせると、ツールチップが表示されます。
- アイコンをクリックして、コマンドを起動します。
- クワッドのタイトルバーをクリックすると折りたたまれて、もう一度クリックすると展開されます。
マニピュレータ
マニピュレータは、選択した図形を移動、回転、尺度変更、ミラーすることができて、オプションでコピーの作成もできます。
マニピュレータを表示させるには、以下のいずれかを実行します:
- 図形またはサブ図形(面、エッジ等)を選択して、クワッドの修正タブからマニピュレータを選択します。
- 選択するときは、マウスの左ボタンを少し長めに押します。
軸を選択
マニピュレータの軸を選択(左クリック)することで、図形を移動することができます。移動距離の値を指定するか、移動先のポイントを選びます。表示されるルーラーの目盛単位は、ズームの倍率によって調整されます。拡大すると目盛単位が小さくなり、縮小すると目盛単位が大きくなります。
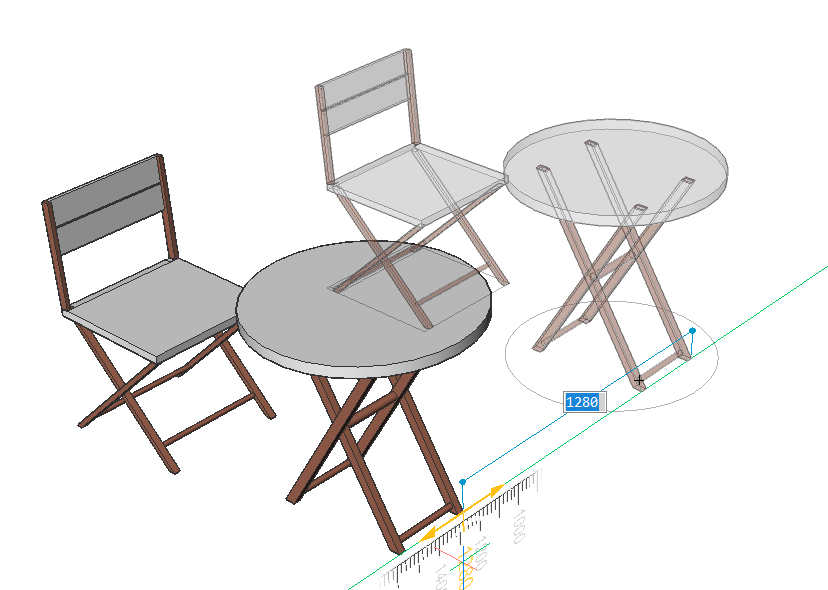
平面を選択
マニピュレータの平面を選択すると、選択した平面上で図形を移動させることができます。移動距離を直接入力するか、あるいは移動先のポイントを選択して移動させます。
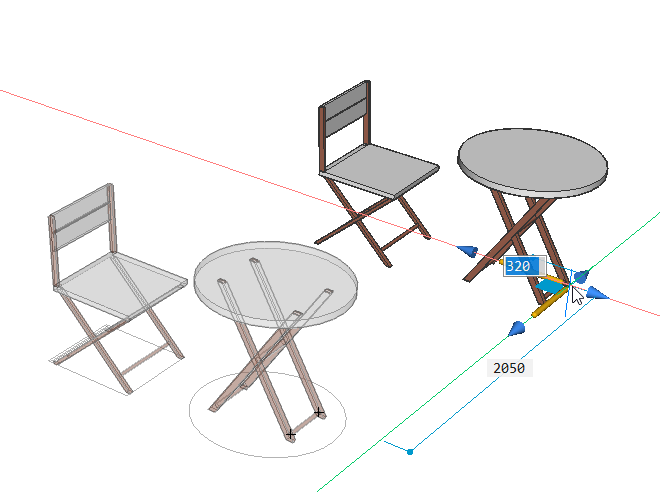
矢印を選択
マニピュレータの矢印部分を選択すると、選択された図形を拡大縮小、ミラーすることができます。図形の上にカーソルを置いて右クリックすると、コンテキストメニューに他のオプションが表示されます。そこで、矢印の機能を3Dミラーまたは3D尺度変更に切り替えることができます。
いずれかの矢印を選択して、ミラーの軸または尺度を指定してみましょう。
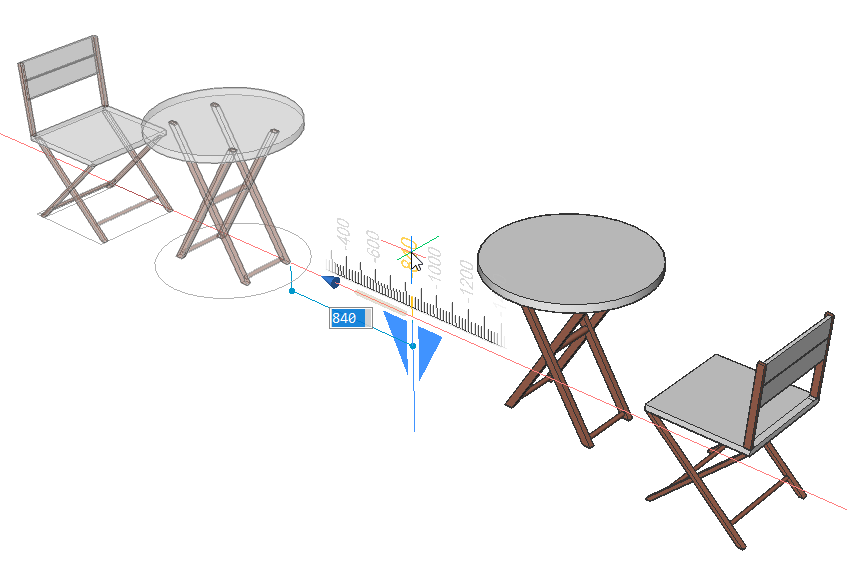
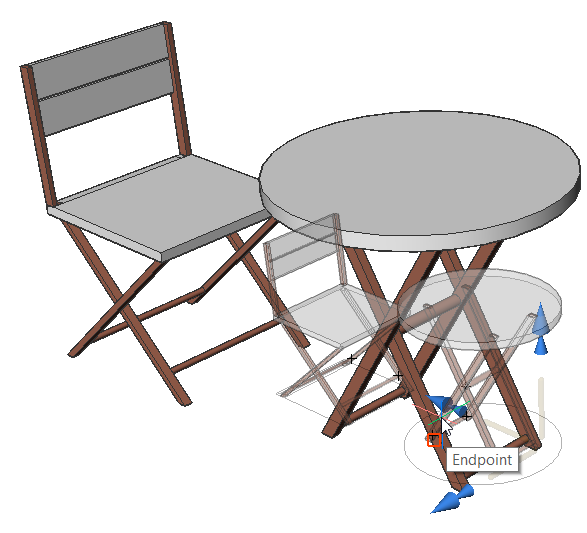
回転円弧を選択
マニピュレータの円弧を選択し、回転角度の値を入力するか、図面内のポイントを選択することで、図形を回転させることができます。
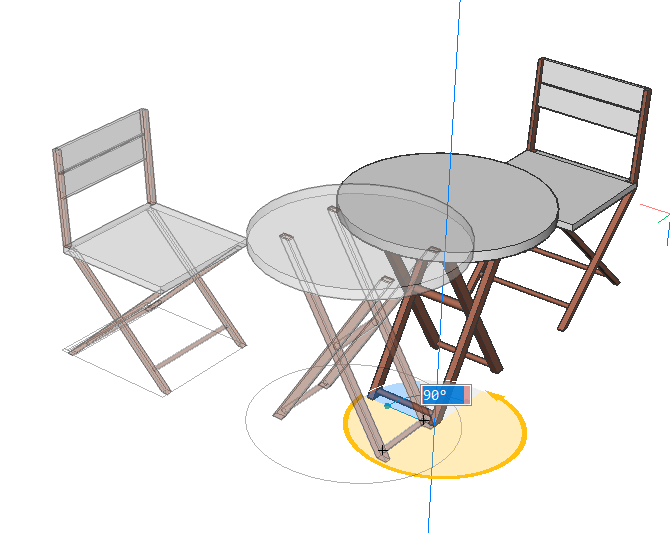
アンカーハンドルを選択
マニピュレータのアンカーを選択することで、マニピュレータの位置を変更することができます。

