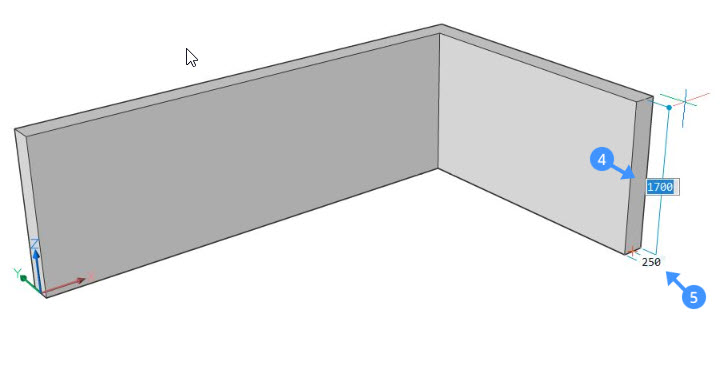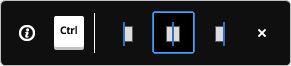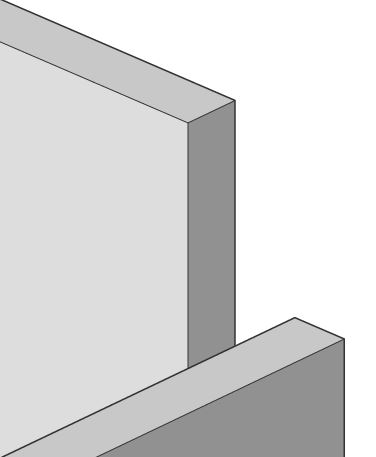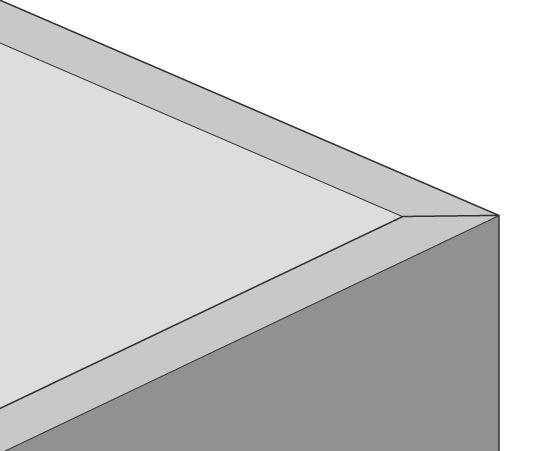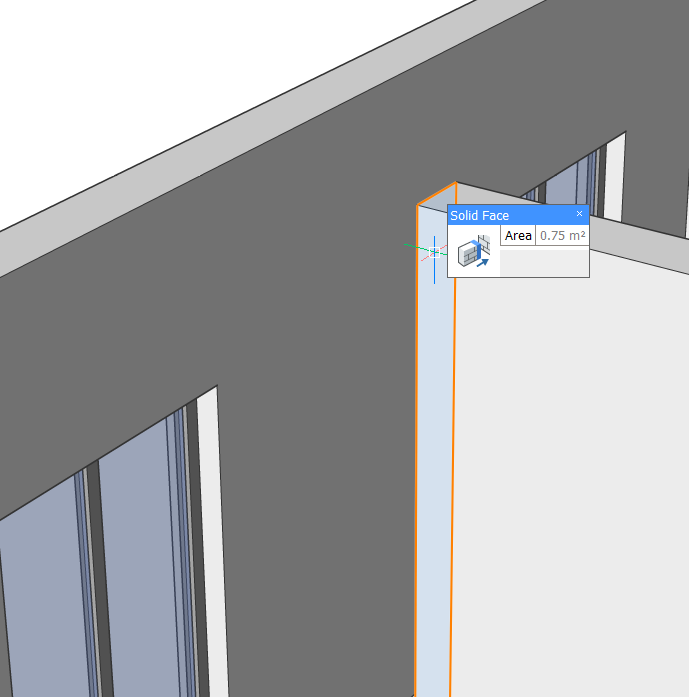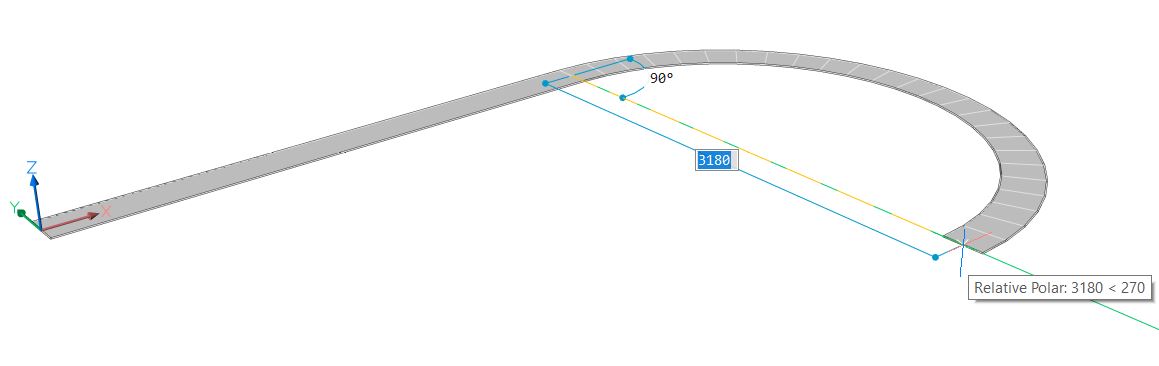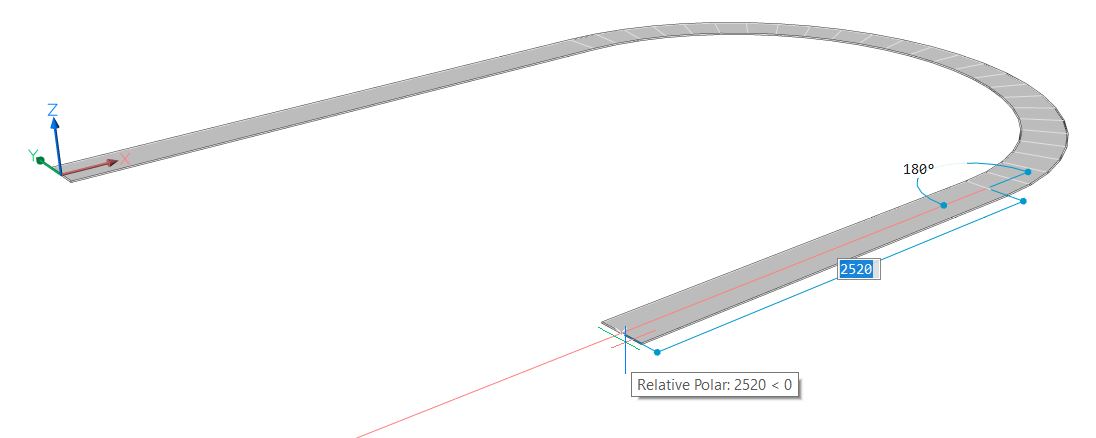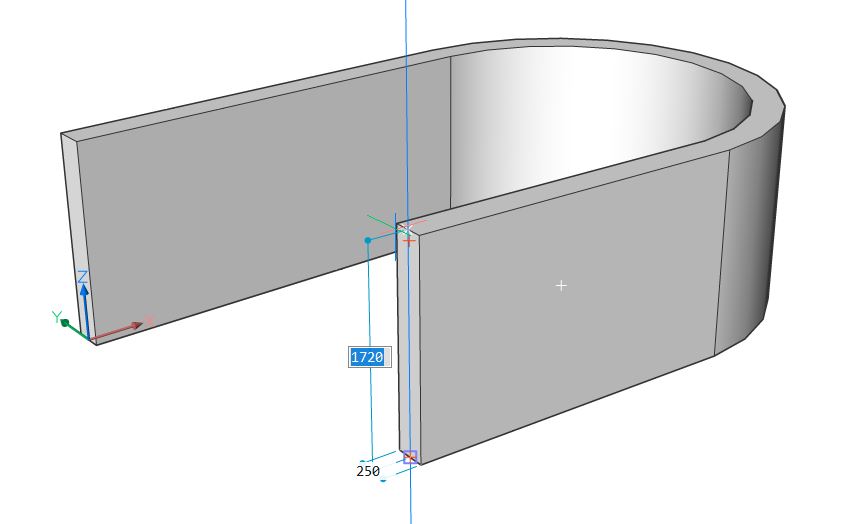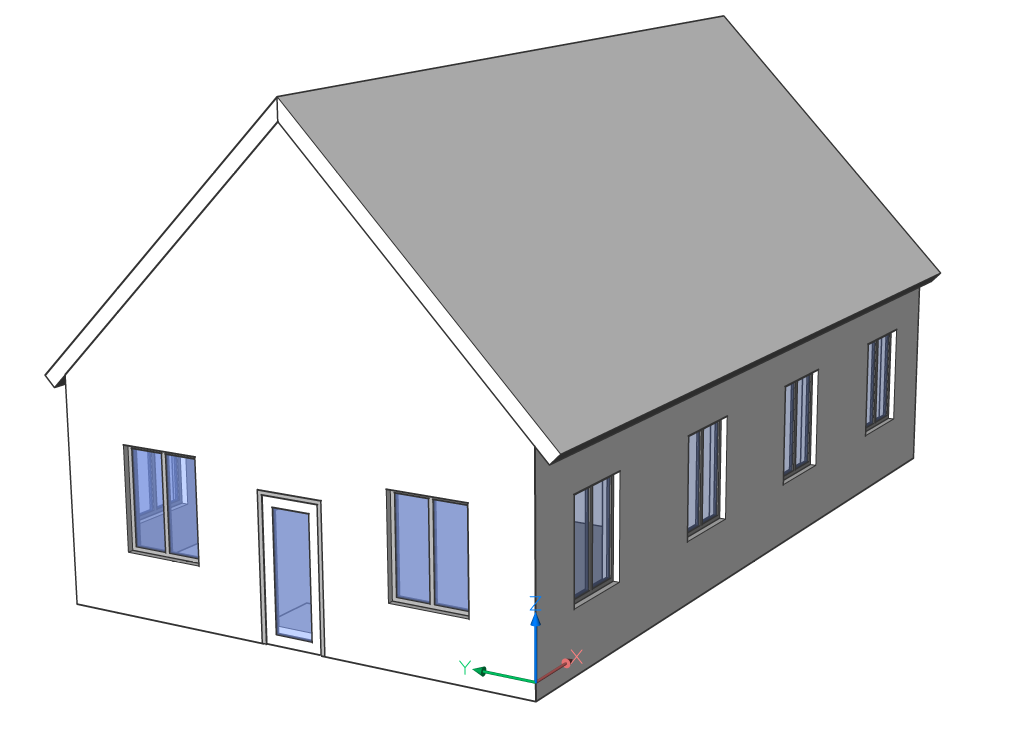Creating walls in BricsCAD Shape
There are two ways to create a simple wall:
- Using the POLYSOLID command.
- Using the BIMQUICKDRAW command.
About the Polysolid tool
The POLYSOLID command allows you to create wall solids by selecting a start point, an endpoint and entering a height.
Procedure: Create a simple wall
- Launch the Polysolid command:
-
Click the Polysolid icon
 in the toolbar.
in the toolbar. -
Type POLYSOLID in the command line.
-
- Select a start point, the footprint (1) of the wall is displayed
automatically.
Move the cursor in the desired direction, the current length value is displayed in the length dynamic entry field (2).
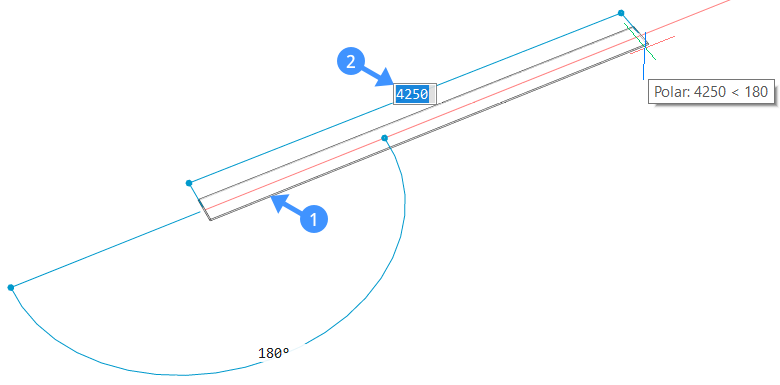
- Select an endpoint or enter a value in the dynamic input field and press
Enter key. The footprint (3) of the adjacent wall
is displayed. Select a new endpoint or enter values in the dynamic input
field to create adjoining wall segments.
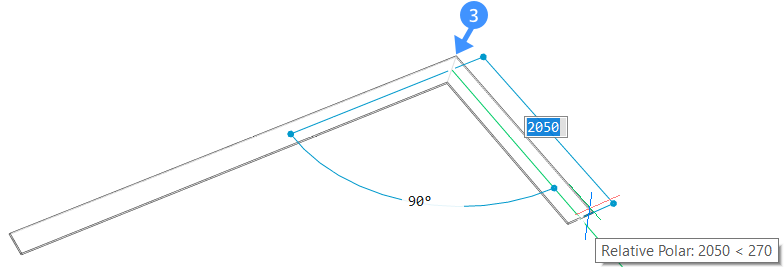
- Press Enter once more or right-click. The height of
the wall is displayed dynamically in the height field (4). Here, you can
change the default height of the wall. To change the width of the wall, use
the width field (5). You can switch between the two dynamic input fields by
pressing Tab key.
- To change the justification of the wall hit CTRL
while the ’Polysolid justification Hotkey Assistant widget‘ appears at the
bottom of the screen.
Note: The width and height of the previous wall will be the new default values of the next Polysolid.
Procedure: Using an existing 2D plan to create walls
- Launch the POLYSOLID command.
- Type E in the command line or select Entity in the prompts menu.
- Choose a 2D linear entity which will be the Polysolid base. Lines, open and closed polylines, arcs, circles, ellipses, elliptical arcs, and splines are accepted as a polysolid base.
- Move the solid up or down and left-click to set the height of the wall, enter a value in the dynamic input field or right-click to accept the default value.
- The current width of the wall appears in the Width Field. Press Tab switch between the Height and the Width field.
- The Hotkey Assistant appears and displays the
possible justification options. Press CTRL to cycle
through the wall justification options.
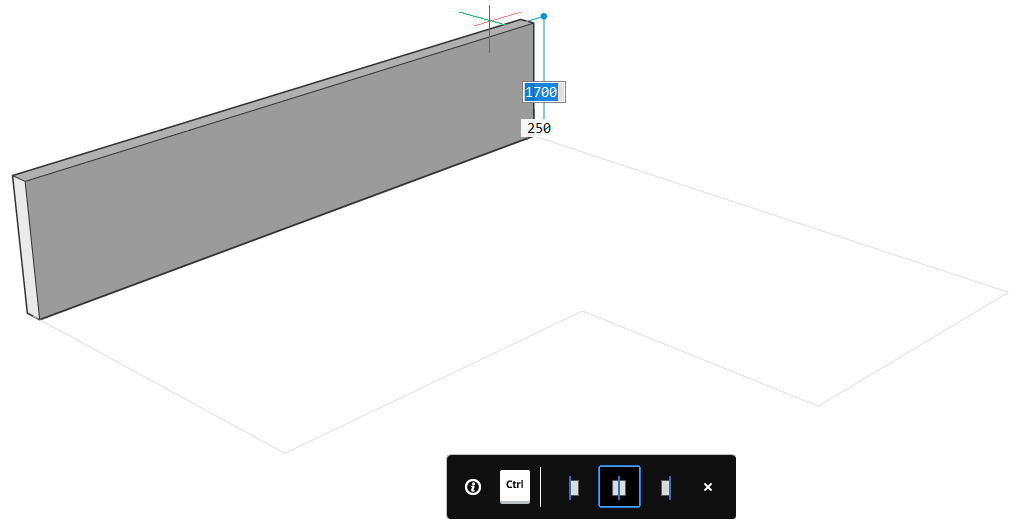
Procedure: Creating L-connections between two walls
- Launch the LConnect tool, by typing
LConnect in the Command line and press Enter.
Select the two wall elements you want to connect.
Note: When two walls intersect, a mitered connection will be created by default. - Change the layout of the wall connections using the ‘LConnect
HotKeyAssistant widget’.
The selected connection type is indicated by a blue frame.
The connection can be (from left to right) a bisector L-connection , L parallel type 1 , L parallel type 2 or a disconnection.
Press Enter to accept the current connection type or press CTRL to cycle through the possible connection options.
Procedure: Creating T-connections between two elements
- Launch the TConnect command.
The tool allows you to connect the minor face of a wall to the major face of another element or wall. This tool can be used to connect the top face of a wall to a roof, the bottom face to a slab or side face of a slab to a wall.
- Select the faces of the objects that you would like to connect and press Enter.
- Select Connect to nearest in the prompt menu.
You can also use the Quad menu to create a T-connection between two walls or other elements:
- In the drawing area, highlight the face you want to connect to another wall.
- Use the Connect with Nearest tool from the
Quad.
The Connect with Nearest tool automatically makes a T-connection between the two walls by extruding the face of the first wall to the face of the other wall.
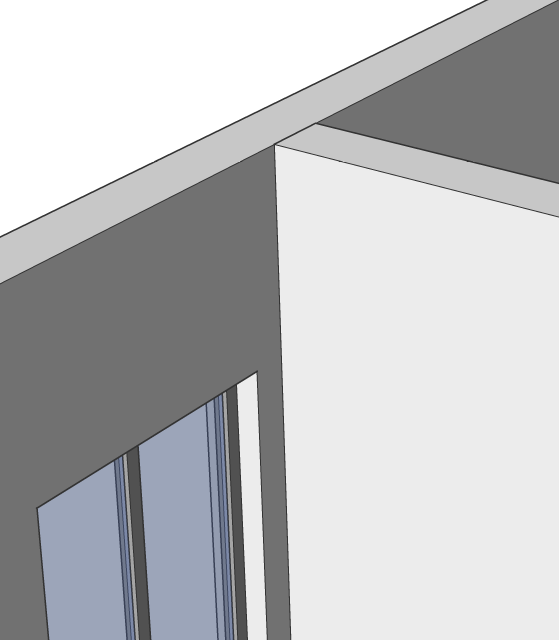
Procedure: Creating a curved wall
- Launch the POLYSOLID command.
- Select a start point and move the cursor to set the length or click to set the endpoint.
- To create a curved wall, type A and press Enter to choose Draw arcs or select Draw arcs in the prompt menu.
- Now move the cursor in the desired direction to curve the wall. Enter a
value in the dynamic input field to set the degree and length of the arc.
Press Enter.
- You can continue creating curved, adjoining wall segments by clicking or by
entering values in the dynamic input fields. To go back to drawing straight
wall segments, type L and press Enter or select Draw
lines in the options dialog.
- Press Enter once more or right-click. The height of the wall is displayed
dynamically in the height field. Type a value to change the default height
of the wall. To change the width of the wall, use the width field. You can
switch between the two dynamic input fields by pressing Tab.
Procedure: Connecting multiple faces of the wall to the roof slab
- To select all faces aligned to the current selection, highlight the top face
of one of the walls and click the Select aligned
faces tool in the Select tab of the
Quad.
- Launch the Connect with Nearest tool. The top faces
of the wall are attached to the roof.