Navigation in BricsCAD Shape
Panning
You can move the drawing in any direction: horizontally, vertically, or diagonally. The magnification of the drawing remains the same, as does its orientation in space.
There are several ways to pan:
- Hold down the middle mouse button.
- Press and hold the CRTL+SHIFT and right mouse button.
- Type the PAN in the Command line.
- Type the RTPAN in the Command line.
- Click the Real-Time Pan icon
 in the
toolbar.
in the
toolbar.
To abort the PAN command, do one of the following:
- Right click and choose Exit in the context menu.
- Press Enter key, space bar key or Esc key on the keyboard.
Rotating a view
You can rotate a view freely, in a constrained manner.
To rotate in real-time:
- Hold down the SHIFT and middle mouse button.
- Type RTROT in the Command line.
- Click the Real-Time Constrained Sphere icon
 in the toolbar.
in the toolbar.
To abort the RTROT command, do one of the following:
- Right click and choose Exit in the context menu.
- Press Enter key, space bar key or Esc key on the keyboard.
Zoom in/out
You can change the magnification of your drawing at any time by zooming.
Zoom out to reduce the magnification so you can see more of the drawing, or zoom in to increase the magnification so you can see a portion of the drawing in greater detail.
Changing the magnification of the drawing affects only the way the drawing is displayed. It has no effect on the dimensions of the entities in your drawing.
To zoom in/out:
- Scroll the mouse wheel.
- Press and hold the CRTL+SHIFT and left mouse button to zoom in or out.
- Type ZOOM in the Command line.
- Click the Zoom In
 or Zoom Out
or Zoom Out
 icons in the toolbar.
icons in the toolbar.
Look From control
The Look From control allows you to select a number of preset views such as orthographic views and isometric views. By default the Look From control displays in the top right corner of the graphic screen.
- Move the cursor to the Look From control.
The Look Fromcontrol becomes active.
- Position the cursor on the Look From control to
choose a view orientation.A preview image and a tooltip indicate the currently selected view orientation.
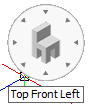
- Click to confirm.
The view is updated.

