BricsCAD Shapeのナビゲーション
画面移動
図面を水平、垂直、斜めのどの方向にも動かすことができます。画面移動を行っても、空間内の図面倍率や配置はそのまま維持されます。
画面移動の方法:
- マウスホイールをクリック&ホールドする。
- Ctrl+Shiftを押しながらマウスの右ボタンをクリック&ホールドする。
- コマンドラインに「PAN」を入力する。
- コマンドラインに「RTPAN」を入力する。
- ツールバーのリアルタイム画面移動アイコン
 をクリックします。
をクリックします。
「PAN」 コマンド(画面移動)をキャンセルする方法:
- 右クリックして、コンテキストメニューから終了を選択します。
- キーボードのEnter、スペース、またはEscを押します。
ビューの回転
ビューを自由に回転させることができますが、拘束のある方法もあります。
リアルタイムに回転する方法:
- Shiftを押しながらマウスの中ボタンをクリック&ホールドする。
- コマンドラインに「RTROT」と入力する。
- ツールバーのリアルタイム球形回転アイコン
 をクリックします。
をクリックします。
RTROT コマンドをキャンセルする方法:
- 右クリックして、コンテキストメニューから終了を選択します。
- キーボードのEnter、スペース、またはEscを押します。
ズームの拡大縮小
図面の拡大縮小の倍率は、ズームを使って変更できます。
縮小すると図面全体を見ることができ、拡大すると図面の一部を詳細に見ることができます。
図面のズーム倍率の変更は、図面の表示のみに影響します。つまり、図面上の図形の寸法には影響しません。
ズームの拡大縮小する方法:
- マウスホイールをスクロールする。
- Ctrl+Shiftを押しながらマウスをドラッグする。
- コマンドラインに「ZOOM」と入力する。
- ツールバーの「拡大」アイコン
 または「縮小」アイコン
または「縮小」アイコン をクリックします。
をクリックします。
Note: 図形範囲ズーム は図形の拡張範囲まで表示します。
ルックフロム コントロール
ルックフロムコントロールを使って、正投影やアイソメなど複数のビューを切り替えることができます。デフォルトでは、ルックフロムはグラフィック画面の右上に表示されます。
- カーソルをルックフロムに移動します。
ルックフロムがアクティブになります。
- カーソルをルックフロムに置き、ビュー方向を選択します。現在選択されている表示方向は、プレビュー画像とツールチップで表示されます。
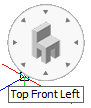
- 左クリックで決定します。
ビューが更新されます。

