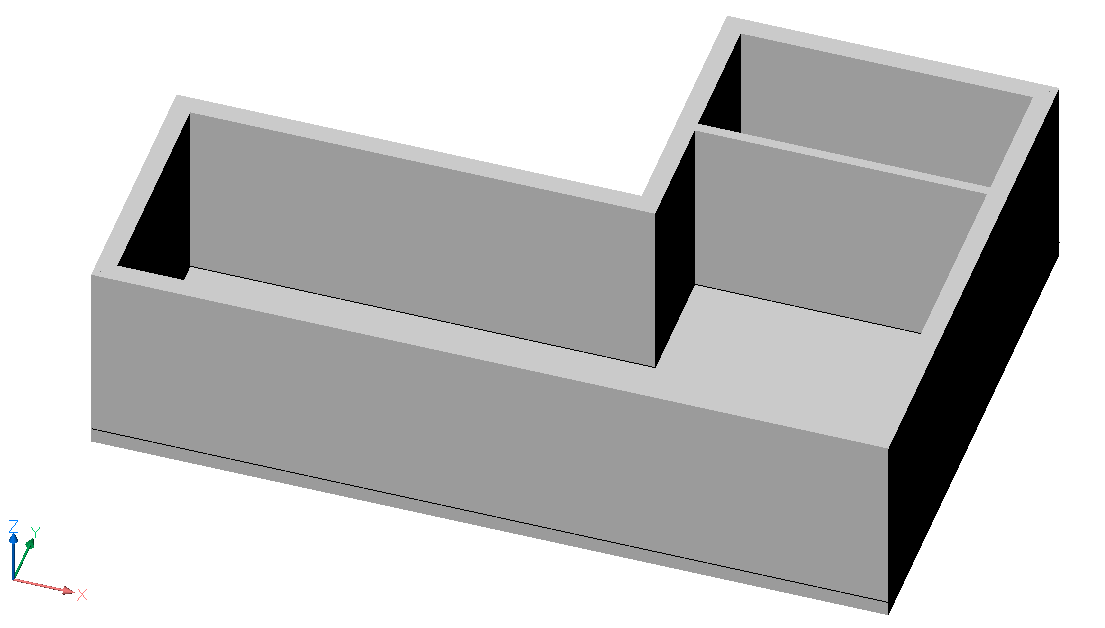Quickdraw in BricsCAD Shape
About the Quickdraw tool
The Quickdraw tool allows you to get started with conceptual modeling easily. You can use the Quickdraw tool to create a room or a whole building. Once in use, Quickdraw will remain active until you explicitly exit the command or until another command is executed.
The magnetic snapping feature
With the magnetic snapping feature, you can easily align the QuickDraw cursor. When the command is active, move the cursor close to the object you want to align to. The QuickDraw cursor automatically snaps to the object. You have the following options:
- Align to the origin
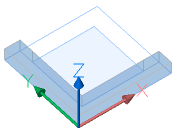
- Align to existing walls
- To the wall itself:
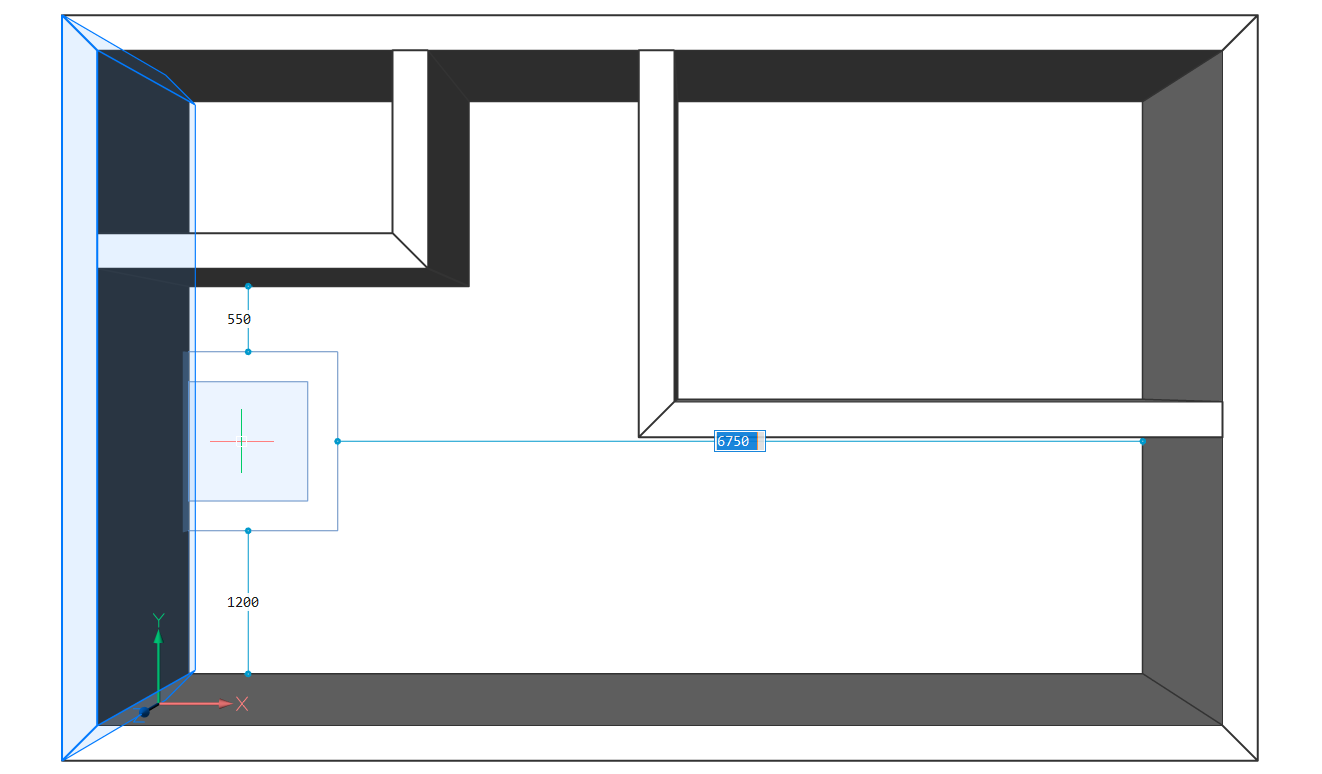
- The extends of the wall:
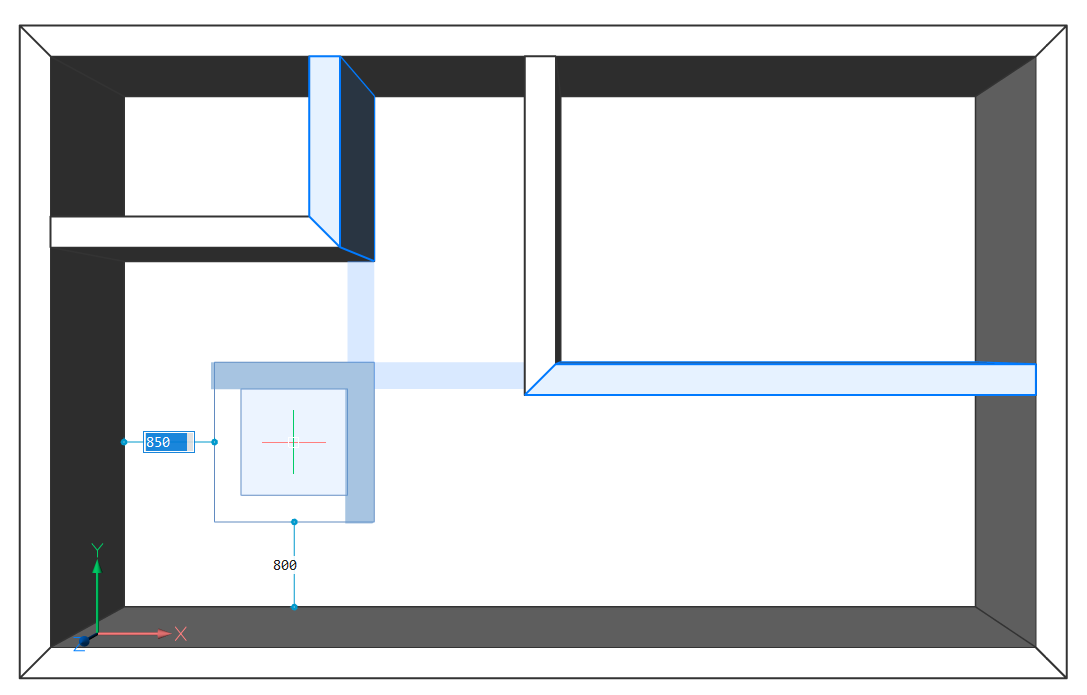
- To the wall itself:
Procedure: Creating an L-shaped house
- When the Quad cursor is in the 'No Selection' state (nothing is highlighted
or selected), select Quickdraw from the
Model tab, click the
Quickdraw icon in the ribbon or type BIMQUICKDRAW
in the Command line. You are prompted: Select first point or [floorHeight/wallWidth/slabThickness/autoAdoptsizes]:Note: Select one of the options in the command bar to change the wall width, floorHeight and slab thickness of the room before you click and then specify the first corner of a building.Note: When the autoAdoptsizes option is turned on, the dimensions of the walls and slab of the new room will be the same as the walls and slab you snap to. If you don’t want this to happen, you can turn this option off in the command line.
- Select any point in the drawing area to set the first corner.
- Drag the mouse cursor to define the footprint of the building.
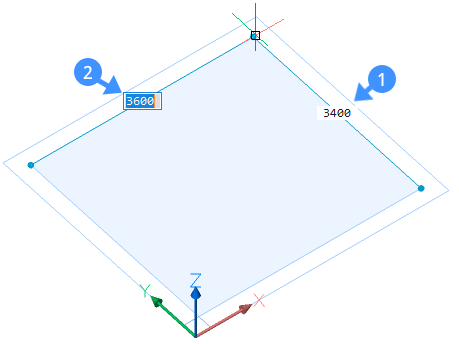
Specify the values of the room width and length in the Dynamic dimension field. Press the Tab key to switch between width and length and press Enter or just click freely. Press Enter or Escape to leave the QUICKDRAW command or you can continue to create more rooms.
- Place the Quickdraw cursor inside the existing building to create more
rooms. When you place the Quickdraw cursor inside the existing building, the dynamic dimension fields display the distances from the Quickdraw cursor to the adjacent walls (3,4,5,6).
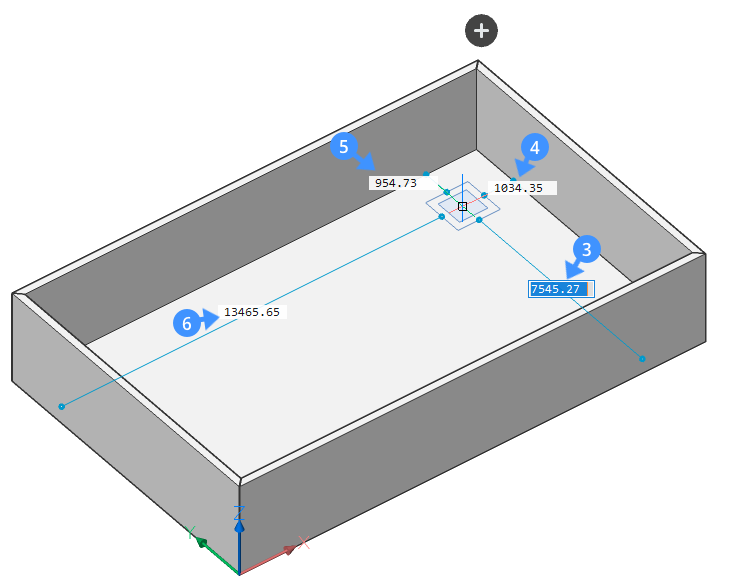
If the cursor aligns with one or two existing walls in the model, the layout of the cursor will adapt and depict the alignment.
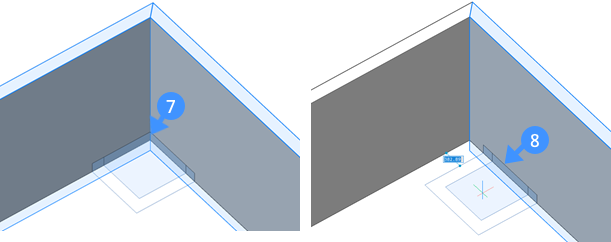
To actually draw new walls, choose the distances from the already existing walls to specify your first point. Move your cursor or type the values in the dynamic dimension fields to do this. Draw walls in the same way as explained in steps 2 and 3.
- To remove a section of a wall from the existing room, first, align the
Quickdraw cursor with an existing wall at the inner side of the building.
Then click and drag the cursor outside of the existing building. The outer wall will turn red (9) to indicate the part of the wall that will be removed.
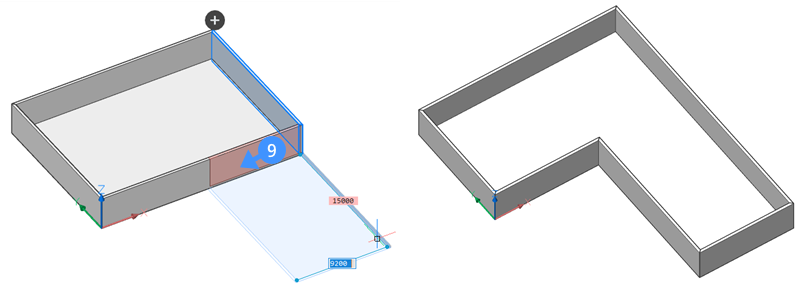 Note: You can also align your cursor with an existing wall at the outer side of the building to remove a part of the slab. Then click and drag the cursor inside the existing building.
Note: You can also align your cursor with an existing wall at the outer side of the building to remove a part of the slab. Then click and drag the cursor inside the existing building. - Select a second point. The wall highlighted in red will automatically be deleted and an L-shaped room will be created.
Procedure: using Quickdraw starting from a 2D layout
- Open a 2D floorplan of a rectangular or L-shaped building.
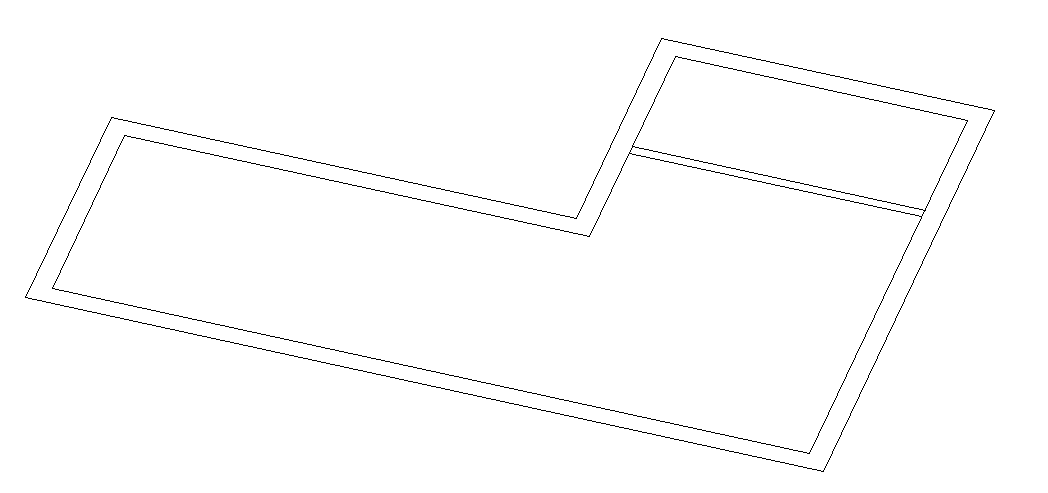 Note: It is also possible to draw a simple 2D floor plan with the POLYLINE command to start from. In this case, the default wall thickness of the BIMQUICKDRAW command will be used.
Note: It is also possible to draw a simple 2D floor plan with the POLYLINE command to start from. In this case, the default wall thickness of the BIMQUICKDRAW command will be used. - When the Quad cursor is in the 'No Selection' state (nothing is highlighted or selected), select Quickdraw in the Model tab, click the Quickdraw icon in the ribbon or type BIMQUICKDRAW in the Command line.
- Hover over one of the outer walls with the cursor.
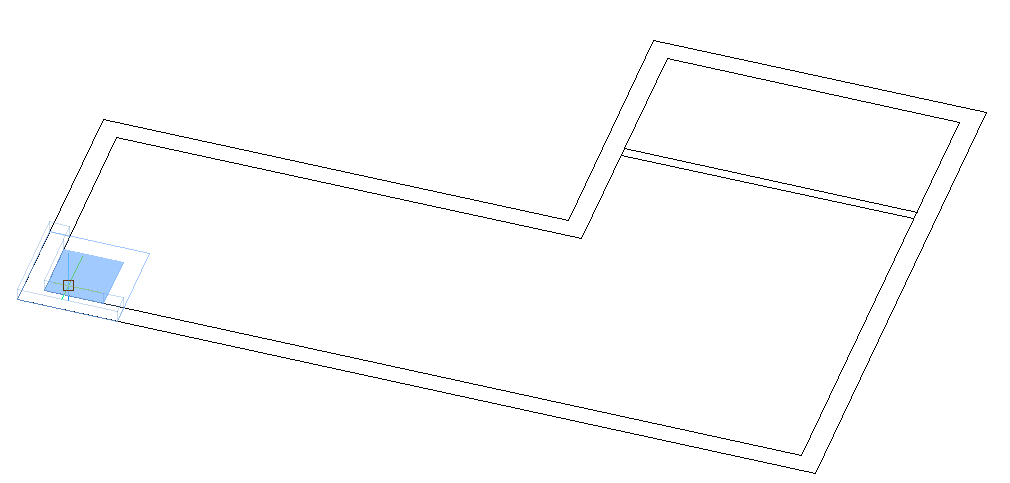 Note: The thickness of the wall automatically adapts to the distance between the parallel lines of the 2D drawing.
Note: The thickness of the wall automatically adapts to the distance between the parallel lines of the 2D drawing. - Draw the outer walls, using the magnetic snapping feature to snap to the
lines of the 2D drawing.
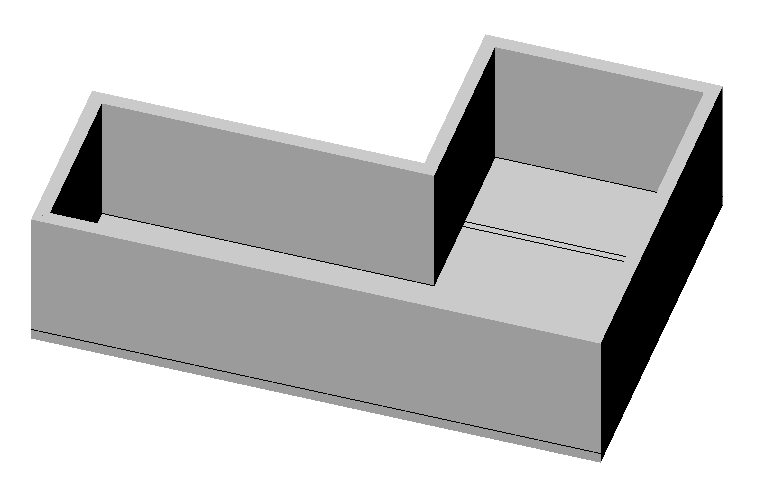
- Hover over one of the inner walls with the cursor, using the magnetic
snapping feature to snap to the lines of the 2D drawing.
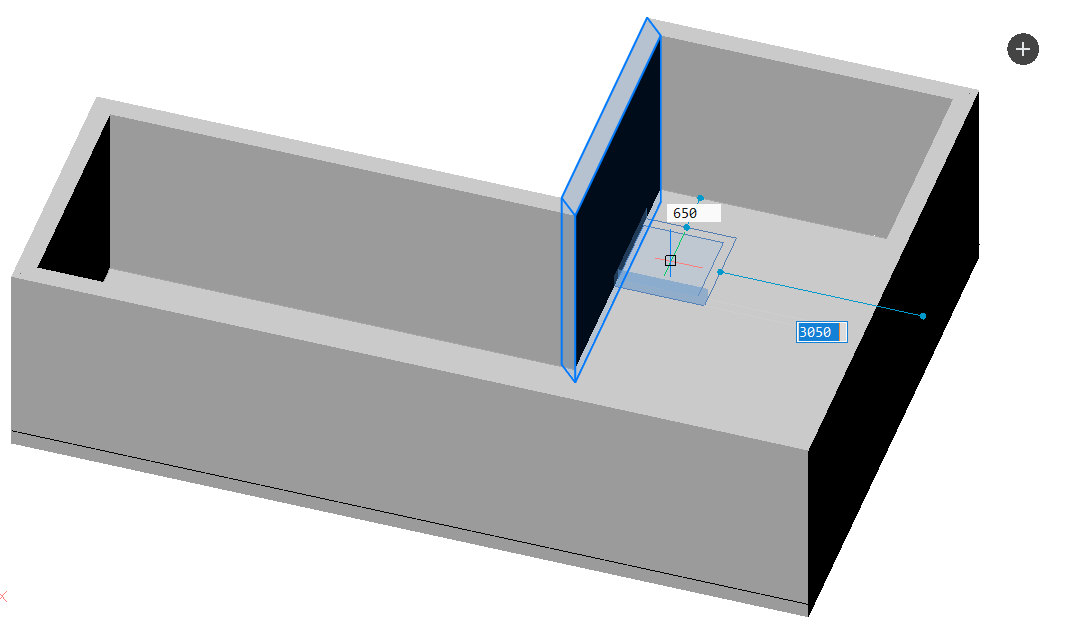 Note: The thickness of the wall automatically adapts to the distance between the parallel lines of the 2D drawing.
Note: The thickness of the wall automatically adapts to the distance between the parallel lines of the 2D drawing. - The 2D plan has been transformed into a 3D model.