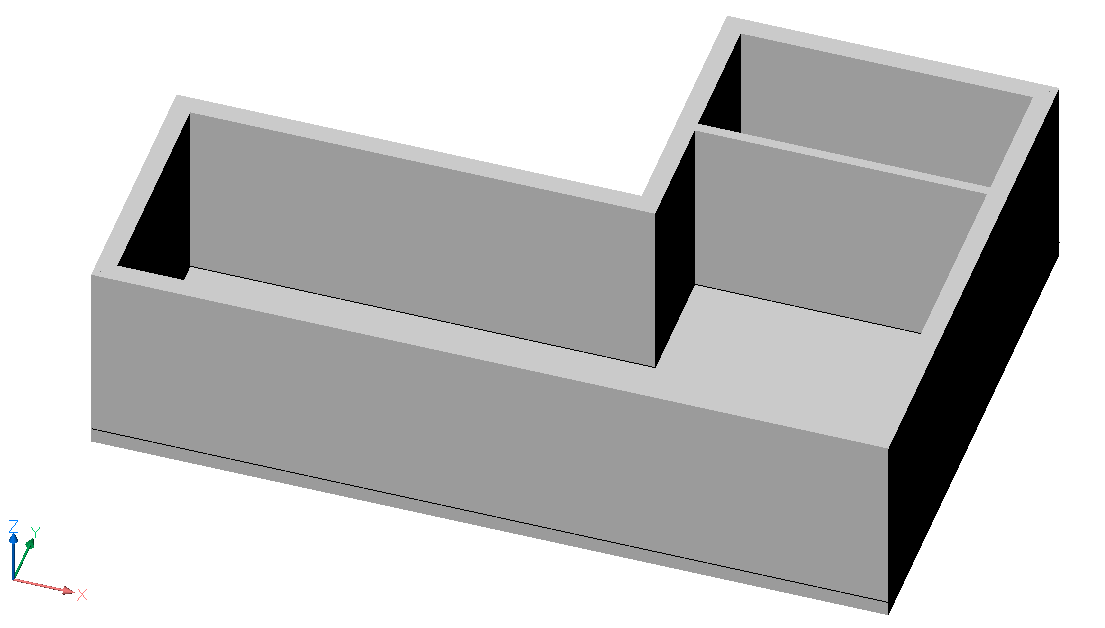BricsCAD Shape のクイックドロー
クイックドローツールについて
クイックドロー ツールを使用すると、企画段階のモデリングが簡単に開始できます。クイックドロー ツールを使用して、部屋または建物全体を作成できます。一度起動すると、意図的にコマンドを終了するか、他のコマンドが実行されるまでクイックドローが有効になります。
自動吸着するスナップ機能
自動吸着するスナップ機能を使えば、クイックドローのカーソルの位置を簡単に合わせることができます。コマンドが起動中に、カーソルをスナップさせたい図形に近づけます。クイックドローのカーソルが、自動的に図形にスナップします。次のオプションがあります。
- 原点にスナップさせる
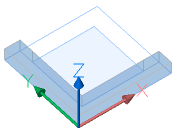
- 既存の壁にスナップさせる
- 壁にスナップ:
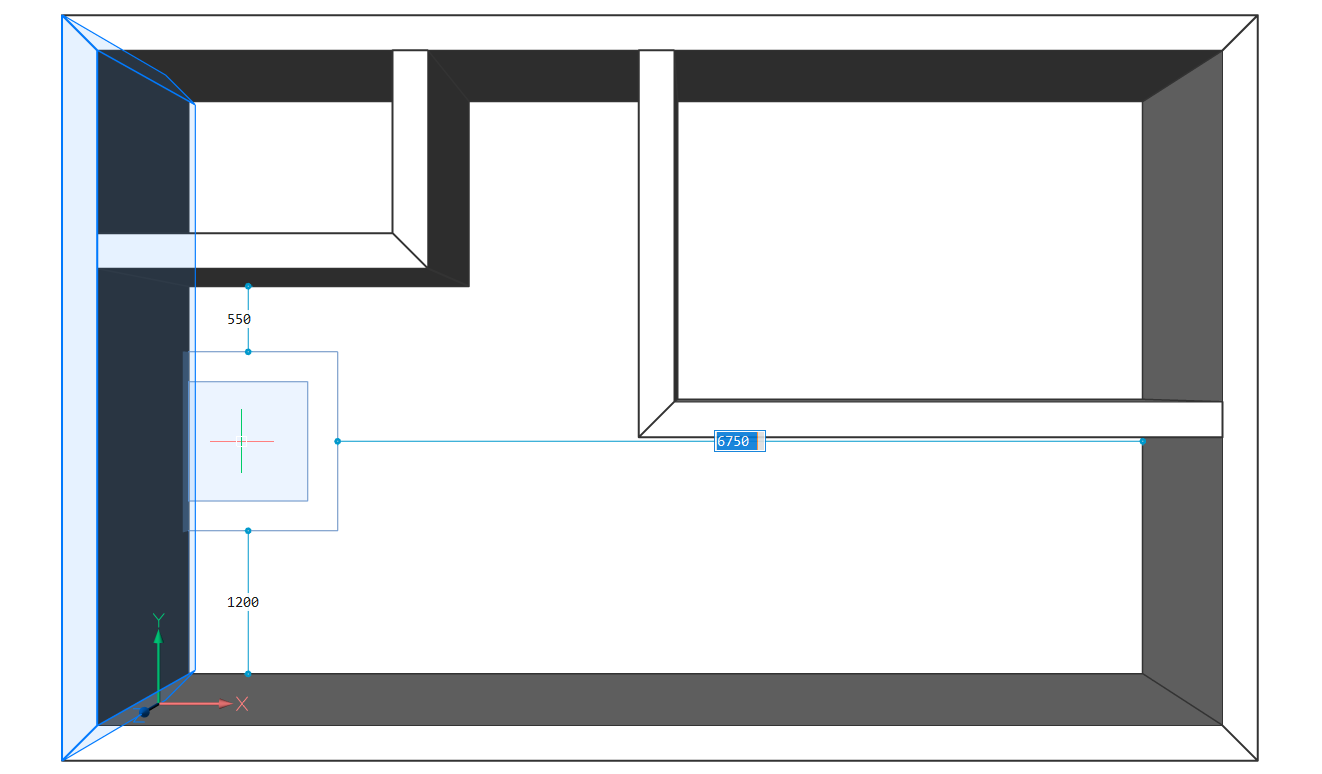
- 壁の延長線上でスナップ:
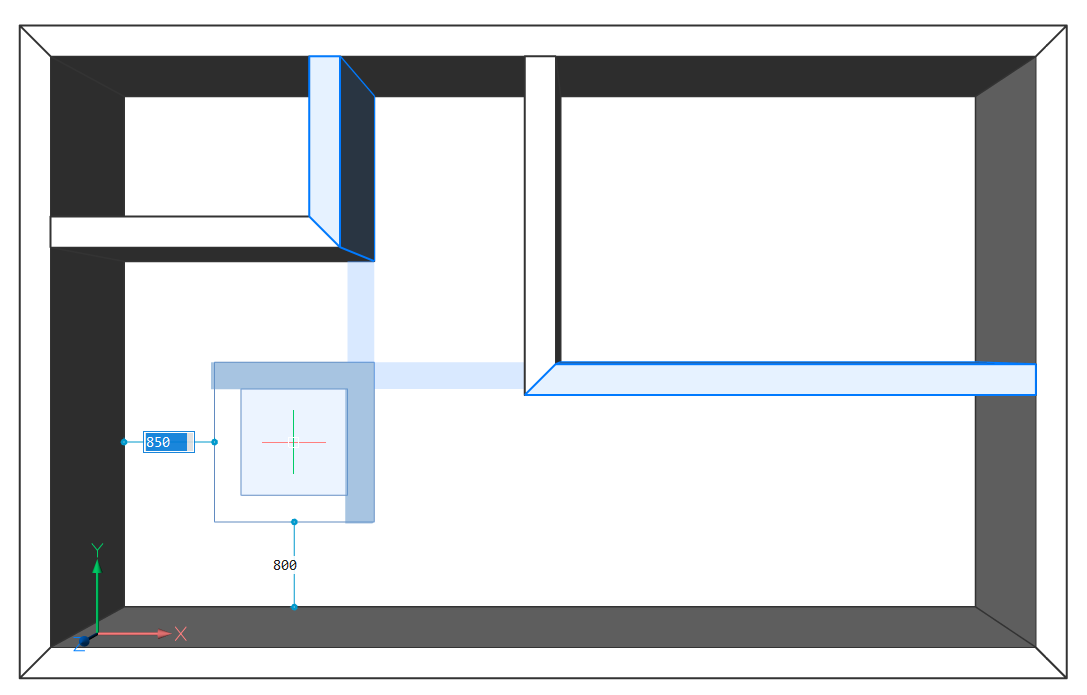
- 壁にスナップ:
L字形の建物モデルを作成する方法
- カーソルが何も選択していない状態で右クリックしてクワッドを起動し、モデルタブからクイックドローを選択するか、リボンのクイックドローアイコンをクリックするか、コマンドラインに「BIMQUICKDRAW」と入力してクリックドローを起動します。 プロンプトの表示:最初の点を選択、または[床の高さ(H)/壁幅(W)/スラブ厚(T)/自動適応サイズ(A)]:Note: コマンド起動後、建物の最初の角を指定する前に、コマンドラインのオプションから壁の厚み幅、床スラブの高さ、床スラブの厚みを変更します。Note: [自動適応サイズ] オプションをオンにすると、新しく作成される部屋の壁と床スラブの各種寸法は、スナップする壁や床スラブと同じになります。もしこの機能を使いたくない場合は、コマンドラインでこのオプション設定をオフにします。
- 作図領域内の任意の点を選択して、最初のコーナーを設定します。
- カーソルをドラッグして建物のフットプリントを定義します。
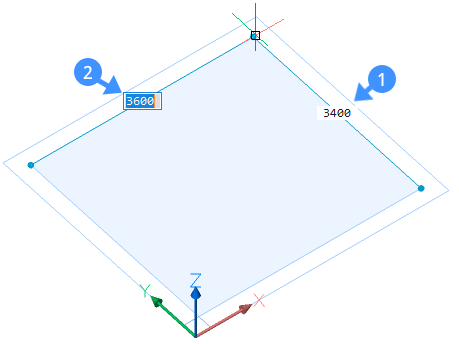
ダイナミック入力フィールドで、部屋の横幅と縦幅の値を指定します。Tabを押して横幅と縦幅を切り替え、Enterを押すか、任意の点をクリックします。EnterまたはEscを押してクイックドローを終了するか、続けてさらに部屋を作成することができます。
- クイックドローのカーソルを既存の建物の中に入れて、部屋を増やします。 既存の建物の中にクイックドローカーソルを置くと、ダイナミック入力フィールドにはクイックドローのカーソルから隣の壁までの距離が表示されます。(3、4、5、6)
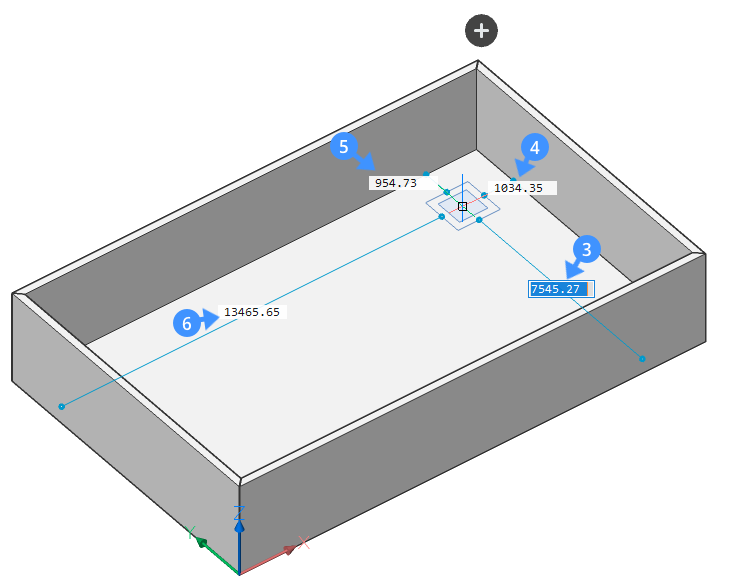
カーソルが既存の壁にスナップされている場合、カーソルの見た目が調整されて表示されます。
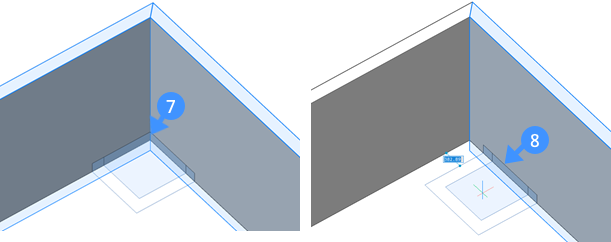
実際に新しい壁を描いて部屋を増やすには、既存の壁からの距離を指定して視点の指示をします。カーソルを移動し、ダイナミック入力フィールドに値を入力して、指示します。手順2、3と同じ方法で壁を描きます。
- 既存の部屋から壁の一部を削除するには、まずクイックドローのカーソルを建物の内側に置き、既存の壁にスナップさせます。そこでクリックして、建物の外側にカーソルを移動します。 削除される外壁部分が赤色(9)に変わります。
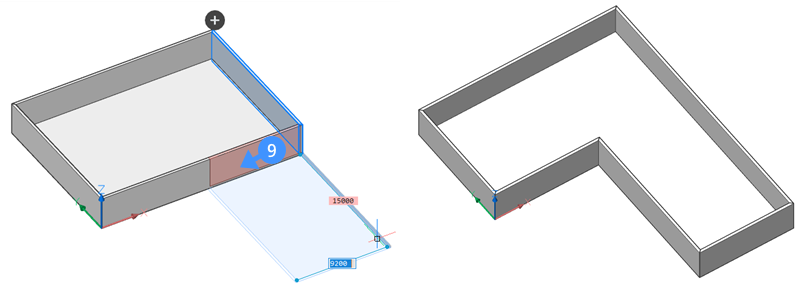 Note: 建物の外側から既存の壁にカーソルを合わせてクリックして、建物の内側にカーソルを移動することで、床スラブを削除しながらレイアウト変更することができます。
Note: 建物の外側から既存の壁にカーソルを合わせてクリックして、建物の内側にカーソルを移動することで、床スラブを削除しながらレイアウト変更することができます。 - 2番目の点を選択します。赤色にハイライトされた壁が削除され、L字型の部屋が作成されます。
2Dレイアウト図を使ったクイックドローの使い方
- シンプルな長方形やL字型の建物の平面図を開きます。
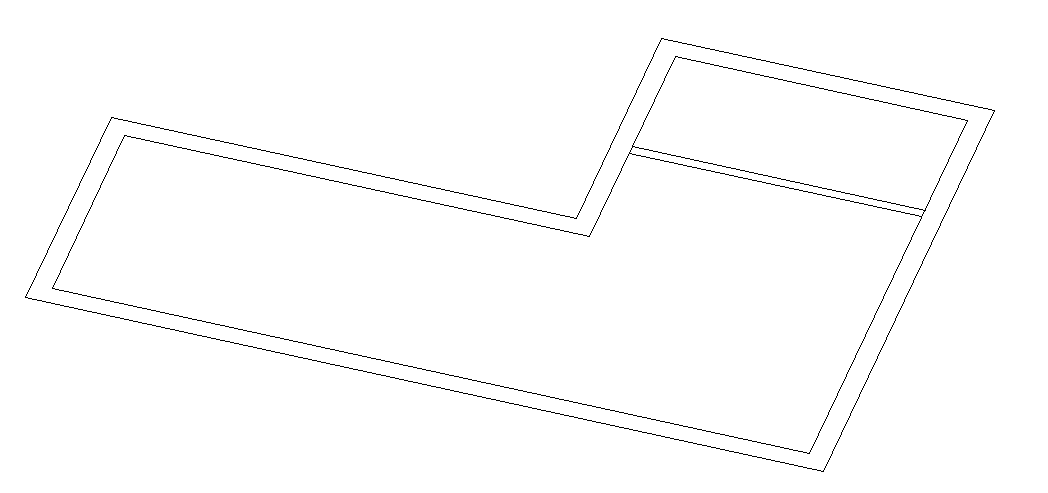 Note: また、ポリラインコマンドを使った単線の2D平面図を描いてから始めることも可能です。この場合、クイックドローコマンドのデフォルトの壁厚が使用されます。
Note: また、ポリラインコマンドを使った単線の2D平面図を描いてから始めることも可能です。この場合、クイックドローコマンドのデフォルトの壁厚が使用されます。 - カーソルが何も選択していない状態で右クリックしてクワッドを起動し、モデルタブでクイックドローを選択するか、リボンのクイックドローアイコンをクリックするか、コマンドラインに「BIMQUICKDRAW」と入力してクリックドローを起動します。
- 任意の外壁の線分にカーソルを合わせます。
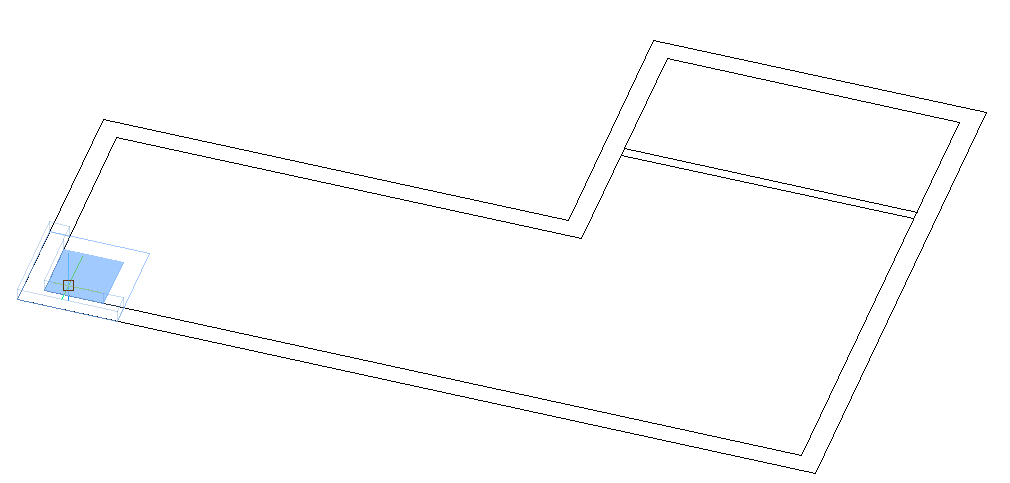 Note: 壁の厚みは、2D図面に描かれた平行な線分の距離に合わせて自動的に調整されます。
Note: 壁の厚みは、2D図面に描かれた平行な線分の距離に合わせて自動的に調整されます。 - 自動吸着するスナップ機能を使用して、2D図面の線分から外壁のモデルを作成します。
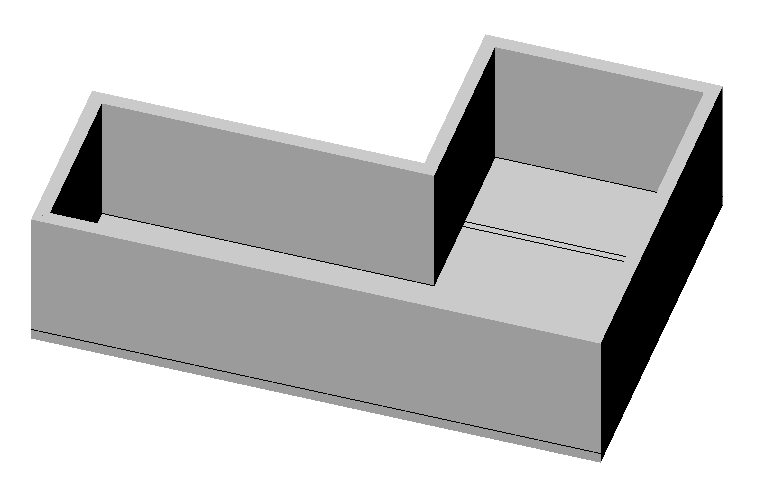
- カーソルを内壁に近づけて、自動吸着するスナップ機能を使って2D図面の線分にスナップさせます。
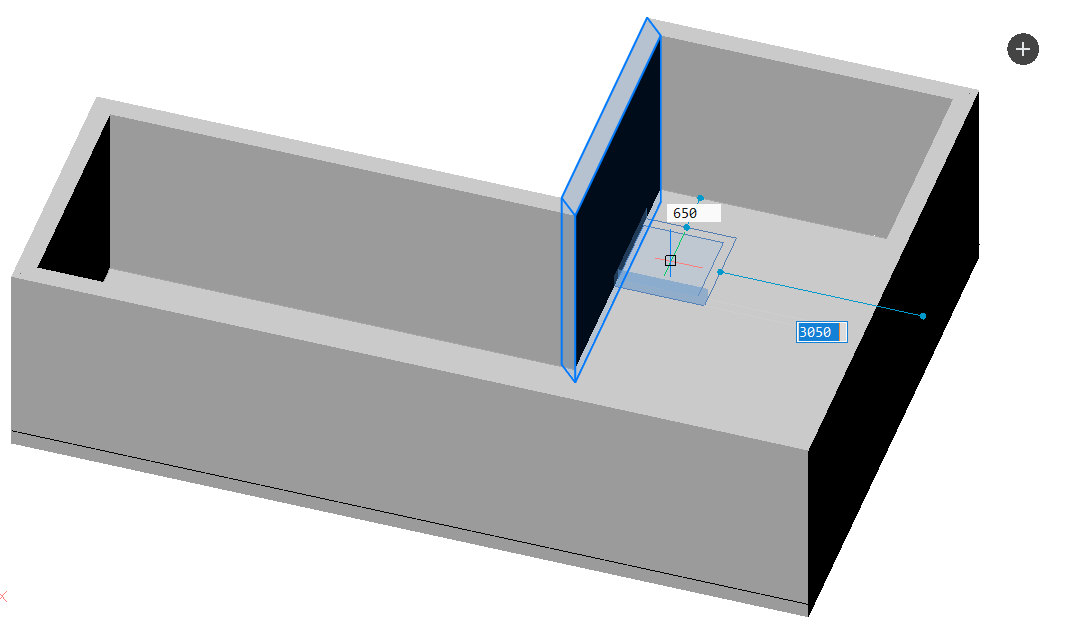 Note: 壁の厚みは、2D図面に描かれた平行な線分の距離に合わせて自動的に調整されます。
Note: 壁の厚みは、2D図面に描かれた平行な線分の距離に合わせて自動的に調整されます。 - このように2D平面図から3Dモデルを作成することができます。