Painel Gerenciador de BOM
O painel Gerenciador de BOM permite que você navegue, crie e edite listas de materiais (BOMs) no desenho atual.
A configuração de uma lista de materiais pode ser salva como um arquivo de template, e reutilizada posteriormente em outros desenhos.
Com o Gerenciador de BOM, você pode:
- Procurar listas de materiais existentes no desenho.
- Criar uma nova lista de materiais usando tanto um tipo padrão (como top-level, bottom-level ou hierárquico) como usar um modelo de lista BOM existente.
- Editar listas de materiais.
- Adicionar ou remover colunas (inclui colunas de fórmula).
- Mover colunas selecionadas para novas posições.
- Renomear as colunas.
- Configurar como a tabela da BOM é ordenada.
- Configurar o valor do rodapé para cada coluna individual.
- Configurar as unidades e como elas são exibidas para cada coluna.
- Configurar a largura de cada coluna individual usando as propriedades da coluna.
- Configurar a visibilidade de cada coluna individual.
- Filtrar os componentes com uma expressão de filtro.
- Alterar o título das linhas de título e de rodapé.
- Pesquisar por componentes na tabela.
- Destacar e selecionar instâncias de componentes.
- Salvar a configuração da BOM como um arquivo template.
- Carregar uma configuração de tabela BOM a partir de um arquivo template.
- Colocar a tabela BOM em um desenho.
- Excluir tabelas BOM.
Uma licença Mecânica ou Ultimate é necessária para modificar ou criar listas de materiais. No entanto, o gerenciador está disponível com uma licença Pro.
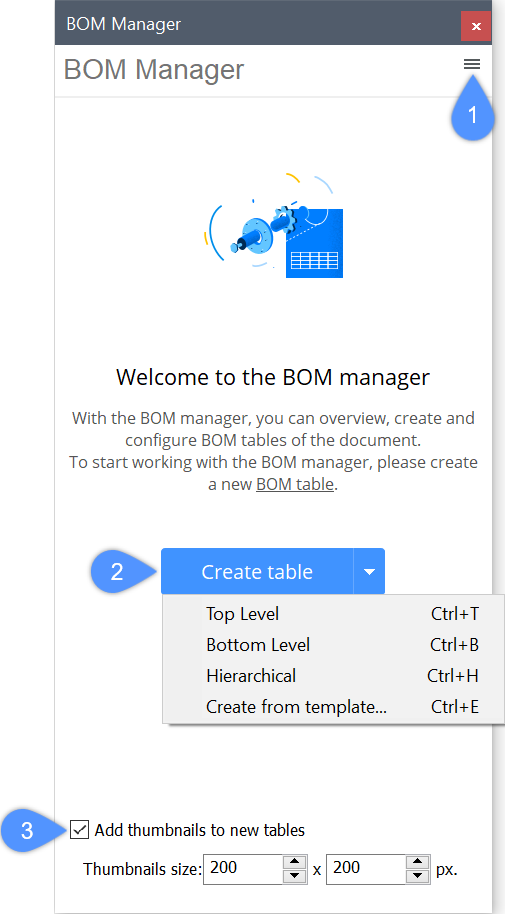
- Menu
- Criar uma tabela
- Adicionar miniaturas a novas tabelas
Menu
Abre o menu principal.
- Nova Lista BOM
-
Abre um submenu:
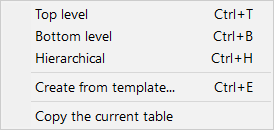 Note: A variável do sistema BOMTEMPLATE define o caminho para o arquivo com o template BOM padrão que será usado para criar novas tabelas BOM.Note: Se a variável de sistema BOMTEMPLATE estiver vazia ou o caminho não for válido, a configuração padrão de BOM abaixo será usada.
Note: A variável do sistema BOMTEMPLATE define o caminho para o arquivo com o template BOM padrão que será usado para criar novas tabelas BOM.Note: Se a variável de sistema BOMTEMPLATE estiver vazia ou o caminho não for válido, a configuração padrão de BOM abaixo será usada.- Top level: cria uma lista BOM apenas com os componentes de nível superior.
- Bottom level: cria uma lista BOM apenas com os componentes de nível inferior.
- Hierárquico: cria uma nova Lista BOM hierárquica, que contém todos os componentes, com seus subcomponentes listados diretamente abaixo.
- Criar a partir do template: Abre uma caixa de diálogo para selecionar um arquivo template para configuração da BOM.
- Copiar a tabela atual: Adiciona uma nova tabela de BOM usando como template a tabela atual.
- Tabelas BOM no documento
- abre um submenu.
- Ir para a primeira tabela: Troca para a primeira tabela BOM no documento.
- Ir para a tabela anterior: Troca para a tabela BOM anterior no documento.
- Ir para a próxima tabela: Troca para a tabela BOM seguinte no documento.
- Ir para a última tabela: Troca para a última tabela BOM no documento.
-
<Nome da BOM>: troca para a tabela BOM correspondente no documento.
- Colocar tabela BOM
- Inicia o posicionamento interativo da tabela no desenho. Várias instâncias de uma tabela BOM podem ser inseridas no documento.
- Exportar para CSV
- Salva o conteúdo da tabela atual em um arquivo CSV.
- Substituir a partir do template...
- Substitui a configuração atual da BOM pela do template.
- Salvar como template...
- Especificar o local do arquivo template da BOM.
- Salvar como template padrão
- Especifique a localização do arquivo de modelo de BOM padrão, armazenado na variável de sistema BOMTEMPLATE, que será usada para criar novas tabelas de BOM.
- Excluir BOM atual
- Exclui a atual tabela de BOM do documento.
- Definir filtro
- Abre a caixa de diálogo Configuração do Filtro, o que permite especificar a configuração do filtro.
- Conjunto de seleção
- Abre um submenu.
- Modelo inteiro: A tabela BOM será criada para o modelo inteiro.
- Submontagem: A tabela BOM será criada para uma instância selecionada de uma sub-montagem.
- Vista do desenho: A tabela BOM será criada para as peças selecionadas para a vista correspondente do desenho, independentemente de sua visibilidade na viewport.
- Viewport de layout: A tabela BOM será criada para a viewport de layout selecionada.
- Seleção personalizada: A tabela BOM será criada somente para as peças selecionadas.
- Mostrar seleção: Mostra a seleção atual para a tabela BOM.
- Editar: Permite a você editar a seleção.
- Atualizar
- Atualiza a Lista BOM atual, e a lista de todas as tabelas BOM no desenho.
- Inserir coluna após
- Insere uma coluna do Seletor de colunas após a coluna selecionada.
- Inserir coluna antes
-
Insere uma coluna do Seletor de colunas antes da coluna selecionada.
Note: Se nenhuma coluna estiver selecionada: uma nova coluna é adicionada após a última coluna da tabela.
- Adicionar uma coluna de fórmula
- Abre um editor de fórmulas, que permite configurar uma coluna de fórmula.
- Inserir coluna de template
- Abre um editor de templates, que permite configurar uma coluna de template.
- Editar coluna avaliada
- Permite editar a fórmula selecionada ou a coluna do template.
- Inserir coluna de miniaturas
- Se uma coluna for selecionada: Insere uma coluna de miniatura com parâmetros padrão após a coluna selecionada na tabela.
Se nenhuma coluna for selecionada: Uma nova coluna de miniatura é adicionada após a última coluna da tabela.
- Limpar miniaturas não utilizadas
- Remove blocos e anexos com imagens em miniatura que não são mais usadas.
- Limpar miniaturas não utilizadas com arquivos
- Remove blocos, anexos e arquivos com imagens em miniatura que não são mais usadas.
- Excluir coluna
- Remove a coluna selecionada da tabela.
- Mover coluna p/ esquerda
- Move a(s) coluna selecionada, uma coluna para a esquerda.
- Mover coluna p/ direita
- Move a(s) coluna selecionada, uma coluna para a direita.
- Tornar coluna visível
- Mostra a coluna selecionada na tabela associada no desenho.
- Tornar coluna invisível
- Remove a coluna selecionada da tabela associada. Colunas invisíveis permanecem visíveis no gerenciador de BOM, mas são marcadas com um padrão de hachura diagonal em segundo plano.
- Tabela associada
-
- Sincronizar tabelas associadas (Alt + Ctrl + R)
- Sincroniza as tabelas associadas.
- Rodapé
- Abre um submenu para cada uma das colunas selecionadas.
- Sem rodapé: Remove a função de rodapé.
- Soma: Exibe a soma no rodapé.
- Valor médio: Exibe a média no rodapé.
- Valor mínimo: Exibe o valor mínimo no rodapé.
- Valor máximo: Exibe o valor máximo no rodapé.
- Ordenar
- Abre um submenu.
- Ordem automática: Classifica a tabela automaticamente.
- Ordem natural: Classifica a tabela pela ordem natural das instâncias de componentes no documento.
- Ordem crescente: Ordena as colunas selecionadas em ordem ascendente.
- Ordem decrescente: Define a ordem decrescente para as colunas selecionadas.
- Função de agregar
- Abre um submenu.
- Sem função: Remove a função agregada.
- Soma: Exibe a soma de todos os valores no grupo.
- Valor da média: Exibe a média de todos os valores no grupo.
- Valor mínimo: Exibe o menor de todos os valores no grupo.
- Valor máximo: Exibe o maior de todos os valores no grupo.
- Concatenação: Exibe uma concatenação de todos os valores no grupo em ordem crescente, separados por um delimitador especificado.
- Concatenação com contagem: Exibe uma concatenação de todos os valores no grupo com o número correspondente de encontros em ordem crescente. Os pares de valor e contagem são separados por um delimitador especificado.
- Adicionar miniaturas a novas tabelas
- Altera a configuração para adicionar coluna de miniatura a qualquer nova tabela de BOM.
- Exibir avisos
- Controla a exibição de mensagens de aviso durante a criação ou atualização de tabelas BOM.
Criar uma tabela
- Top level
- Cria uma nova BOM de nível superior.
- Bottom level
- Cria uma nova BOM de nível inferior.
- Hierárquica
- Cria uma nova BOM hierárquica.
- Criar a partir do template
- Abre uma caixa de diálogo, que permite selecionar um arquivo de template de tabela BOM (*.BOM).
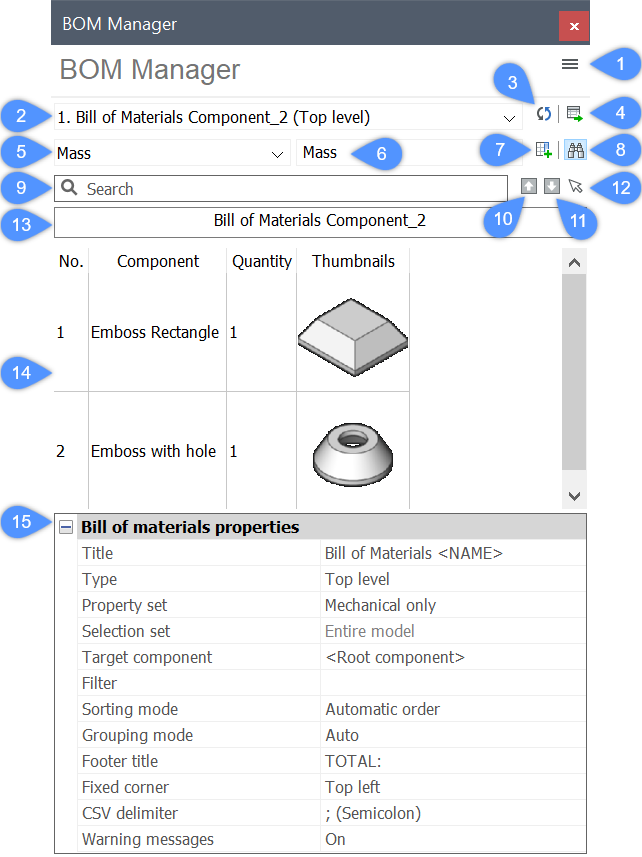
- Menu
- Seletor de Listas BOM
- Atualizar
- Colocar tabela BOM
- Seletor de categoria
- Seletor de coluna
- Inserir coluna após
- Localizar
- Pesquisar
- Localizar anterior
- Localizar próxima
- Selecionar todos os encontrados
- Título BOM
- Tabela BOM
- Propriedades de lista de materiais
- Seletor de Listas BOM
-
Seleciona a tabela BOM atual. A seleção é armazenada no desenho. Quando o desenho é fechado e reaberto, a BOM selecionada é restaurada no gerenciador. Quando selecionada, a tabela é atualizada para o estado atual do desenho.
- Atualizar
-
Atualiza a Lista BOM atual, e a lista de todas as listas BOM no desenho.
- Colocar tabela BOM
-
Inicia o posicionamento interativo de uma tabela no desenho. Várias instâncias de uma tabela BOM podem ser inseridas no documento.
- Seletor de categoria
- Seleciona a categoria das propriedades que são exibidas no seletor de colunas. A categoria pode ser adicionada à BOM atual pressionando o botão nº 7.
- Seletor de coluna
-
Seleciona a coluna a ser adicionada à lista BOM atual.
Você pode digitar aqui a fórmula para um campo de fórmula. Para adicionar uma fórmula, digite uma expressão começando com ”=”. Para adicionar um tipo de expressão de template “$”, para referir colunas, use <>. Por exemplo, para se referir à coluna Massa, você vai digitar: “=<Massa>”.
Quando você adiciona um campo de fórmula e pressiona o botão número 7, a caixa de diálogo Formula da coluna_1 vai aparecer.
- Inserir coluna após
-
Se uma coluna for selecionada, esta insere a coluna a partir do Seletor de coluna após a coluna selecionada na tabela.
Se nenhuma coluna estiver selecionada, a nova coluna será inserida após a última coluna da tabela.
- Localizar
-
Ativa e desativa o campo de pesquisa. Quando você ativa esse botão, os botões nº 9, 10, 11 e 12 vão aparecer.
Se você clicar no painel Gerenciador de BOM, poderá alternar o campo de pesquisa usando CTRL+F.
- Pesquisar
-
Digite uma string para pesquisar e pressione Enter; caracteres curinga são suportados.
- Localizar anterior
-
Seleciona a correspondência anterior na tabela BOM.
Você também pode usar Shift+F3.
- Localizar próxima
-
Seleciona a próxima correspondência na tabela BOM.
Você também pode usar a tecla F3.
- Selecionar todos os encontrados
-
Seleciona todos os itens pesquisados no campo de pesquisa.
- Título BOM
-
Exibe o título da Tabela BOM. Você pode digitar o nome desejado em vez de <NAME>. Pressione Enter ou saia do campo para aplicar as alterações.
- Tabela BOM
-
Exibe o conteúdo da tabela BOM.
O botão-direito sobre um rótulo de coluna oferece ferramentas adicionais:- Adicionar coluna de template a partir da selecionada: abre um editor de templates para configurar uma nova coluna de template. As colunas selecionadas serão adicionadas automaticamente à expressão do template.
- Rodapé:
- Função de coluna: abre um submenu.
- Número: A coluna será usada como fonte de números pelo comando BmBalloon.
- Nome: A coluna será usada como fonte de nomes pelo comando BmBalloon.
- Quantidade: A coluna será usada como fonte de quantidades pelo comando BMBalloon.
- Regular: A coluna não terá uma função específica.
- Formato: Abre a caixa de diálogo Formatar, que permite especificar o formato para a(s) coluna selecionada.
- Definir filtro de coluna: Abre a caixa de diálogo Filtro de coluna, que permite configurar o filtro de coluna.
- Ajustar coluna(s): ajusta a largura da(s) coluna selecionada ao seu conteúdo.
- Ajustar todas as colunas: ajusta a largura de todas as colunas ao seu conteúdo. Note: A largura da coluna ajusta automaticamente o conteúdo, a menos que a largura tenha sido alterada manualmente.
O botão-direito nas células oferece ferramentas adicionais:- Zoom para: aumenta o zoom para a(s) peça selecionada no modelo.
- Selecionar: seleciona a(s) peça. Substitui uma seleção existente.
- Adicionar à Seleção: adiciona peça(s) à seleção.
- Remover da Seleção: remove as peças da seleção.
- Remover destaque: remove o destaque.
- Propriedades de lista de materiais
- Exibe as Propriedades da BOM e das colunas. As propriedades das colunas vão aparecer depois que você inserir uma coluna na tabela BOM.
Adicionar miniaturas a novas tabelas
Altera a configuração para adicionar coluna de miniatura a qualquer nova tabela de BOM.
Você pode definir a largura e a altura das miniaturas na seção Tamanho das miniaturas.

