画層パネル

画層パネルでは、カレント図面の画層名やプロパティを編集したり、画層の状態、画層フィルターの作成、削除、編集、適用を行うことができます。
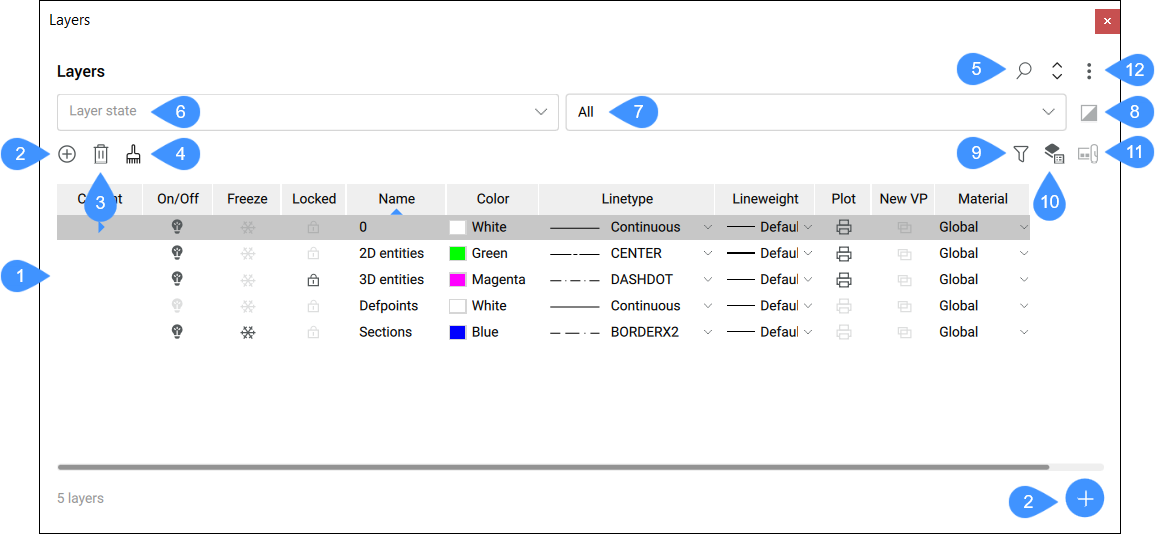
- 画層リスト
- 画層を追加
- 削除
- 名前削除
- パラメータを検索
- 画層状態コントロール
- フィルター使用
- 反転フィルター
- 画層エクスプローラ
- 画層状態エクスプローラ
- 外部参照シンボルを隠すオン/オフ
- メニュー
画層リスト
画層の一覧とそのプロパティを表示します。このリストには、カレント図面に含まれるすべての画層が含まれる場合と、選択された画層の状態やフィルターに基づいて、それらの画層のサブセットが含まれる場合があります。列ヘッダーには、各アタッチメントのプロパティが記載されています。列のヘッダを1回または2回クリックすることで、いずれかのプロパティについて、添付ファイルリストを順に並べ替えたり、逆に並べ替えたりすることができます。
画層名の上で右クリックメニューを実行すると、コンテキストメニューが表示されます。
- ファイルを追加
- 新規画層1という名称の新規画層を作成します。作成された新規画層には、現在選択されている画層のプロパティがコピーされます。
- カレントに設定
- カレントの作業画層を指定します。
- 名前変更
- 選択した画層の名前を変更します。
- 削除
- 選択した画層を削除します。
- 名前削除
- 現在の図面から画層の名前を削除します。次の画層は削除できません:
- 0画層
- カレント画層
- 図形のある画層
- 統合:
- 選択画層をターゲットの画層へ統合します。Note: 結合された画層は図面から名前削除されます。
- すべて選択
- 使用可能なすべての画層を選択します。また、キーボードショートカットのCtrl+Aも使用できます。
- すべてをクリア
- 選択されているすべての画層を非選択にします。
- カレント以外のすべてを選択
- 現在の画層を除く、利用可能なすべての画層を選択します。
- 選択を反転
- 選択した画層を反転します。
- ビューポートの上書きを削除
- ビューポートに対して異なって設定されたプロパティのオーバーライドを削除します。
- 選択画層から:選択された画層からオーバーライドを削除します。
- 全ての画層から:すべての画層からオーバーライドを削除します。
- カレントのビューポート:カレントのビューポートからオーバーライドを削除します。
- すべてのビューポート:図面上のすべてのビューポートのオーバーライドを削除します。
- 選択した画層を分離
- 選択した画層を表示します。それ以外の画層はロックされているか、オフになっています。
- 使用中の画層を表示
- オプションが有効な場合、カレントの欄にチェックマークが表示されます。
-
 使用中:図面で画層が使用されています。
使用中:図面で画層が使用されています。 -
 未使用:図面で画層が使用されていません。
未使用:図面で画層が使用されていません。
-
列のヘッダーには右クリックメニューがあり、カスタマイズが可能です。列の有効化/無効化、列の位置の復元が可能です。
- インデックス
- 画層インデックスを指定します。
- カレント

-
カレントの作業画層を指定します。カレント画層にチェックマーク(
 )が表示されます。Note: カレントのスタイルは、1つしか指定できません。
)が表示されます。Note: カレントのスタイルは、1つしか指定できません。
- オン/オフ

-
画層状態のオン/オフを指定します。画層がオフになっている図形は、図面上に表示されません。しかし、図面の再作図を必要とする操作では処理されます。画層をオン/オフしても、図面を再生成する必要はありません。したがって、この切り替えは、図面を編集している間だけ、画層上の図形を非表示にしたい場合に最も有効です。状態を変更するには、1つまたは複数の画層を選択し、選択した画層の1つの電球アイコン
 をクリックします。この状態は、選択したすべての画層に適用されます。
をクリックします。この状態は、選択したすべての画層に適用されます。-
オン(電球のアイコンがハイライト表示されています):その画層にある図形を表示します。
-
オフ(電球のアイコンはハイライト表示されません):その画層にある図形を非表示にします。
-
- フリーズ

-
画層のフリーズ解除/フリーズの状態を指定します。フリーズ画層上の図形は、図面上では表示されず、図面の再作成を必要とする操作では処理されません。これにより、画層に多くの図形が含まれる場合、処理時間を短縮することができます。しかし、画層のフリーズ/フリーズ解除する過程で、図面を再生する必要があります。したがって、この切り替えは、図面を編集している間、画層上の図形を長時間非表示にしておきたい場合に最も有効です。状態を変更するには、1つまたは複数の画層を選択し、選択した画層のいずれかのフリーズアイコン
 をクリックします。この状態は、選択したすべての画層に適用されます。
をクリックします。この状態は、選択したすべての画層に適用されます。-
フリーズ解除(フリーズアイコンはハイライト表示されません):その画層にある図形を表示します。
-
フリーズ(フリーズアイコンがハイライト表示されます):その画層にある図形を非表示にします。
-
- ロック

-
画層のロック状態を指定します。ロックされた画層の図形は編集できません。表示はされます。視認性は保たれますが、LAYLOCKFADECTLシステム変数に基づいて暗く見えます。状態を変更するには、1つまたは複数の画層を選択し、選択した画層の南京錠アイコン
 をクリックします。この状態は、選択したすべての画層に適用されます。
をクリックします。この状態は、選択したすべての画層に適用されます。-
ロック解除(南京錠アイコンはハイライト表示されていません):その画層上の図形を編集することができます。
-
ロック(南京錠のアイコンがハイライト表示されている):その画層上の図形を編集できないようにします。
-
- 名前
-
画層の名前を指定します。画層の名前を変更するには、画層名をダブルクリックするか、右クリックメニューから「名前の変更」を選択します。
- 説明

-
(オプション)画層の内容や目的を指定します。説明を作成または編集するには、1つまたは複数の画層を選択し、選択した画層の1つの説明フィールドをダブルクリックします。入力したテキストは、選択したすべての画層に適用されます。
- 色

-
画層の色を指定します。色を変更するには、1つまたは複数の画層を選択してから、選択した画層の1つのカレントの色をクリックします。色を選択ダイアログボックスが表示されます。選択した色は、選択したすべての画層に適用されます。
- 線種

-
画層の線種を変更します。線種を変更するには、1つまたは複数の画層を選択してから、選択した画層の線種をダブルクリックします。目的の線種がドロップダウンリストに表示されていない場合は、ロードを選択して、線種をロードダイアログボックスを表示します。選択した線種は、選択したすべての画層に適用されます。
- 線種

-
画層の線の太さを変更します。線の太さを変更するには、1つまたは複数の画層を選択してから、選択した画層の線の太さをダブルクリックします。選択した線の太さは、選択したすべての画層に適用されます。
- 透過性

-
画層の透過性を指定します。透過性の量を変更するには、1つまたは複数の画層を選択してから、選択した画層の1つの透過性をダブルクリックします。0(完全に不透明)から90(ほぼ完全に透明)の間で値を入力するか、ドロップダウンリストから定義済みの値を選択できます。指定した値は、選択したすべての画層に適用されます。
Note: 透過性を体験するには、システム変数TRANSPARENCYDISPLAYをONにする必要があります。
- 印刷スタイル

-
画層の印刷スタイルを指定します。カレント図面の印刷スタイルモード(PSTYLEMODEシステム変数)がカラー依存のプロットスタイルに設定されている場合、画層のプロットスタイルは画層の色を使用し、読み取り専用となります。カレント図面の印刷スタイルモードが名前付き印刷スタイルに設定されている場合、印刷スタイルを変更することができます。別の名前の印刷スタイルを指定するには、1つまたは複数の画層を選択し、選択した画層の1つの現在の印刷スタイルをクリックします。印刷スタイルを選択ダイアログボックスが表示されます。選択した印刷スタイルは、選択したすべての画層に適用されます。
- 印刷

-
画層の印刷状態を指定します。非印刷画層の図形は、図面上では表示されたままですが、印刷されません。状態を変更するには、1つまたは複数の画層を選択し、選択した画層の1つのプリンタアイコン
 をクリックします。この状態は、選択したすべての画層に適用されます。
をクリックします。この状態は、選択したすべての画層に適用されます。-
印刷(プリンタアイコンがハイライト表示されます):画層を印刷します。
-
非印刷(プリンタアイコンはハイライト表示されません):画層を印刷しません。
DefointなどBricsCADで作成された一部の画層は、デフォルトで非印刷に設定されており、変更することはできません。
-
- 新規VP

-
新しいレイアウトビューポートの画層のデフォルトのフリーズ解除/フリーズ状態を指定します。状態を変更するには、1つまたは複数の画層を選択し、選択した画層の1つのVPアイコン
 をクリックします。この状態は、選択したすべての画層に適用されます。
をクリックします。この状態は、選択したすべての画層に適用されます。-
フリーズ解除(VPアイコンはハイライト表示されません):新しいビューポートが作成されたときに、その画層上にある図形を表示します。
-
フリーズ(VPアイコンがハイライト表示されます):新しいビューポートが作成されたときに、その画層にある図形を非表示にします。
-
- マテリアル

-
画層のマテリアルを指定します。マテリアルを変更するには、1つまたは複数の画層を選択し、選択した画層の1つのマテリアルをダブルクリックします。選択したマテリアルは、選択したすべてのレイアウトに適用されます。目的のマテリアルがドロップダウンリストに表示されていない場合は、MATERIALSコマンドを使ってカレント図面に追加することができます。
- VPのフリーズ

-
現在のレイアウトタブまたはビューポートの画層のフリーズ解除/フリーズ状態を指定します。このプロパティはモデルタブからは利用できず、モデル空間のフリーズ解除/フリーズの状態を上書きします。状態を変更するには、1つまたは複数の画層を選択し、選択した画層の1つのVPフリーズアイコン
 をクリックします。この状態は、選択したすべての画層に適用されます。
をクリックします。この状態は、選択したすべての画層に適用されます。-
フリーズ解除(VPフリーズアイコンはハイライト表示されません):現在のレイアウトまたはビューポートでその画層にある図形を表示します。
-
フリーズ(VPフリーズアイコンがハイライト表示されます):現在のレイアウトまたはビューポートで、その画層上にある図形を非表示にします。
-
- VPの色

- 現在のレイアウトタブまたはビューポートの画層の色を指定します。このプロパティはモデルタブからは利用できず、モデル空間の色を上書きします。
色を変更するには、1つまたは複数の画層を選択し、選択した画層の1つの現在のVPの色をクリックします。色を選択ダイアログボックスが表示されます。選択した色は、選択したすべての画層に適用されます。
- VPの線種

-
カレントのレイアウトタブまたはビューポートの画層の線種を指定します。このプロパティはモデルタブからは利用できず、モデル空間の線種を上書きします。
線種を変更するには、1つまたは複数の画層を選択し、選択した画層の1つのVP線種をダブルクリックします。目的の線種がドロップダウンリストに表示されていない場合は、「ロード」を選択して、線種をロードダイアログボックスを表示します。選択した線種は、選択したすべての画層に適用されます。
- VPの線の太さ

-
カレントのレイアウトタブまたはビューポートの画層の線の太さを指定します。このプロパティはモデルタブからは利用できず、モデル空間の線の太さをオーバーライドします。
線の太さを変更するには、1つまたは複数の画層を選択してから、選択した画層の1つのVPの線の太さをダブルクリックします。選択した線の太さは、選択したすべての画層に適用されます。
- VP透過性

-
カレントのレイアウトタブまたはビューポートの画層の透明度を指定します。このプロパティはモデルタブからは利用できず、モデル空間の透明度を上書きします。
透過性の量を変更するには、1つまたは複数の画層を選択してから、選択した画層の1つの透過性をダブルクリックします。0(完全に不透明)から90(ほぼ完全に透明)の間で値を入力するか、ドロップダウンリストから定義済みの値を選択できます。指定した値は、選択したすべての画層に適用されます。
Note: 透過性を体験するには、システム変数TRANSPARENCYDISPLAYをONにする必要があります。
- VPの印刷スタイル

-
カレントのレイアウトタブまたはビューポートの画層の印刷スタイルを指定します。このプロパティはモデルタブからは利用できず、モデル空間の印刷スタイルを上書きします。カレント図面の印刷スタイルモード(PSTYLEMODEシステム変数)がカラー依存のプロットスタイルに設定されている場合、画層のプロットスタイルは画層の色を使用し、読み取り専用となります。
カレント図面の印刷スタイルモードが名前付き印刷スタイルに設定されている場合、印刷スタイルを変更することができます。別の名前の印刷スタイルを指定するには、1つまたは複数の画層を選択し、選択した画層の1つの現在の印刷スタイルをクリックします。印刷スタイルを選択ダイアログボックスが表示されます。選択した印刷スタイルは、選択したすべての画層に適用されます。
画層を追加
新規画層1という名称の新規画層を作成します。作成された新規画層には、現在選択されている画層のプロパティがコピーされます。
削除
名前が0の画層と、削除できない図形を持つ画層を除いて、画層を削除します。
名前削除
カレント図面から未使用の画層を削除します。以下の画層は削除することができません:
- 0画層
- カレント画層
- 図形のある画層
パラメータを検索
特定の画層名を検索することができます。リストは、入力された一連の文字を含む画層のみを表示するように短縮され、画層名のどこに位置するかに関わらず表示されます。
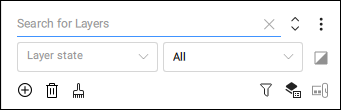
画層状態コントロール
図面上に画層が定義されている場合、現在の画層の状態を表示します。下矢印ボタンをクリックすると、異なる画層の状態を選択できます。
フィルター使用
図面上に画層が定義されている場合、現在の画層の状態を表示します。下矢印ボタンをクリックすると、異なる画層の状態を選択できます。次のフィルターはBricsCADで自動的に作成されます:すべて、全使用画層
反転フィルター
カレントのフィルターの内容を反転させ、フィルターに含まれていないすべての画層をダイアログボックスに表示します。
画層エクスプローラ
画層管理カテゴリが選択された状態で、図面エクスプローラダイアログボックスが表示されます。
画層状態エクスプローラ
画層状態カテゴリが選択された状態で、図面エクスプローラダイアログボックスが表示されます。
外部参照シンボルを隠すオン/オフ
外部参照画層の表示/非表示を切り替えます。
メニュー
- 外部参照画層を非表示
- オンにすると、外部参照された図面から作成された画層を非表示にします。
- 画層ツールバーへ画層フィルターを適用
- オンにすると、フィルターの条件に応じて、表示される画層のリストが短くなります。オフにすると、すべての画層名を表示します。
- 使用中の画層
- オンにすると、カレント列に、その画層に図形が割り当てられているかどうかを示すアイコンが表示されます。未使用の画層は名前削除できます。
表の行の高さを変更するには、コンパクトビュー、デフォルトビュー、快適なビューを切り替えることで可能です。

