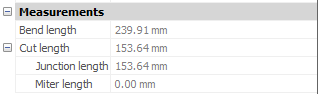Painel Navegador de Mecânica
O painel Navegador de Mecânica oferece um local central para visualizar e modificar propriedades paramétricas de peças e montagens mecânicas.
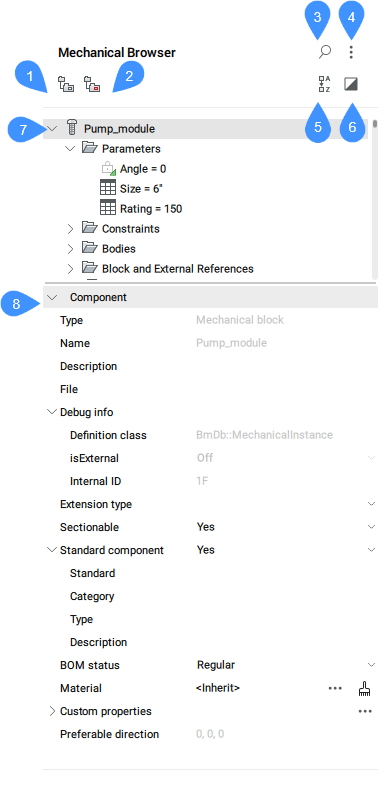
- Agrupar por entidade
- Agrupar por tipo
- Mostrar pesquisa
- Configurações
- Ordenar Alfabeticamente
- Mostrar selecionados
- Lista de entidades mecânicas
- Propriedades
Agrupar por entidade
Agrupa restrições 3D por entidade. Expande uma entidade para ver as restrições associadas.
Agrupar por tipo
Agrupa restrições 3d por tipo. Expande uma restrição para visualizar as entidades afetadas.
Mostrar pesquisa
Abre o campo de busca e as ferramentas associadas.
- Campo de pesquisa
- Pesquisa na árvore do Navegador de Mecânica pela cadeia de caracteres que você digitar. A busca funciona como um filtro, de modo que o navegador mostra todos os componentes cujos nomes (ou parte desses) correspondem à cadeia de caracteres. Pressione X à direita do campo de pesquisa, para fechar o campo.
Configurações
- Expressões de restrições
- Controla se o valor numérico ou o nome do parâmetro atribuído é exibido.
- Parâmetros dos componentes
- Controla a visibilidade dos parâmetros de sub-componentes.
- Expressões dos parâmetros dos componentes
- Controla a representação visual dos parâmetros dos sub-componentes: valor numérico ou nome atribuído ao parâmetro.
- Subcomponentes de peças padrão
- Controla a visibilidade dos sub-componentes das peças padrão que são montagens mecânicas.
- Matrizes de entidades
- Alterna a exibição dos nós de Matriz na árvore do navegador, incluindo as matrizes de Componentes.
- Bloco e Referências externas
- Alterna a exibição dos nós de Blocos e Referências Externas na árvore do navegador. Também alterna a construção de nós na pasta Bodies para entidades de Bloco.
- Sempre sincronizar a seleção
- Alterna a sincronização dos nós de seleção no Navegador de Mecânica com a seleção dos objetos correspondentes no Model Space. Quando um objeto é removido de uma seleção, apenas permanecem selecionados os nós correspondentes aos objetos restantes na seleção. Se nenhum objeto está selecionado, o nó raiz será selecionado (de forma semelhante a quando um documento é aberto).
Ordenar Alfabeticamente
Lista componentes mecânicos e restrições 3D em ordem alfabética. Caso contrário, eles são listados na ordem em que são adicionados à montagem.
Mostrar selecionados
Quando ativado, apenas os nós correspondentes aos objetos selecionados ou seus 'pais' são exibidos.
Quando ativado e nenhum objeto estiver selecionado, ou a seleção estiver desmarcada, o modelo completo é mostrado no navegador.
O estado do modo Mostrar selecionado é lembrado entre as sessões, e é o mesmo para todos os documentos abertos.
Lista de entidades mecânicas
Exibe uma lista hierárquica em árvore de entidades mecânicas, tais como parâmetros do usuário, restrições, peças, matrizes e recursos. Os nós de nível superior (Top-level) podem ter sub-nós. Por exemplo, o nó de restrição tem sub-nó(s) para seu argumento. Um nó de matriz tem sub-nós para seus argumentos, etc.
Clique duplo em um nó para expandir ou recolher este, clique duplo (clique-pause-clique) em um nó para editar seu rótulo, se for aplicável. Nem todos os nomes de nódulos podem ser editados.
Cada nó da lista tem um menu de contexto associado. Clique o botão-direito em um nó para chamar o menu. O conteúdo do menu pode ser diferente para cada tipo de nó. Você também pode selecionar um grupo de nós e invocar um menu de contexto para estes. O menu conterá apenas os elementos que são aplicáveis a cada nó selecionado.
O menu de contexto para o componente raiz contém os seguintes itens:
- Atualizar
- Atualiza a hierarquia dos componentes mecânicos para o desenho atual, no caso em que arquivos de desenho referenciados de sub-componentes tenham sido modificados.
- Estilo visual > Tudo por Viewport
- Aplica o estilo visual atual a todos os componentes na montagem.
- Trocar tudo para local
- Converte todos os componentes externos no modelo para componentes locais.
- Trocar todos para externo...
- Troca todos os componentes internos para componentes externos.
- Adicionar novo parâmetro
- Cria um novo parâmetro na montagem.
- Propriedades personalizadas
- Abre a caixa de diálogo Propriedades de Mecânica para definir propriedades personalizadas para o desenho.
- Selecionar tudo
- Seleciona todos os componentes com a mesma definição.
- Selecionar o mesmo
- Seleciona todos os componentes com o mesmo nome e os mesmos valores de parâmetro.
- Destacar tudo
- Destaca todos os componentes com a mesma definição.
- Destacar o mesmo
- Destaca todos os componentes com o mesmo nome e os mesmos valores de parâmetro.
- Criar vista explodida
- Cria um bloco com uma representação explodida da atual montagem.
- Renumerar nós afiliados
- Renumera todos os nós afiliados de acordo com seus respectivos tipos.
- Renumerar continuamente nós afiliados
- Renumera todos os nós afiliados com numeração contínua, quando aplicável.
- Recolher tudo
- Recolhe o componente principal e todos os componentes e sub-componentes.
- Expandir tudo
- Expande o componente principal e todos os componentes e sub-componentes.
Menu de contexto para componentes afiliados (não-raiz), internos ou externos, também oferece:
- Abrir
- Abre o desenho referenciado (ver o comando BMOPEN).
- Abrir uma cópia
- Abre uma cópia de uma inserção de componente como um novo desenho (ver o comando BMOPENCOPY).
- Atualizar
- Recarrega todos os componentes referenciados de arquivos externos, e atualiza as tabelas BOM (consulte o comando BMUPDATE).
- Substituir...
- Substitui uma inserção de componente (ver o comando BMREPLACE).Note: Substituir uma inserção local transforma esta em uma inserção externa.
- Substituir todas as inserções...
- Substitui todos os insertos que se referem à mesma fonte (ver o comando BMREPLACE).
- Trocar para local
- Troca um componente externo para um componente interno (ver o comando BMLOCALIZE).
- Trocar para externo
- Troca um componente interno para um externo (ver o comando BMEXTERNALIZE).
- Dissolver
- O recurso selecionado é removido da peça, mas manterá sua geometria. No entanto, é removida a intenção de projeto (relações espaciais e paramétricas entre as faces dos recursos) associada com a geometria de um recurso dissolvido.
- Ocultar / Mostrar
- Oculta / Mostra o componente.
- Estilo Visual
- Estabelece um estilo visual para o componente.
- Zoom para
- Faz zoom para o conjunto de seleção.
- Selecionar
- Seleciona o componente.
- Selecionar tudo
- Seleciona todos os componentes com a mesma definição.
- Selecionar o mesmo
- Seleciona todos os componentes com a mesma definição, e os mesmos valores de parâmetro.
- Destacar tudo
- Destaca todos os componentes com a mesma definição.
- Destacar o mesmo
- Destaca todos os componentes com a mesma definição e os mesmos valores de parâmetro.
- Excluir
- Análogo ao comando SMDELETE. Nesse caso, o recurso é removido do navegador e sua geometria é alterada, dependendo do tipo do recurso.
- Definir material para componente
- Abre a caixa de diálogo Materiais Físicos, que permite atribuir um material físico ao componente.
- Remover material do componente...
- Remove a definição de material físico de um componente local.
- Tornar o componente padrão / Tornar o componente não-padrão
- Muda o tipo do componente.
- Incluir todas as inserções ao corte
- Define a propriedade Seccionável de todas as inserções semelhantes como SIM. Define se uma inserção é afetada pelo comando VISTACORTE.
- Excluir todas as inserções para o corte
- Define a propriedade Secionável de todas as inserções semelhantes como NÃO. Define se uma inserção é afetada pelo comando VISTACORTE.
- Renumerar nós semelhantes
- Renumera todos os nós do mesmo tipo e do mesmo nível.
- Status da lista BOM do componente
- Controla a aparência do componente nas tabelas de BOM.
Menu de Contexto para Parâmetros contém ferramentas adicionais:
- Conduzido-por-geometria
- Se estiver marcado, torna o parâmetro conduzido-por-geometria.
- Criar tabela do projeto
- Cria uma tabela de projeto para conduzir parâmetros de bloco paramétricos.
- Animar
- Anima modelos por meio de parâmetros.
Menu de contexto para parâmetros de Componentes contém ferramentas adicionais:
- Link para o parâmetro
- Vincula o parâmetro do subcomponente ao parâmetro de nível principal.
Menu de Contexto para Restrições contém ferramentas adicionais:
- Ativado
- Liga/desliga a habilitação da restrição.
- Inverter lado
- Inverte o lado da restrição (não disponível para restrições do tipo 'fixa').
- Selecionar geometria
- Seleciona as entidades envolvidas na restrição.
Menu de contexto para Restrições dimensionais contém ferramentas adicionais:
- Conduzido-por-geometria
- Se selecionado, faz com que a restrição seja conduzida-pela-geometria.
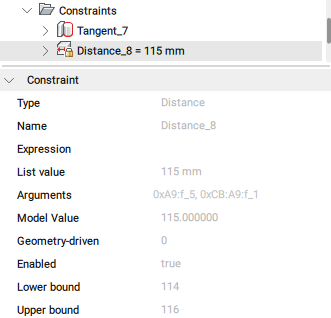
- Criar tabela do projeto
- Cria uma tabela de projeto para acionar parâmetros de blocos paramétricos (ver o painel Gerenciador de Parâmetros).
Menu de contexto para argumentos de restrição contém ferramentas adicionais:
- Substituir...
- Substitui o argumento atual por outro (veja o comando DMCONSTRAINT3D).
- Excluir
- Exclui o argumento atual.
Propriedades
Exibe as propriedades do(s) item selecionado. Se vários nós forem selecionados na árvore, a seção Propriedades exibe as propriedades de todos os nós selecionados. Ap alterar uma propriedade isto modifica todos os nós selecionados.
Altere uma propriedade clicando em um campo numérico para editar seu valor ou selecionando outra opção, a partir da lista suspensa, que é aberta quando você pressiona a seta para baixo a partir do lado direito do campo.
As propriedades mais importantes de um bloco de mecânica são:
- Tipo de extensão: define o tipo de extensão para o bloco de mecânica.
- Seccionável: define se o bloco de mecânica é seccionável.
- Componente padrão: define se o bloco de mecânica é um componente padrão.
- Status da BOM: define o status da BOM.
- Material: define o material.Note: Clique no botão Procurar (
 ) para abrir a caixa de diálogo Materiais físicos .
) para abrir a caixa de diálogo Materiais físicos . - Propriedades personalizadas: exibe as propriedades personalizadas.Note:
- Clique no botão Procurar (
 ) para abrir a caixa de diálogo Propriedades de Mecânica.
) para abrir a caixa de diálogo Propriedades de Mecânica. - Clique no botão Limpar material para remover o material.
- Clique no botão Procurar (
- Direção preferencial: indica a direção para vistas explodidas, que é definida com o comando BMEXPLODECONFIG.