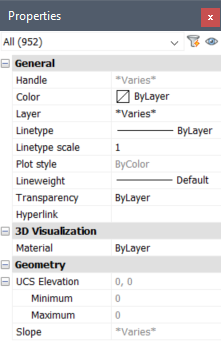プロパティパネル
プロパティパネルでは、図面、ビューポート、および図形のプロパティにアクセスできます。
プロパティモードまたはクイック選択モードで使用できます。
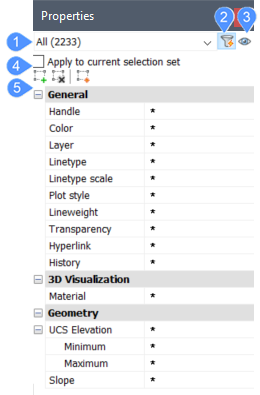
- 図形リスト
- プロパティ/クイック選択の切り替え
- プロパティプレビューの切り替え
- 選択ツール(クイック選択セレクトモードのみ)
- プロパティリスト
- 図形リスト
- 選択した図形の種類と数を表示します。
- プロパティ/クイック選択の切り替え
- プロパティモードとクイック選択モードを切り替えます。
- プロパティプレビューの切り替え
- PROPERTYPREVIEWの設定をオン/オフします。
- ツールを選択
- プロパティに基づいて選択セットを作成します。これらのツールは、クイック選択モードでのみ使用できます。
- プロパティリスト
- カレントのモードと選択セットに基づいて、関連するプロパティカテゴリーを表示します。+、-のアイコンをクリックすると、カテゴリーの展開/折りたたみができます。
プロパティモード
プロパティモードでは、プロパティパネルで図面、ビューポート、図形のプロパティを表示、変更することができます。カレントの選択セットが空の場合、図面とビューポートのプロパティにアクセスできます。図形プロパティは、カレントの選択セットに少なくとも1つの図形がある場合にアクセスできます。
- 図形リスト
- プロパティモードで図形が選択されていない場合、図形リストには「選択なし」と表示され、プロパティリストには図面とビューポートのプロパティが表示されます。
- プロパティリスト(選択セットなし)
- 図形が選択されていないときに表示される図面とビューポートのプロパティリストには、一般、ビュー、その他のプロパティが表示されます。
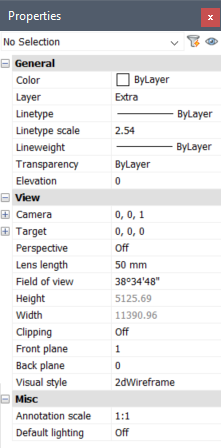
- 標準プロパティ
- 図形が選択されていないプロパティモードでは、一般プロパティにカレント図形設定が記述されます。カレントの図形設定を表示して変更し、新しい図形の作成時に適用するプロパティを指定します。プロパティリストでカレントの図形設定を変更すると、関連するシステム変数を変更するのと同じ効果があります。
- 色
- カレントのカラー(CECOLORシステム変数)を記述します。ドロップダウンリストから色を選択できます。または、「色を選択」をクリックして色の選択ダイアログボックスからさまざまな色を選択できます。
- 画層
- カレント画層(CLAYERシステム変数)を記述します。ドロップダウンリストから画層を選択することができます。
- 線種
- カレントの線種(CELTYPEシステム変数)を記述します。ドロップダウンリストから新しい線種を指定するか、「線種をロード」を選択して、線種をロードダイアログボックスから追加の線種にアクセスできます。
- 線種尺度
- カレントの線種尺度(CELTSCALEシステム変数)を記述します。新しい線種尺度を入力することができます。
- 線の太さ
- カレントの線の太さ(CELWEIGHTシステム変数)を記述します。ドロップダウンリストから線の太さを選択することができます。
- 透過性
- カレントの透過性(CETRANSPARENCYシステム変数)を記述します。新しい透過性をドロップダウンリストから指定するか、値を入力することができます。
- 高度
- カレントのUCSに関連する高さ(ELEVATIONシステム変数)を記述します。新しい高さを入力することができます。
- ビュープロパティ
- 図形が選択されていない場合、ビューのプロパティにはカレントのビューと関連するビュー設定が記述されます。
- カメラ
- カレントのUCSにおけるカメラの絶対座標を、直交座標系(X,Y,Z)に基づいて記述します。これらの値は、軌道修正やその他の方法で視点を変更すると、自動的に更新されます。
- 対象
- カレントのUCSにおけるカメラの絶対座標を、直交座標系(X,Y,Z)に基づいて記述します。これらの値は、軌道修正やその他の方法で視点を変更すると、自動的に更新されます。
- パース
- カレントのパース設定(PERSPECTIVEシステム変数)を記述します。ドロップダウンリストからパースのオン/オフができます。
- レンズの長さ
- カレントのレンズの長さ(LENSLENGTHシステム変数)を記述します。新しいレンズの長さを入力することができます。
- ビューのフィールド
- ビューのフィールドのカレントの角度を記述します。ビューのフィールドの角度を新たに入力することができます。
- 高さ(読み取り専用)
- カレントのビューの高さを記述します。
- 幅(読み取り専用)
- カレントのビューの高さを記述します。
- クリッピング
- カレントのビューのクリッピングモードを記述します。ドロップダウンリストからクリッピングモードを選択することができます。クリッピングがオンになっていると、正面のクリッピング面の前や背面のクリッピング面の後ろにあるビューの一部が隠されます。このプロパティはレイアウトでは読み取り専用です。
- 正面
- 正面クリッピング面の位置を記述します。このプロパティは、クリッピングプロパティがオンになっている場合のみ有効です。このプロパティはレイアウトでは読み取り専用です。
- 背面
- 背面クリッピング面の位置を記述します。このプロパティは、クリッピングプロパティがオンになっている場合のみ有効です。このプロパティはレイアウトでは読み取り専用です。
- 表示スタイル
- 図面のカレントの表示スタイルを説明します。ドロップダウンリストから表示スタイルを選択することができます。このプロパティはレイアウトでは読み取り専用です。
- その他
- 図形が選択されていない場合、その他プロパティにはカレントの注釈尺度とデフォルトの照明が表示されます。
- 注釈尺度
- カレントの注釈尺度を適用します。(CANNOSCALEシステム変数をご参照ください)ドロップダウンリストから新規注釈尺度を選択することができます。
- デフォルトの照明
- デフォルトの照明状態(DEFAULTLIGHTINGシステム変数)を記述します。ドロップダウンリストからデフォルトの照明のオン/オフができます。
- プロパティリスト(カレントの選択セット)
- プロパティリストには、選択またはフィルタリングされたすべての図形に有効なプロパティのみが表示されます。選択した図形の種類が多いほど、プロパティリストに表示されるプロパティの数は少なくなります。図形リストをフィルタリングすることで、同じタイプの複数の図形のプロパティを最小限の手間で表示/変更することができます。2つ以上の図形が選択されている場合、プロパティには共通の値が表示されます。選択された図形間で異なるプロパティは、*varies*と表示されます。Note: 面積計算に 3 秒以上かかる場合、一時的に黄色がかったノードに "Computing..." というラベルがプロパティパネルに挿入されます。プロパティパネルでEscを押して計算を中断しても、図形はハイライト表示されたままになり、ユーザーはそのプロパティを使用できます。Note: 3Dソリッドと3Dサーフェスの質量特性は、複数の図形が選択されている場合、プロパティパネルに表示されなくなりました。これは、多くの図形が選択されたときのフリーズの問題を回避するために行われました。
- 標準プロパティ
- プロパティモードでは、図形が選択されている場合、一般プロパティには、選択された図形に適用されるプロパティが記述されており、ほぼすべてのタイプの図形に有効です。
- ハンドル(読み取り専用)
- 選択された図形がDWGデータベースで識別される一意の16進法の値を記述します。
- 色
- 選択図形の色を記述します。ドロップダウンリストから色を選択できます。または、「色を選択」をクリックして色の選択ダイアログボックスからさまざまな色を選択できます。
- 画層
- 選択した図形の画層を記述します。ドロップダウンリストから新規画層を選択することができます。
- 線種
- 選択した図形の線種を記述します。ドロップダウンリストから新しい線種を指定するか、「線種をロード」を選択して、線種をロードダイアログボックスから追加の線種にアクセスできます。
- 線種尺度
- 選択した図形の線種尺度を記述します。新しい線種尺度を入力することができます。
- 印刷スタイル
- 選択した図形の印刷スタイルを記述します。ドロップダウンリストから新規印刷スタイルを選択することができます。なお、このプロパティは、印刷スタイルが有効な場合にのみ利用可能です。PLOTSTYLEコマンドも参照してください。
- 線の太さ
- 選択した図形の線の太さを記述します。ドロップダウンリストから線の太さを選択することができます。
- 透過性
- 選択した図形の透過性を記述します。新しい透過性をドロップダウンリストから指定するか、値を入力することができます。
- ハイパーリンク
- 選択した図形のURLを記述します。新しいURLを入力するか、参照ボタンを選択すると、ハイパーリンクの編集ダイアログボックスが表示されます。
- 履歴
- 選択した図形の編集操作を取り消すことができます。履歴ドロップダウンリストを開いて、以降実行された他のすべてのコマンドや表示操作を元に戻すことなく、図形を以前の手順のいずれかに戻します。履歴プロパティは、1つの図形を選択した場合にのみ表示されます。
- 厚さ
- 選択した図形の厚さを記述します。新しい厚さを指定するには、値を入力するか、ピッカーアイコンを選択して図面上の2点をピックします。
- 3D画像プロパティ
- 選択した図形に割り当てられたマテリアルについて設定します。
- マテリアル
- 選択した図形のカレントのマテリアルを記述します。ドロップダウンリストから新規マテリアルを選択することができます。
- 形状プロパティ
- 選択した図形の形状特性について説明します。これらのプロパティは、図形の種類によって異なります。
クイック選択モード
クイック選択モードでは、プロパティパネルで、図形のプロパティに基づいて選択セットを作成することができます。選択ツールや演算子も含まれます。
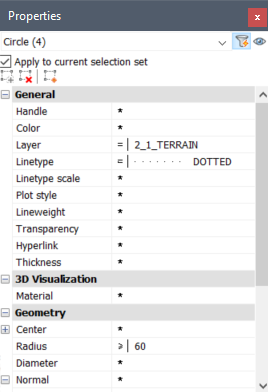
- ツールを選択
- 図形プロパティに基づいて選択セットを作成します。
- カレントの選択セットに適用
- このオプションは、既存の選択セットがある場合にのみ有効です。有効にすると、図形リストは選択セットの図形に限定されます。無効にした場合、図形リストには、カレントのビューポートまたはレイアウト内のすべての図形が表示されます。
- カレントの選択セットに追加
- 図形とプロパティのリストで指定した図形タイプとプロパティ値に基づいて、カレントの選択セットに図形を追加します。このオプションは、[カレントの選択セットに適用]を有効にしている場合には、すべての可能な図形がすでにカレントの選択セットに含まれているため、利用できません。
- カレントの選択セットから削除
- 図形とプロパティのリストで指定した図形タイプとプロパティ値に基づいて、カレントの選択セットに図形を追加します。このオプションは、「カレントの選択セットに適用」が無効になっている場合は利用できません。なぜなら、図形は既存の選択セットからしか削除できないからです。
- 新規の選択セットに追加
- 図形とプロパティのリストで指定した図形タイプとプロパティ値に基づいて、カレントの選択セットに図形を追加します。
- 演算子
- 演算子のリストでは、値に基づいてプロパティをフィルタリングすることができます。カレントの演算子をクリックするとリストが表示され、別の演算子に変更することができます。
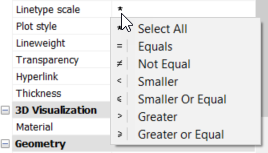
- すべて選択
- プロパティに基づいて図形リストをフィルタリングしません。
- 等しい
- プロパティが指定された値と等しい図形のみを含むように、図形リストをフィルタリングします。
- ≠(ノットイコール)
- プロパティが指定された値と一致しない図形のみを含むように、図形リストをフィルタリングします。
- より小さい
- プロパティが指定された値よりも小さい図形のみを含むように、図形リストをフィルタリングします。
- より小さいか、等しい
- プロパティが指定された値以下である図形のみを含むように、図形リストをフィルタリングします。
- より大きい
- プロパティが指定された値よりも大きい図形のみを含むように、図形リストをフィルタリングします。
- より大きいか等しい
- プロパティが指定された値以上である図形のみを含むように、図形リストをフィルタリングします。
- プロパティリスト
- プロパティリストには、フィルタリング可能な図形プロパティが表示されます。利用可能なプロパティは、図面内の図形の種類や、「カレントの選択セットに適用する」というオプションが有効になっているかどうかによって異なります。「一般」、「3D画像(モデル空間のみ)」、「形状」の各プロパティは、すべての図形で利用可能です。図形の種類によっては、追加のプロパティが表示される場合があります。
- 標準プロパティ
- 図面内図形を一般的なプロパティに基づいてフィルタリングできます。
- ハンドル
- DWGデータベースで図形が識別される一意の16進法の値に基づいて、図形をフィルタリングすることができます。
- 色
- 図形の色でフィルタリングできるようにします。ドロップダウンリストから色を選択できます。または、「色を選択」をクリックして色の選択ダイアログボックスからさまざまな色を選択できます。
- 画層
- 図形の画層に基づいて、図形をフィルタリングできるようになります。ドロップダウンリストから画層を選択することができます。
- 線種
- 図形の線種に基づいて、図形をフィルタリングできるようになります。ドロップダウンリストから新しい線種を指定するか、「線種をロード」を選択して、線種をロードダイアログボックスから追加の線種にアクセスできます。
- 線種尺度
- 図形の線種尺度に基づいて、図形をフィルタリングできるようになります。新しい線種尺度を入力することができます。
- 印刷スタイル
- 図形の印刷スタイルに基づいて、図形をフィルタリングできるようになります。ドロップダウンリストから印刷スタイルを選択することができます。 Note: なお、このプロパティは、印刷スタイルが有効な場合にのみ利用可能です。
- 線の太さ
- 図形の線の太さに基づいて、図形をフィルタリングできるようにします。ドロップダウンリストから線の太さを選択することができます。
- 透過性
- 図形の透過性に基づいて、図形をフィルタリングできるようになります。新しい透過性をドロップダウンリストから指定するか、値を入力することができます。
- ハイパーリンク
- 図形のURLに基づいて、図形をフィルタリングできるようにします。新しいURLを入力するか、参照ボタンを選択すると、ハイパーリンクの編集ダイアログボックスが表示されます。
- 厚さ
- 図形の厚さに基づいて、図形をフィルタリングできるようにします。新しい厚さを指定するには、値を入力するか、ピッカーアイコンを選択して図面上の2点をピックします。
- 3D画像プロパティ
- 図面内図形を3D画像プロパティに基づいてフィルタリングできます。
- マテリアル
- 図形のマテリアルに基づいて、図形をフィルタリングできるようになります。ドロップダウンリストからマテリアルを選択することができます。
- 形状プロパティ
- 図面内図形をジオメトリプロパティに基づいてフィルタリングできます。これらのプロパティは、図形の種類によって異なります。