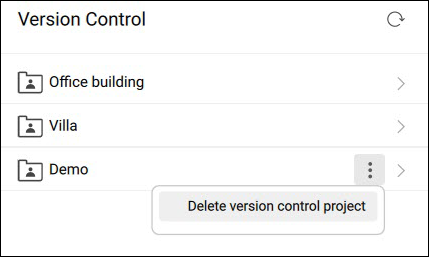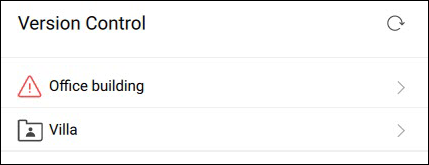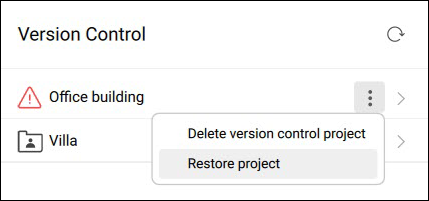Version control panel
The Version Control panel allows you to keep track of changes in your BIM project (all the files in the project folder) and restore the files to a previous version.
Home tab
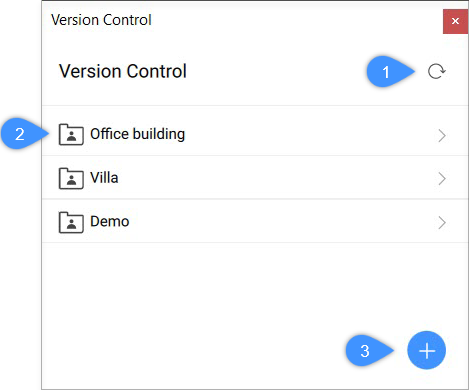
- Refresh button
- List of projects
- Create a new project
- Refresh button
- Reloads the projects to reflect any changes that might have happened outside of BricsCAD®, for example, a project folder that was deleted.
- List of projects
- Lists all projects added. Click on a project in the list to access Local Changes and History tabs.
- Create a new project
- Opens the Create or Restore Version Control Project dialog box to create a new version control project (e.g. Office Building).
Local Changes tab
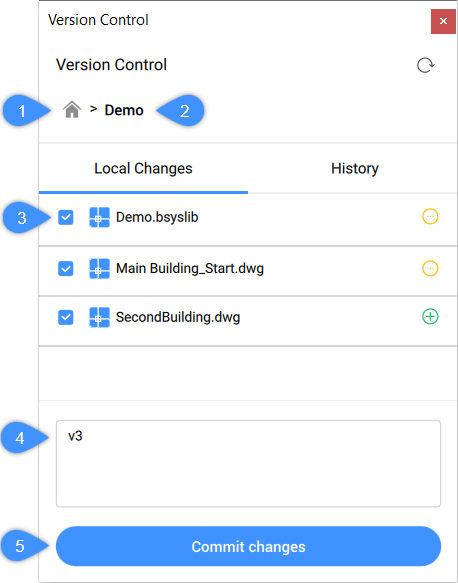
- Home button
- Current project name
- Changed files
- Commit message box
- Commit changes
- Home button
- Takes you back to the panel's list of projects.
- Current project name
- Shows the current project name.
- Changed files
- Lists all changed files from the project and shows their states:
 modified files
modified files removed files
removed files newly added files
newly added files
- Commit message box
- Provide a commit message to be able to commit changes.
- Commit changes
- Commits the current state under the commit message version control name.
History tab
Lists all versions committed for the current project. Click on a version to expand it.
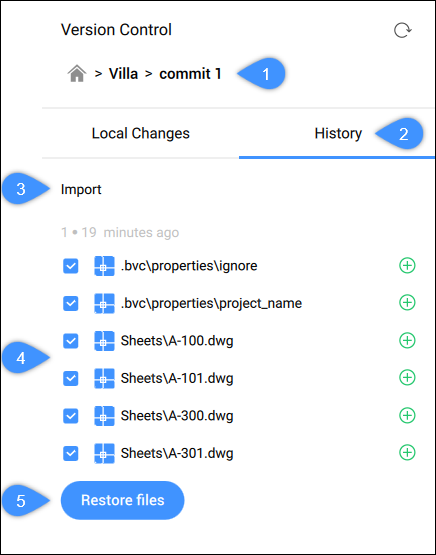
- Selected commit number
- Tab name
- Commit version name
- Version files
- Restore files
- Selected commit number
- Displays the selected commit number.
- Tab name
- Click on the History tab name to return to all commits list.
- Commit version name
- Displays the version name, previously added via the message box when this version was committed.
- Version files
- Lists all files committed for the selected version. You can select which files to restore.
- Restore files
- Restores local files to this version, even when the file is opened.