Defining attributes
The ATTDEF command defines attributes through a dialog box.
The -ATTDEF command defines attributes at the command prompt.
General procedure to define attributes
- Specify the characteristics of the attribute, including its name, prompt, and default value.
- Specify the insert coordinates.
- Define the text properties.
- (option) Set the attribute flags.
To define an attribute
- Do one of the following:
- Click the tool button (
 ) on the Tools toolbar.
) on the Tools toolbar. - Choose Define Attributes... in the Tools menu.
- Launch the ATTDEF command.
The Define Attribute dialog appears.
- Click the tool button (
- Define the Attribute:
- Type a name in the Tag field.
The Tag identifies each occurrence of an attribute in the drawing. The name you type in the Tag field can be any combination of characters except spaces. Lowercase letters are automatically converted to uppercase.
- Type a prompt in the Prompt field.
The attribute prompt appears when you insert a block containing the attribute. If a prompt is omitted, the Tag is used as the prompt instead.
- Do one of the following:
- Type a default value in the Default text field.
For variable attributes, the default value is replaced by the actual value when you insert a block containing the attribute.
- Click the Insert Field button (
 ) to assign a field value to the attribute (see 'Using sheet set and sheet properties in a title block').
) to assign a field value to the attribute (see 'Using sheet set and sheet properties in a title block'). - If the Multiple lines flag is checked, the Default text field is dimmed.
- Click the button next to the Default text field.
The Define Attribute dialog temporarily closes to let you create an Mtext entity.
- Type a default value in the Default text field.
- Do one of the following:
- Specify the X, Y, and Z coordinates for the attribute insertion point.
- Click the Pick Point button (
 ) to specify the insertion point in the drawing.
) to specify the insertion point in the drawing.You are prompted: Select insertion point.
The Define Attribute dialog closes temporarily.
- (option) Set the Invisible attribute flag.
Attributes with the Invisible flag set are neither displayed nor printed.
If the ATTMODE (Attribute Display Mode) variable is set to 2, all attributes are displayed, including Hidden attributes.
- (option) Set the Constant attribute flag.
Attributes with the Constant flag set cannot be edited.
- (option) Set the Verify attribute flag.
Attributes with the Verify flag set must be explicitly validated when a block containing such attributes is inserted.
- (option) Set the Preset attribute flag.
When inserting a block, you are not prompted to define attributes of which the Preset flag is set. You can still edit the attributes afterwards.
- (option) Set the Lock Position attribute flag to lock the position of the attribute within the block reference.
Unlocked attributes can be moved relative to the rest of the block using grip editing, and multiline attributes can be resized.
- Define the Text properties: Text Style, Justification, Annotative, Text height and Rotation.
- Type a name in the Tag field.
- Click the OK button to create the attribute in the drawing.
The Define Attribute dialog closes.
Using sheet set properties in a title block
- Create the sheet set.
- Define the custom sheet set and sheet properties.
- Open a sheet (layout) from the sheet set.
- Create the title block source entities in the paper space layout:
- Create the borders, line work and fixed texts.
- Create attributes with fields that refer to sheet set, subset and sheet properties.
See the SHEETSET command to learn more about default and custom sheet set, subset and sheet properties.
Custom sheet set properties:
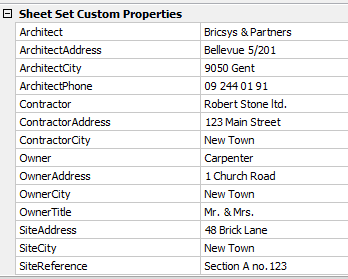
Sheet properties and sheet custom properties:
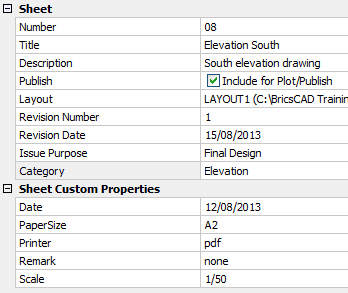
- Create a block from the title block source entities.
- Copy the block to a drawing in one of your block folders.
- Delete the title block source entities.
The title block can be inserted in the other sheets of the sheet set and in any other sheet set where the same custom sheet set and sheet properties exist. All fields that refer to the default or custom sheet set, subset or sheet properties are filled out automatically. If no value is available, a field displays hyphens (----).

