Snap and grid
Grid and snap help you to draw fast and accurately.
A grid is a set of evenly spaced lines or dots that serve as a visual distance reference.
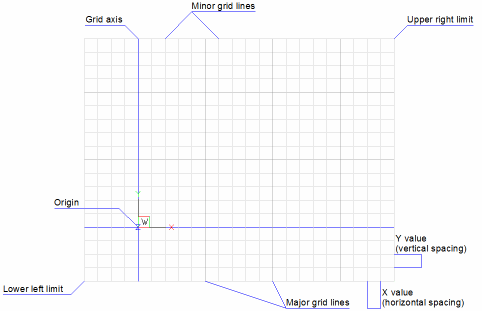
The snap feature creates a set of evenly spaced, invisible magnetic points, which make the crosshairs move in even increments. Both grid and snap are like the intersection points of the lines on a piece of grid paper. Grid points are for visual reference only and they do not print. Snap constrains the points that you can pick with the mouse.
-
Click the GRID tool (
 ) on the
Settings toolbar or the GRID field in the Status Bar, or press Ctrl+G to
toggle grid display on/off.
) on the
Settings toolbar or the GRID field in the Status Bar, or press Ctrl+G to
toggle grid display on/off. -
Click the SNAP tool (
 ) on the
Settings toolbar or the SNAP field in the Status Bar, or press Ctrl+B to
toggle snap on/off. The setting is saved through the SNAPMODE system
variable.
) on the
Settings toolbar or the SNAP field in the Status Bar, or press Ctrl+B to
toggle snap on/off. The setting is saved through the SNAPMODE system
variable.If SNAPTYPE = 2, adaptive grid snap is used and SNAPMODE is denied.
- Both SNAP and GRID can be set differently in each viewport.
- The Snap option of the GRID command equals the grid spacing to the current snap spacing.
- Grid lines or dots do not print.
Displaying the Snap and grid settings
Do one of the following:
- In the Status Bar, right click on the SNAP or GRID field, then choose Settings in the context menu.
- In the Settings dialog go to: .
Synchronizing snap and grid spacing
-
Launch the GRID command.
Prompts you:
Grid is on. Enter grid spacing or [grid OFf/Snap/Aspect] <10>:
-
Type s , then press Enter.
The grid spacing matches the snap spacing.
- (Option) Use the Aspect option of the SNAP command to adjust the spacing.
Using drawing limits
- Execute the LIMITS command to set the drawing limits.
-
Click the Drawing Limits item (
 ) in the
Settings menu to toggle the LIMCHECK system variable on/off.
) in the
Settings menu to toggle the LIMCHECK system variable on/off.If LIMCHECK = ON, it is not possible to draw outside the drawing limits.
- The Display beyond LIMITS area option of the GRIDDISPLAY system variable defines whether or not the grid displays beyond the drawing limits.
Using isometric snap
Isometric grid allows to create two-dimensional isometric drawings, Which simulate a three-dimensional view on a two-dimensional plane. Do not confuse isometric drawings with three-dimensional drawings.
The isometric option always uses one of three preset planes, which are denoted as Left (1), Right (2) and Top (3). You cannot alter the arrangement of these planes. The three isometric axes are 30 degrees, 90 degrees, and 150 degrees.
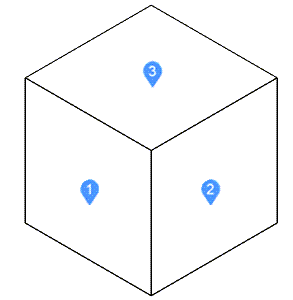
Do the following:
- Set SNAPSTYL = 1 (isometric Snap).
- Set GRIDSTYLE = 1 (dotted grid).
-
Set SNAPISOPAIR: 0 = Left, 1 = Top, 2 = Right.
Press the F5 function key to cycle the isometric planes.
- Set ORTHOMODE = On to constrain the movement of the crosshairs to the current isometric plane.
- Make sure SNAPANG = 0.
Setting the snap angle
You can rotate a dotted grid using the SNAPANG system variable (if SNAPANG is different from 0, grid lines do not display).
- Display the Snap/Grid settings in the Settings dialog.
- Select SNAPANG system variable.
- Type a new value in the setting field.
- Close the Settings dialog.

