Structure panel
The Structure panel enables you to view and select drawing content from a structured tree.
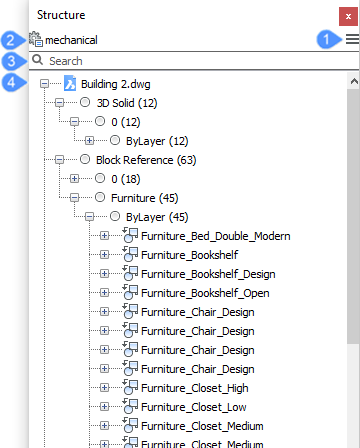
- Menu
- Configure Structure Tree
- Search
- Content tree
Menu
Displays a drop-down menu.
- bim - Composition
- Displays BIM entities sorted and grouped by composition. For example, you can see/select all concrete walls on all floors at once, or see at a glance which compositions are used.
- bim - Profiles
- Displays BIM entities sorted and grouped by profile.
- bim - Type
- Displays BIM entities sorted and grouped by BIM-type. For example, you can see/select all walls on all floors at once.
- bim
- Displays BIM entities sorted and grouped by based structure.
- default
- Displays BIM entities sorted and grouped by layer-based structure.
- mechanical
- Displays entities sorted and grouped by based structure.
- Configure structure tree
- Opens the Configure Structure Tree dialog box, which allows you to configure the structure tree.
- Select Configuration…
- Allows you to load Structure Tree Configuration Files (*.cst).
Configure Structure Tree
Displays the Configure structure tree dialog box.
Search
Searches the structure tree for character strings that match what you enter.
Content tree
Displays a structured tree view of the drawing content. The configuration of the structure tree is defined in a .CST file and specified by the STRUCTURETREECONFIG system variable. The location of CST files is specified by the SRCHPATH system variable. You can create custom CST files to meet your needs.
A right-click menu on a tree node or on an entity offers relevant tools:
- Show
- Shows the selection set, when it was previously hidden.
- Hide
- Hides the selection set, and keeps all other drawing entities visible.
- Isolate
- Hides all other entities in the drawing, except the selection set.
- Zoom
- Zooms the view to the extents of the selected entities
- Expand All
- Expands all nodes in the structure.
- Collapse All
- Collapses all nodes in the structure.

