Consult document details
- Click a document name in the content pane to open the document details dialog. This dialog contains all the information of a document.
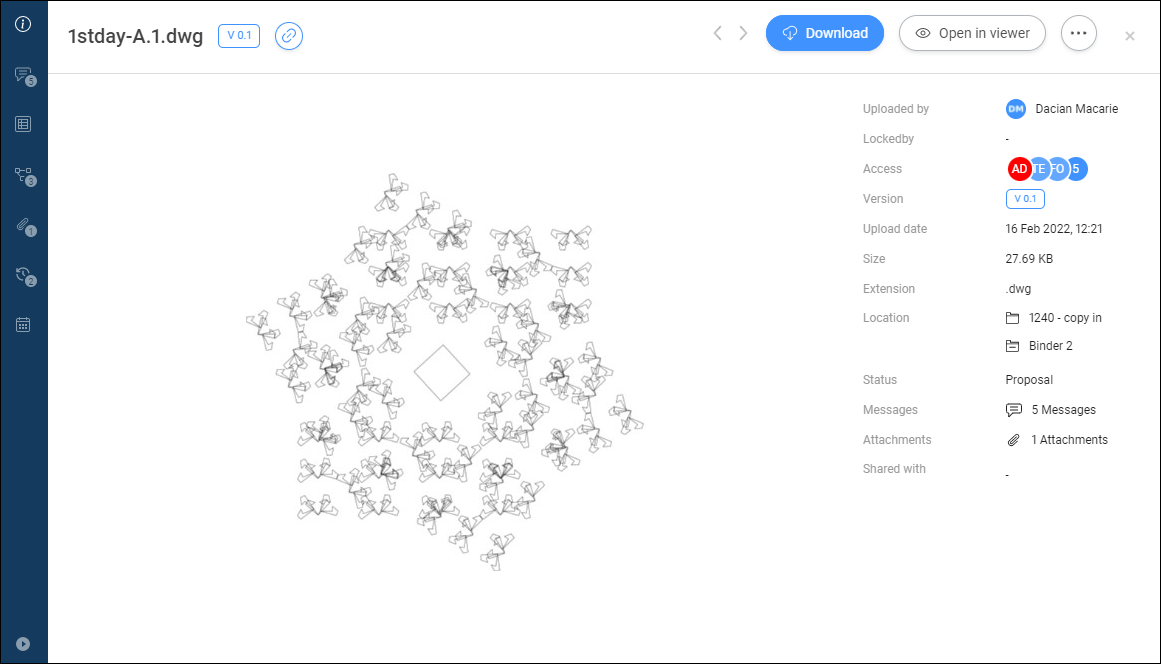
- To expand the menu, click Expand menu
 at the bottom left corner of the window.
at the bottom left corner of the window.The vertical menu contains different options:
- Info
- Contains the same information as the DETAILS tab in the Files app, as well as the locations where the document is displayed: folder and binders, and whether the document has been shared publicly.Note: The folder locations of a file are displayed in the Location section and are separated across different projects. You can click a project folder to open it in the Files app.
Click the preview to view the document in our online viewer.
- Communication
- View all the communication concerning this document, easily filter on the type of communication and revision.
The users who the notification has gone to as a Cc or a Bcc are shown as default in the notification details. Bcc is only seen by the sender and the (unique) Bcc recipient(s).
- Metadata
- Allows you to view all the attached metadata for all revisions or for a specific one.
- Workflows
- Allows you to view the workflows that are active, finished or cancelled. If a workflow has active tasks and you are assigned to a task, you can respond to the task from here.
- Attachments
- Allows you to view all the items that are linked to this document and the items the document is part of.
- Versions
- The process from draft to delivered document is saved by versions. Each version has a status and description to indicate its process.
This tab contains all the versions a document has. There is no limit on the number of versions. The administrator decides how revisions are displayed:
- 0,1,2,3,4...
- 1,2,3,4,5...
- a,b,c,d,e...
- A,B,C,D,E...
- -,a,b,c,d...
- -,A,B,C,D…
Versions can have a major and minor version. This is decided by the administrator of the project. This way a revision could be "A.1" instead of just "1".
Hover over a version and click the three dots from right to:
- Download version
- Copy revision
- Add to binder
- Delete versionNote: A revision can be deleted only if you have the Delete access on the document from , and the project administrator allowed the deletion of revisions.
- Print to PDF
- History
- Allows you to take a look at the history of this document. Here you can find information about the action taken by a user, the date when the action was performed, its name (for example, Revise, Edit, Add) and the revision number.
- Select an option in the vertical menu to perform additional actions.
The available actions correspond to the selected option.
Examples:- Share a revision or a document via the
 icon.
icon.Choose between Revision and Document.
Click the button
 next to the URL to copy the URL to the clipboard.
next to the URL to copy the URL to the clipboard. - Remove metadata via the Delete metadata button.
The Delete metadata window appears.
Click Delete to permanently delete the metadata.
- Cancel a workflow via the ellipsis button
 and Cancel workflow button.
and Cancel workflow button. - Skip a workflow activity via the Skip activity button for a workflow with an automated task.
- Download attachments via the
 icon.
icon. - Remove attachments via the X icon.
- Delete a revision via the vertical ellipsis
 button and Delete version button.
button and Delete version button.
- Share a revision or a document via the

