Main window
The main window corresponds to the selected tool.
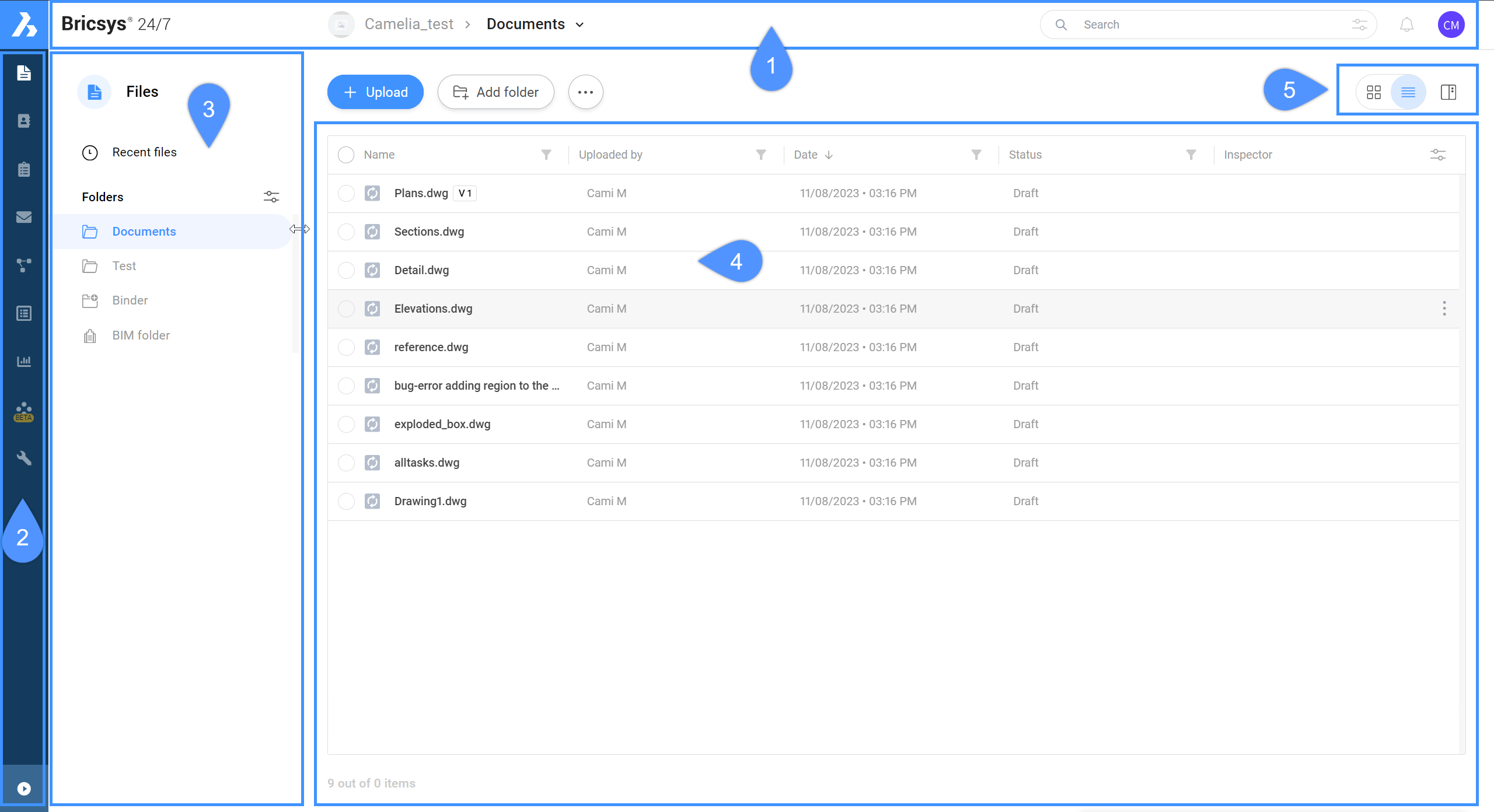
Legend:
- Project bar
- Toolbar
- Tool menu
- Content pane
- View buttons
The Bricsys 24/7 main window contains:
Project bar
The horizontal project bar is located at the top of the Bricsys 24/7 screen.
The project bar contains:
- The selected project
- The search bar
- The profile icon/picture
Toolbar
The vertical toolbar is located at the top left corner of the Bricsys 24/7 screen.
The toolbar contains the different tools you have access to:
| Icon | Name | Description |
|---|---|---|
| Files | Allows you to view your project documents and monitor all your project related activities. | |
| Address Book | Allows you to manage and categorize all your project contacts. | |
| Tasks | Allows you to find all your tasks and filter them on folder or workflow. Displays the number of open tasks. |
|
| Messages | Allows you to send and receive messages to and from other project members. | |
| Workflows | Allows you to design and edit workflows using an intuitive drag and drop editor. | |
| Forms | Allows you to build forms and store metadata using an intuitive drag and drop system. | |
| Reports | Allows you to review workflows by filtering on time frame, workflow, folders and assigned actors for the tasks. | |
| Relations | Allows you to create a tree structure that can be used as a field within a form in order to get a structured overview of your data. | |
| Administration | Allows project administrators to manage a project. |
Tip: To expand the toolbar, click Expand menu  at the bottom left corner of the Bricsys 24/7 screen.
at the bottom left corner of the Bricsys 24/7 screen.
Tool menu
The vertical tool menu corresponds to the selected tool.
Tip: To expand a menu item, click on the arrow icon  next to the item.
next to the item.
 next to the item.
next to the item.Content pane
The objects in the selected folder are displayed in the content pane. The content pane corresponds to the selected tool.
View buttons
The view buttons correspond to the selected tool and folder.
| Icon | Name | Description |
|---|---|---|
| Change view | Allows you to view ACTIVITY and DETAILS. In case of a BIM file, DATA is also shown. | |
|
|
Change view | Allows you to change the view of the content to thumbnail view. |
| Change view | Allows you to change the view of the content to list view. | |
 |
Inspector | Allows you to show or hide certain columns. When working with metadata, the extra metadata columns are displayed here as well. |
| Filter | Allows you to filter the items in the selected folder. | |
 |
Sort | Allow you to sort the items in the selected folder. |
 |

