Search in a project
Bricsys 24/7 contains a search function for the entire project.
Perform a quick search in a project
- Select a project.
- Enter the first 3 characters of the document or folder name you are looking for in the search bar.
The results appear in a pop up window.
- Click the applicable document to open the document details, or click the applicable folder to open the folder in the content pane.
Note: You can use wild cards in the search function:
- The asterisk (*) wild card matches a sequence of characters.
- The question mark (?) wild card matches any character.
Perform an advanced search in a project
- Select a project.
- Click on the slide control icon
 on the right side of the search bar.
on the right side of the search bar.The Advanced search window appears, including specific search criteria to narrow down the results.
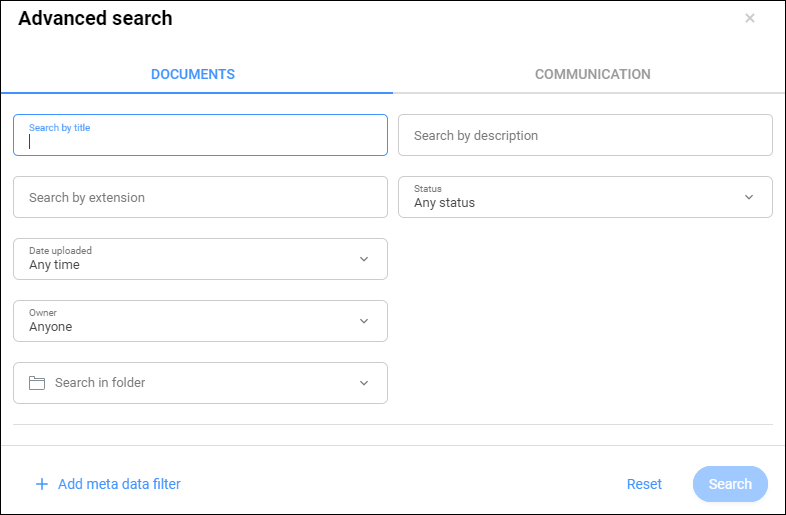
- Click Documents to perform a search of the documents:
- Enter or select the appropriate search criteria.You can search:
- by title
- by description
- by extension
- by status
- by upload date
- by ownerTip: Choose Select contact to perform a search by author.
- per folder
- If applicable, click Add metadata filter.
Select the appropriate metadata and click OK.
- Click Search.
- Check the search results.
- If applicable, click Refine search to adjust the search criteria, and perform a new search.
- Enter or select the appropriate search criteria.
- Click Communication to perform a search in the communication:
- Enter or select the appropriate search criteria.You can search:
- by subject
- by message content
- by sender
- by receiver
- by type of communication
- per folder
- by upload date
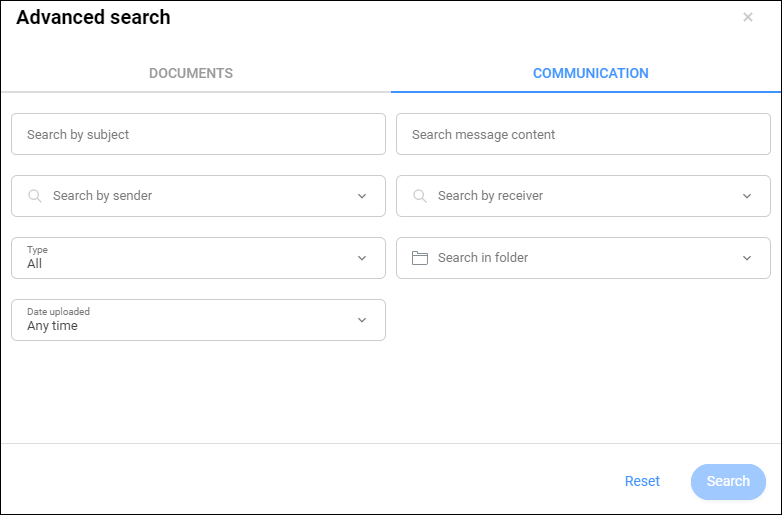
- Click Search.
- Check the search results.
- If applicable, click Refine search to adjust the search criteria, and perform a new search.
- Enter or select the appropriate search criteria.
After performing an advanced search, you can export the document details and revisions to an Excel file:
- Click the Export to .xls button.
The Export to .xls window appears.
- Select the options you want to export:
- Document details
- Revisions
- Meta data
- Workflows
- Active workflow tasks
- Finished workflow tasks
- Click the Download button.
An Excel file including the selected options is saved to your download folder.
- Click the Cancel button to close the Export to .xls window.

