LAYERSPANELOPEN command
Opens the Layers panel.

Description
Opens the Layers panel link to display it in the current workspace. The Layers panel appears at the same size and location that it did before it was closed or collapsed. Like any other dockable panel, the Layers panel can be either floating, docked or stacked.
The Layers panel allows you to edit layer names and properties in the current drawing, and to create, delete, edit, switch layers, layer states and layer filters.
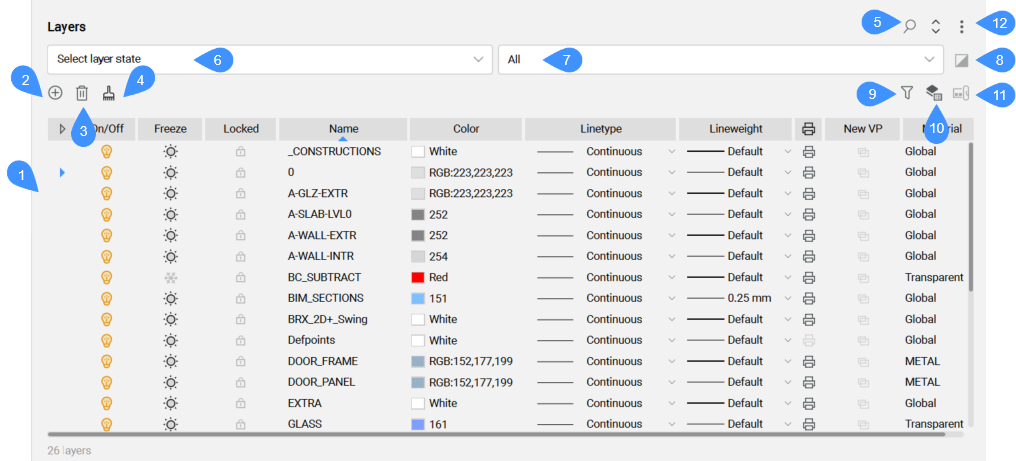
- Layer list
- Add layer
- Delete
- Purge
- Search
- Layer State Control
- Filter used
- Invert filter
- Layer Explorer
- Layer States
- Hide xref symbols on/off
- Menu
Layer list
Displays a list of layers and their properties. The list can include all layers in the current drawing or a subset of those layers based on selected layer states or filters. Column headers describe the properties of each layer. You can sort the layer list in order or reverse order for any of the properties by clicking once or twice on the column header.
A context menu displays when you right click menu on a layer name.
- New
- Creates a new layer with the generic name NewLayer1. The new layer that is created copies the properties of the currently selected layer.
- Set Current
- Specifies the current working layer
- Rename
- Renames the selected layer
- Delete
- Deletes the selected layer
- Purge
- Purges layers from the current drawing. You cannot purge the following layers:
- The layer 0.
- The current layer.
- Any layer with entities.
- Merge to
- Merges the selected layers to a target layer.Note: Merged layers will be purged from the drawing.
- Bind
- Binds the selected layer(s) from Xrefs to the drawing.
- Select All
- Selects all available layers. You can also use the keyboard shortcut Ctrl+A.
- Clear All
- Deselects all selected layers.
- Select All but Current
- Selects all available layers except the current layer.
- Invert Selection
- Inverts the selected layers.
- Remove Viewport Overrides
- Removes overrides from properties that were set differently for viewports.
- From Selected Layers: removes the overrides from the selected layers.
- From All Layers: removes the overrides from all layers.
- For Current Viewport: removes overrides from the current viewport.
- For All Viewports: removes overrides from all viewports in the drawing
- Isolate Selected Layers
- Isolates the selected layers. All other layers are either locked or turned off.
- Indicate Layers in Use
- If the option is active, it displays a check mark in the Current column:
-
 Used: the layer is used in the drawing.
Used: the layer is used in the drawing. -
 Unused: the layer is not used in the drawing.
Unused: the layer is not used in the drawing.
-
Right-click on the column headers to customize them. You can enable or disable the columns and restore the column positions.
- Index
- Specifies the layer's index.
- Current

-
Specifies the current working layer. A check mark (
 ) appears for the current layer.Note: Only one layer can be current at a time.
) appears for the current layer.Note: Only one layer can be current at a time.
- On/Off

-
Specifies the On/Off status of the layers. Entities on layers are turned off are not visible in the drawing. However, they are processed during operations that require a regeneration of the drawing. Turning a layer on and off does not require the drawing to regenerate. Therefore, this toggle is most useful when you want entities on a layer to be hidden for only a short time while you edit the drawing. To change the status, select one or more layers and then click a light bulb icon for one of the selected layers. The status is applied to all selected layers.
-
On (
 ): displays entities that are on that layer.
): displays entities that are on that layer. -
Off (
 ): hides entities that are on that layer.
): hides entities that are on that layer.
-
- Freeze

-
Specifies the Thaw/Freeze status of the layers. Entities on frozen layers are not visible in the drawing and are not processed during operations that require a regeneration of the drawing. This can save processing time if the layer includes many entities. However, the process of freezing and thawing a layer requires the drawing to regenerate. Therefore, this toggle is most useful when you want entities on a layer to be hidden for an extended time while you edit the drawing. To change the status, select one or more layers, and then click a freeze icon for one of the selected layers. The status is applied to all selected layers.
-
Thaw (
 ): displays entities that are on that layer.
): displays entities that are on that layer. -
Freeze (
 ): hides entities that are on that layer.
): hides entities that are on that layer.
Note: Freezing and thawing layers is similar to turning them On and Off. However, when working with drawings with many layers, freezing unnecessary layers helps speed up display and regeneration. Entities on a frozen layer are not taken into account during a zoom to extents. -
- Locked

-
Specifies the lock status of the layers. Entities on locked layers cannot be edited. They remain visible. However, they are dimmed based on the LAYLOCKFADECTL System Variable. To change the status, select one or more layers, and then click a padlock icon for one of the selected layers. The status is applied to all selected layers.
-
Unlocked (
 ): allows entities on that layer to be edited.
): allows entities on that layer to be edited. -
Locked (
 ): prevents entities on that layer from being edited.
): prevents entities on that layer from being edited.
-
- Name
-
Specifies the layer name. To rename a layer, double-click the layer name or select Rename from the right-click menu.
- Description

-
(Optional) Specifies the content or purpose of the layer. To create or edit a description, select one or more layers and then double-click the description field for one of the selected layers. The text you enter is applied to all selected layers.
- Color

-
Specifies the color of the layers. To change the color, select one or more layers and then click the current color for one of the selected layers. The Color dialog box is displayed. The color you select is applied to all selected layers.
- Linetype

-
Specifies the linetype of the layers. To change the linetype, select one or more layers and then double-click the linetype for one of the selected layers. If the linetype you want is not displayed in the drop-down list, choose Load to display the Load Linetypes dialog box. The linetype you select is applied to all selected layers.
- Lineweight

-
Specifies the Lineweight of the layers. To change the lineweight, select one or more layers and then double-click the lineweight for one of the selected layers. The lineweight you select is applied to all selected layers.
- Transparency

-
Specifies the transparency of the layers. To change the amount of transparency, select one or more layers and then double-click the transparency for one of the selected layers. You can enter a value between 0 (fully opaque) and 90 (almost fully transparent) or select a predefined value from the drop-down list. The value you specify is applied to all selected layers.
Note: The TRANSPARENCYDISPLAY system variable must be turned on to experience transparency.
- Plot style

-
Specifies the plot style of the layers. If plot style mode (PSTYLEMODE system variable) for the current drawing is set to color dependent plot styles, the layers’ plot styles use the layers’ colors and are read-only. If plot style mode for the current drawing is set to named plot styles, you can change the plot style. To specify a different named plot style, select one or more layers and then click the current plot style for one of the selected layers. The Select Plot Style dialog box is displayed. The plot style you select is applied to all selected layers.
- Plot

-
Specifies the print status of the layers. Entities on No Print layers remain visible in the drawing but are not printed. To change the status, select one or more layers, and then click the printer icon
 for one of the selected layers. The status is applied to all selected layers.
for one of the selected layers. The status is applied to all selected layers.-
Print (the printer icon is highlighted): Prints the layer.
-
No Print (the printer icon is not highlighted): Does not print the layer.
Some layers created by BricsCAD®, such as Defpoints, are set to No Print by default and cannot be changed.
-
- New VP

-
Specifies the default Thaw/Freeze status of layers for new layout viewports. To change the status, select one or more layers and then click the VP icon
 for one of the selected layers. The status is applied to all selected layers.
for one of the selected layers. The status is applied to all selected layers.-
Thaw (the VP icon is not highlighted): displays entities that are on that layer when a new viewport is created.
-
Freeze (the VP icon is highlighted): hides entities that are on that layer when a new viewport is created.
-
- Material

-
Specifies the material of the layers. To change the material, select one or more layers and then double-click the material for one of the selected layers. The material you select is applied to all selected layers. If the material you want is not displayed in the drop-down list, you can add it to the current drawing using the MATERIALS command.
- VP Freeze

-
Specifies the Thaw/Freeze status of layers for the current layout tab or viewport. This property is not available from the Model tab and it overrides the model space Thaw/Freeze status. To change the status, select one or more layers and then click the VP Freeze icon for one of the selected layers. The status is applied to all selected layers.
-
Thaw (
 ): displays entities that are on that layer in the current layout or viewport.
): displays entities that are on that layer in the current layout or viewport. -
Freeze (
 ): hides entities that are on that layer in the current layout or viewport.
): hides entities that are on that layer in the current layout or viewport.
-
- VP Color

- Specifies the color of layers for the current layout tab or viewport. This property is not available from the Model tab and it overrides the model space color.
To change the color, select one or more layers and then click the current vp color for one of the selected layers. The Color dialog box is displayed. The color you select is applied to all selected layers.
- VP Linetype

-
Specifies the linetype of the layers for the current layout tab or viewport. This property is not available from the Model tab and it overrides the model space linetype.
To change the linetype, select one or more layers and then double-click the vp linetype for one of the selected layers. If the linetype you want is not displayed in the drop-down list, choose Load to display the Load Linetypes dialog box. The linetype you select is applied to all selected layers.
- VP Lineweight

-
Specifies the Lineweight of the layers for the current layout tab or viewport. This property is not available from the Model tab and it overrides the model space lineweight.
To change the lineweight, select one or more layers and then double-click the vp lineweight for one of the selected layers. The lineweight you select is applied to all selected layers.
- VP Transparency

-
Specifies the transparency of the layers for the current layout tab or viewport. This property is not available from the Model tab and it overrides the model space transparency.
To change the amount of transparency, select one or more layers and then double-click the transparency for one of the selected layers. You can enter a value between 0 (fully opaque) and 90 (almost fully transparent) or select a predefined value from the drop-down list. The value you specify is applied to all selected layers.
Note: The TRANSPARENCYDISPLAY system variable must be turned on to experience transparency.
- VP Plot Style

-
Specifies the plot style of the layers for the current layout tab or viewport. This property is not available from the Model tab and it overrides the model space plot style. If plot style mode (PSTYLEMODE system variable) for the current drawing is set to color dependent plot styles, the layers' plot styles use the layers' colors and are read-only.
If plot style mode for the current drawing is set to named plot styles, you can change the plot style. To specify a different named plot style, select one or more layers and then click the current plot style for one of the selected layers. The Select Plot Style dialog box is displayed. The plot style you select is applied to all selected layers.
Add layer
Creates new layer with the generic name NewLayer1. The new layer that is created copies the properties of the currently selected layer.
Delete
Deletes layers, except for the layer with the name 0 and any layer with entities, which cannot be deleted.
Purge
Purges layers from the current drawing, except for the following ones, which cannot be purged:
- The layer 0.
- The current layer.
- Any layer with entities.
Search
Allows you to search for specific layer names. The list is shortened to display only the layers that contain the entered sequence of characters, regardless of where they are located in the layer name.
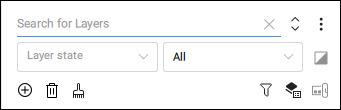
Layer State Control
Displays the current layer state if there are any defined in the drawing. Click the down-arrow button to choose a different layer state.
Filter used
Displays the current layer filter if there are any defined in the drawing. Click the down-arrow button to choose a different layer filter. Some filters are automatically created by BricsCAD®: All, All Used Layers.
Invert filter
Inverts the content of the current filter so that the panel displays all layers not included in the filter.
Layers Explorer
Displays the Drawing Explorer dialog box with the Layers category selected.
Layer States Explorer
Displays the Drawing Explorer dialog box with the Layer States category selected.
Hide xref symbols on/off
Allows you to toggle On/Off the display of xref layers.
Menu
- Hide xref layers
- When on, hides layers that came from externally referenced drawings.
- Apply layer filter to layer toolbar
- When on, shortens the list of layers displayed, according to the conditions of the filter. When off, displays all layer names.
- Indicate layers in use
- When on, displays icons in the Current column that indicate whether the layer has entities assigned to it. Unused layers can be purged.
It is possible to change the row height of the table view, by switching between Compact View, Default View and Comfortable View.

